Создание аккаунта Гугл на андроид устройстве является необходимым шагом для полноценного использования всех возможностей операционной системы. Однако, если у вас устаревшая версия андроид, может показаться, что создать аккаунт Гугл будет невозможно. В этой статье мы подробно расскажем, как создать аккаунт Гугл на андроид старой версии и сделать ваше устройство полностью функциональным.
Первым шагом для создания аккаунта Гугл на андроид старой версии является поиск приложения "Настройки" на вашем устройстве. Обычно оно представлено в виде шестеренки или значка с именем "Настройки". После открытия приложения, найдите раздел "Аккаунты" или "Синхронизация и аккаунты".
Затем вам будет предложено добавить новый аккаунт в список уже существующих. Нажмите на кнопку "Добавить аккаунт" и выберите тип аккаунта "Google". Далее, вам будет предложено ввести данные своего аккаунта Гугл, включая имя пользователя и пароль.
Если у вас нет аккаунта Гугл, вам следует создать новый. Для этого нажмите на кнопку "Создать аккаунт" и следуйте инструкциям на экране. При создании нового аккаунта Гугл необходимо указать ваше имя, фамилию, номер телефона и другую необходимую информацию. После заполнения всех полей и выбора имени пользователя и пароля, нажмите кнопку "Далее" и ваш новый аккаунт Гугл будет создан.
Аккаунт Гугл на андроид

Для полноценного использования функционала андроид-устройства необходимо создать аккаунт Гугл. Этот аккаунт будет служить не только для доступа к магазину приложений Гугл Плей, но также позволит синхронизировать данные между устройствами и получать доступ к другим сервисам Гугл, таким как Gmail, Google Drive, Google Photos и многое другое.
Создать аккаунт Гугл на андроид довольно просто:
- Перейдите в настройки устройства. Обычно кнопка настроек представлена значком шестеренки в главном меню или на экране блокировки.
- Прокрутите список настроек и найдите пункт "Учетные записи" или "Аккаунты".
- Нажмите на этот пункт и выберите "Добавить аккаунт".
- В списке доступных аккаунтов выберите "Google".
- Теперь вам будет предложено создать новый аккаунт или войти существующим аккаунтом. Если у вас уже есть аккаунт Гугл, выберите "Существующий" и введите свои данные для авторизации. Если у вас еще нет аккаунта, выберите "Создать" и следуйте инструкциям для создания нового аккаунта.
- После успешной авторизации или создания аккаунта вам будет предложено настроить синхронизацию данных. Вы можете выбрать, какие данные вы хотите синхронизировать с аккаунтом Гугл.
Поздравляю! Теперь вы можете полноценно пользоваться своим устройством на андроид, используя аккаунт Гугл. Не забывайте о регулярном обновлении пароля и защите своей учетной записи для обеспечения безопасности данных.
Создание аккаунта
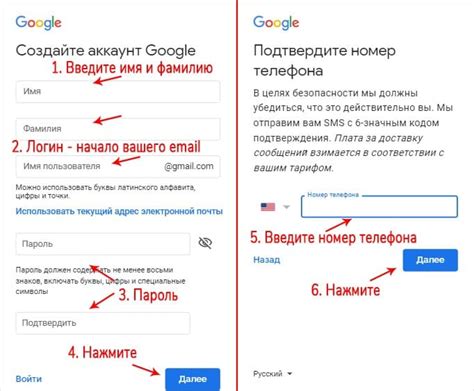
Чтобы создать аккаунт Гугл на андроид старой версии, выполните следующие шаги:
- Откройте настройки устройства.
- Прокрутите вниз и найдите раздел "Учетные записи" или "Синхронизация учетных записей".
- Нажмите на этот раздел, чтобы открыть его.
- Найдите и выберите опцию "Добавить аккаунт".
- В открывшемся окне выберите "Google" из списка доступных провайдеров аккаунтов.
- Нажмите на кнопку "Создать новый аккаунт".
- Введите запрошенные данные, такие как имя, фамилию, дату рождения и пол. Затем нажмите кнопку "Далее".
- Выберите имя пользователя и пароль для нового аккаунта.
- Введите номер мобильного телефона (необходим для восстановления аккаунта, если вы забудете пароль) и нажмите кнопку "Далее".
- Прочитайте и примите условия использования и политику конфиденциальности Гугл.
- На следующем экране вы сможете настроить дополнительные параметры аккаунта, такие как синхронизация контактов, календаря и других приложений.
- После настройки аккаунта вы будете перенаправлены обратно в меню "Учетные записи". Ваш новый аккаунт Гугл теперь готов к использованию на андроид устройстве.
Теперь вы можете войти в ваш аккаунт и воспользоваться всеми сервисами Гугл на вашем андроид устройстве.
Настройка аккаунта
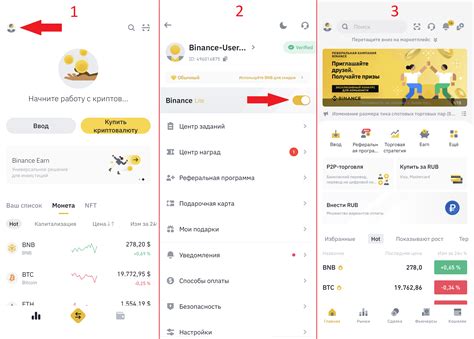
Для создания аккаунта Гугл на старой версии Android необходимо выполнить следующие шаги:
- Откройте Настройки на устройстве, нажав на значок шестеренки в меню приложений.
- Прокрутите вниз и выберите пункт "Аккаунты".
- Нажмите на кнопку "Добавить аккаунт".
- Выберите пункт "Google" из списка доступных типов аккаунтов.
- В появившемся окне введите вашу электронную почту и пароль или нажмите на ссылку "Создать аккаунт" для регистрации нового аккаунта.
- Следуйте инструкциям на экране, чтобы подтвердить вашу личность и завершить настройку аккаунта.
После завершения настройки аккаунта Гугл, вы сможете использовать его для доступа к различным сервисам и приложениям, таким как почта Gmail, облачное хранилище Google Drive, магазин приложений Google Play и многое другое.
Восстановление аккаунта
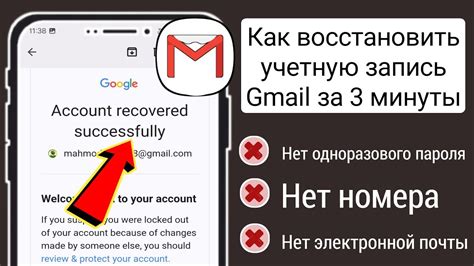
Если вы забыли пароль от своего аккаунта Google на устройстве с операционной системой Android старой версии, вам потребуется выполнить следующие действия:
- Откройте приложение "Настройки" на вашем устройстве.
- Прокрутите вниз и найдите раздел "Аккаунты".
- Выберите "Google" из списка доступных аккаунтов.
- Тапните на забытый аккаунт Google.
- На экране входа вы увидите ссылку "Забыли пароль?".
- Нажмите на эту ссылку, чтобы восстановить ваш пароль.
- Следуйте инструкциям на экране, чтобы подтвердить вашу личность и сменить пароль.
- После успешного восстановления пароля, вы сможете войти в ваш аккаунт Google и использовать его на вашем устройстве.
Обратите внимание, что процедура может незначительно отличаться в зависимости от версии операционной системы Android. Если у вас возникли проблемы с восстановлением аккаунта, рекомендуется обратиться в службу поддержки Google для получения дополнительной помощи.
Профиль аккаунта

После успешной регистрации аккаунта Гугл на андроид устройстве, вам будет предоставлен доступ к профилю аккаунта. Профиль аккаунта содержит основную информацию о вас и ваших настройках.
В профиле аккаунта вы можете найти такую информацию, как:
- Имя пользователя: Здесь отображается ваше имя, которое вы указали при регистрации.
- Адрес электронной почты: Это является вашим уникальным идентификатором аккаунта и используется для входа в ваш аккаунт.
- Номер телефона: Если вы указали свой номер телефона при регистрации, он также может быть отображен в вашем профиле аккаунта.
- Настройки безопасности: В профиле аккаунта вы можете изменить свои настройки безопасности, такие как пароль и настройки двухфакторной аутентификации.
- Настройки конфиденциальности: Здесь вы можете управлять своими настройками конфиденциальности, такими как доступ к вашей личной информации и настройки рекламы.
В профиле аккаунта вы также сможете добавить или удалить свои альтернативные адреса электронной почты, настроить уведомления и доступ к своим приложениям и сервисам Гугл.
Не забывайте обновлять свой профиль аккаунта, чтобы ваша информация всегда была актуальна и безопасна!
Настройки безопасности аккаунта
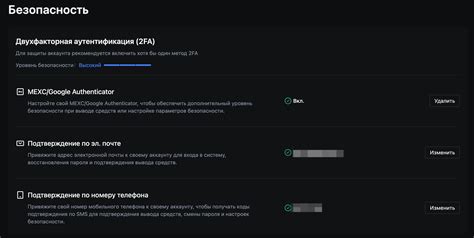
При создании аккаунта Гугл на андроид старой версии операционной системы, необходимо учесть важность настроек безопасности для защиты вашего аккаунта и персональных данных. В этом разделе мы рассмотрим основные настройки безопасности аккаунта Гугл и объясним, как для них настраивать.
1. Вход в аккаунт Гугл – для безопасности вашего аккаунта рекомендуется использовать двухфакторную аутентификацию, которая предоставляет дополнительный уровень защиты. Вы можете включить эту функцию, используя следующие шаги:
| а) | Откройте приложение Гугл на своем устройстве. |
| б) | Нажмите на значок своего аккаунта в верхнем правом углу. |
| в) | Выберите "Управление аккаунтом". |
| г) | Выберите "Настройки безопасности". |
| д) | Прокрутите страницу вниз и выберите "Подтверждение в два этапа". |
| е) | Следуйте инструкциям на экране, чтобы настроить двухфакторную аутентификацию. |
2. Проверка активности аккаунта – регулярно проверяйте свой аккаунт Гугл, чтобы убедиться, что нет подозрительной активности или несанкционированного доступа. Вы можете сделать это, следуя этим шагам:
| а) | Откройте приложение Гугл на своем устройстве. |
| б) | Перейдите в "Настройки безопасности". |
| в) | Выберите "Проверка активности аккаунта". |
| г) | Изучите последние активности и убедитесь, что все события вам знакомы. |
| д) | Если вы обнаружите что-то подозрительное, измените пароль и примите другие меры безопасности. |
3. Управление доступом к приложениям и сайтам – чтобы защитить свои данные, вы можете управлять доступом к приложениям и сайтам, которые имеют доступ к вашему аккаунту Гугл. Это можно сделать следующим образом:
| а) | Откройте приложение Гугл на своем устройстве. |
| б) | Перейдите в "Настройки безопасности". |
| в) | Выберите "Управление доступом к приложениям и сайтам". |
| г) | Изучите список приложений и сайтов, которые имеют доступ к вашему аккаунту. |
| д) | Если вам необходимо, удалите доступ приложению или сайту. |
Следование этим рекомендациям по настройкам безопасности аккаунта поможет защитить вашу учетную запись Гугл и предотвратить несанкционированный доступ к вашим личным данным.
Синхронизация данных аккаунта
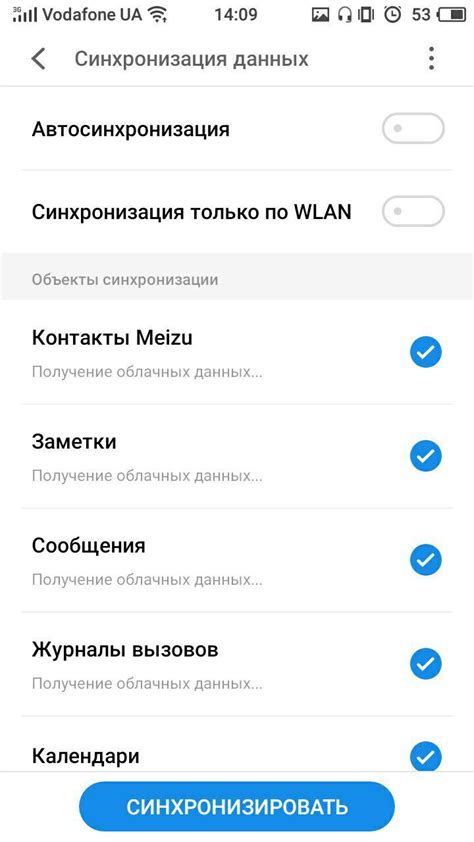
После того, как вы успешно создали аккаунт Google на своем устройстве Android старой версии, вам будет доступна возможность синхронизации данных аккаунта. Это позволит вам сохранить и передавать важную информацию между различными устройствами и приложениями Google.
Для начала синхронизации вам нужно открыть настройки устройства и найти раздел "Аккаунты и синхронизация". В этом разделе вы найдете список всех аккаунтов Google, которые у вас есть на устройстве. Выберите нужный аккаунт и перейдите в его настройки.
В настройках аккаунта вы увидите вкладки, которые предоставляют доступ к различным категориям данных, которые можно синхронизировать. Некоторые из них могут включать контакты, календари, заметки, задачи, браузерную историю и многое другое. Выберите нужные категории данных, которые вы хотите синхронизировать, и установите переключатели в положение "Включено".
После того, как вы выбрали нужные категории данных для синхронизации, нажмите кнопку "Синхронизировать сейчас". Ваше устройство Android начнет передачу выбранных данных на серверы Google и обновит информацию на всех подключенных устройствах.
Теперь вы можете быть уверены, что все ваши контакты, календари, заметки и другие данные будут доступны на других устройствах и синхронизированы с вашим аккаунтом Google. Это облегчит вам жизнь и позволит вам иметь доступ к важной информации в любое время и в любом месте.
Удаление аккаунта
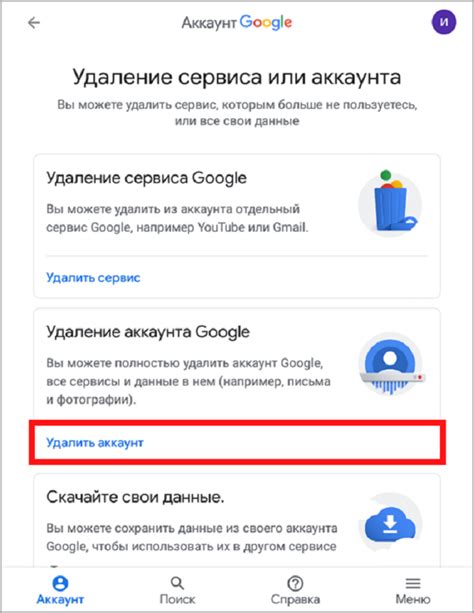
Если вы решили удалить свой аккаунт Google, следуйте этим простым шагам:
Шаг 1: Перейдите на страницу Настройки аккаунта на своем устройстве.
Шаг 2: В разделе Учетные записи выберите опцию Удалить аккаунт.
Шаг 3: Введите свои учетные данные для подтверждения.
Шаг 4: Прочитайте предупреждение о последствиях удаления аккаунта и, если вы уверены, нажмите кнопку Удалить.
Шаг 5: Подождите некоторое время, пока процесс удаления аккаунта завершится.
Шаг 6: После завершения удаления аккаунта вы больше не сможете использовать сервисы Google, связанные с этим аккаунтом.
Обратите внимание, что удаление аккаунта Google не может быть отменено, и все ваши данные, связанные с аккаунтом, будут удалены без возможности восстановления.



