Outlook Web App (OWA) - это веб-интерфейс, который позволяет пользователям получать доступ к своей электронной почте, календарю и контактам через веб-браузер, без необходимости установки отдельного программного обеспечения на компьютер.
Одной из полезных функций Outlook Web App является возможность создания списков рассылки. Список рассылки позволяет отправлять электронные письма одновременно нескольким получателям, что делает коммуникацию более эффективной и удобной.
Чтобы создать список рассылки в Outlook Web App, следуйте этим простым шагам:
- Войдите в свою учетную запись Outlook Web App.
- Перейдите в раздел "Люди" или "Контакты".
- Нажмите кнопку "Новый контакт" или "Создать".
- В диалоговом окне создания нового контакта введите имя списка рассылки в поле "Имя". Например, "Сотрудники отдела продаж".
- В поле "Электронная почта" введите адреса электронной почты всех получателей, разделяя их запятыми. Например, "john@example.com, jane@example.com".
- Сохраните новый контакт, нажав кнопку "Сохранить" или "Готово".
Теперь у вас есть список рассылки, который вы можете использовать для отправки электронных писем одновременно нескольким получателям. При отправке нового письма в Outlook Web App вам будет достаточно ввести имя списка рассылки в поле "Кому", и письмо будет автоматически отправлено всем адресатам в этом списке.
Как создавать список рассылки

Создание списка рассылки в Outlook Web App позволяет вам отправлять электронные письма группам контактов одновременно, что упрощает коммуникацию и повышает эффективность вашей работы. Чтобы создать список рассылки, следуйте этим простым шагам:
- Зайдите в Outlook Web App. Откройте ваш браузер и перейдите на страницу Outlook Web App, введите свои учетные данные и выполните вход в свою учетную запись.
- Откройте раздел "Люди". Найдите и нажмите на значок "Люди" в нижней части экрана. Это позволит вам открыть адресную книгу.
- Выберите контакты для списка рассылки. Прокрутите список контактов и отметьте те, кого вы хотите добавить в список рассылки. Можно выбрать одного или несколько контактов, удерживая клавишу "Ctrl" и щелкнув мышью на каждом контакте.
- Создайте список рассылки. Нажмите правой кнопкой мыши на выбранных контактах и выберите "Добавить в список рассылки". Появится диалоговое окно, в котором вы можете ввести имя для списка рассылки.
- Сохраните список рассылки. Нажмите кнопку "Сохранить" в диалоговом окне, чтобы создать список рассылки. Отныне вы сможете отправлять электронные письма этой группе контактов, указав только имя списка рассылки в поле "Кому".
Теперь, когда у вас есть список рассылки, вы можете легко отправлять электронные письма группам контактов в Outlook Web App. Это поможет вам сэкономить время и эффективно организовать вашу работу.
Начало работы
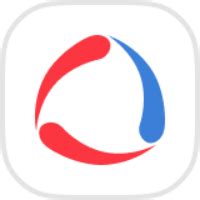
Для того чтобы создать список рассылки в Outlook Web App, следуйте инструкциям ниже:
1. Откройте Outlook Web App в своем веб-браузере и войдите в свою учетную запись.
2. Перейдите на вкладку "Почта" и нажмите на кнопку "Новое сообщение".
3. В открывшемся окне создания нового сообщения, нажмите на кнопку "Список рассылки".
4. Введите название для вашего списка рассылки в поле "Имя списка".
5. Добавьте адреса электронной почты всех получателей в поле "Добавить участника".
6. Нажмите на кнопку "Добавить" для добавления каждого адреса электронной почты.
7. После того как все необходимые адреса электронной почты были добавлены, нажмите на кнопку "ОК".
8. Ваш список рассылки теперь создан и готов к использованию. Вы можете отправлять сообщения на этот список рассылки путем введения его имени в поле "Кому" при создании нового сообщения.
Регистрация и настройка аккаунта
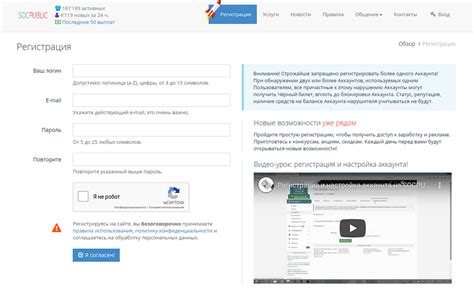
Прежде чем создавать список рассылки в Outlook Web App, вам необходимо зарегистрироваться и настроить аккаунт. Этот процесс довольно прост и займет всего несколько минут.
1. Откройте веб-браузер и перейдите на страницу входа в Outlook Web App.
2. Нажмите на кнопку "Зарегистрироваться" или "Создать аккаунт", чтобы начать процесс регистрации.
3. Заполните необходимые поля, такие как ваше имя, фамилия и желаемый адрес электронной почты. Убедитесь, что адрес свободен и соответствует требованиям системы.
4. Создайте пароль для вашего аккаунта. Убедитесь, что пароль надежный и содержит как минимум 8 символов, включая буквы верхнего и нижнего регистра, цифры и специальные символы.
5. Примите установленные правила и условия использования сервиса, а также политику конфиденциальности.
6. Нажмите на кнопку "Зарегистрироваться" или "Создать аккаунт", чтобы завершить процесс регистрации.
Поздравляю! Теперь ваш аккаунт в Outlook Web App создан и готов к использованию. Если вы хотите настроить дополнительные параметры, такие как язык интерфейса, подпись электронной почты и др., вы можете сделать это в настройках вашего аккаунта.
Примечание: Если вы уже имеете аккаунт Microsoft, например, аккаунт Skype или аккаунт для авторизации в Windows, вы можете просто использовать его данные для входа в Outlook Web App, без необходимости регистрации.
Создание нового списка рассылки

Outlook Web App предоставляет возможность создавать списки рассылки, чтобы легко и эффективно отправлять сообщения группам людей с единой темой или общими интересами. Следуя этим шагам, вы сможете создать новый список рассылки:
- Войдите в свою учетную запись Outlook Web App и перейдите на вкладку "Люди".
- На панели инструментов выберите "Новый" и в выпадающем меню выберите "Список рассылки".
- В поле "Имя списка рассылки" введите имя для вашего списка.
- Опционально, введите описательное имя, чтобы помочь другим пользователям понять назначение списка.
- В поле "Адрес электронной почты" введите адрес, который будет использоваться для рассылки сообщений.
- Нажмите кнопку "Сохранить" для создания списка рассылки.
- Вы можете добавить участников в ваш список рассылки, выбрав кнопку "Добавить участника" и вводя их адреса электронной почты.
- После завершения списка рассылки, нажмите кнопку "Готово", чтобы сохранить все изменения.
Теперь вы можете использовать свой список рассылки для отправки сообщений группам людей, что поможет вам организовать и упростить свою работу в Outlook Web App.
Добавление адресатов в список

Чтобы добавить адресатов в список рассылки в Outlook Web App, выполните следующие шаги:
- Откройте Outlook Web App и перейдите в раздел "Почта".
- На панели навигации выберите папку "Контакты".
- Нажмите на кнопку "Новый" и выберите "Создать список рассылки".
- Введите имя для списка рассылки и описание (опционально).
- Нажмите на кнопку "Добавить участников" и выберите нужные адресаты из списка контактов.
- После выбора адресатов нажмите на кнопку "Готово".
- Проверьте список рассылки и добавьте или удаляйте адресатов по необходимости.
- Нажмите на кнопку "Сохранить" для сохранения списка рассылки.
Поздравляю! Теперь вы знаете, как добавить адресатов в список рассылки в Outlook Web App.
Отправка рассылки и управление списком

Чтобы создать список рассылки, выполните следующие шаги:
- В верхней панели навигации щелкните на кнопке "Папки", а затем выберите "Создать список рассылки".
- В открывшемся окне введите имя для вашего списка рассылки. Например, "Рассылка новостей".
- Добавьте необходимых подписчиков в список. Для этого введите их адреса электронной почты, разделяя их запятыми или точками с запятой.
- Нажмите кнопку "Создать", чтобы завершить создание списка рассылки.
Теперь, когда у вас есть список рассылки, вы можете отправлять рассылку электронных писем всем подписчикам, добавленным в него. Чтобы это сделать, выполните следующие действия:
- В верхней панели навигации щелкните на кнопке "Новое письмо" для создания нового электронного письма.
- В поле "Кому" введите имя своего списка рассылки. Например, "Рассылка новостей".
- Напишите тему письма и его содержание.
- Нажмите кнопку "Отправить", чтобы отправить рассылку всем подписчикам, добавленным в список рассылки.
Кроме того, вы также можете управлять вашим списком рассылки. Для этого выполните следующие действия:
- В верхней панели навигации переместитесь к разделу "Папки" и выберите "Мои списки рассылки".
- Выберите нужный список рассылки из списка.
- Добавляйте или удаляйте подписчиков, изменяйте их адреса электронной почты, при необходимости.
- Щелкните на кнопку "Сохранить", чтобы сохранить изменения в списке рассылки.
Таким образом, Outlook Web App предоставляет простой и удобный способ создания, отправки и управления списками рассылки электронных писем. Следуя указанным выше инструкциям, вы сможете эффективно организовывать и развивать свои повестки дня и коммуникацию с подписчиками.



