Сохранение веб-страницы может понадобиться в различных случаях – для офлайн-чтения, для резервного копирования или для дальнейшей работы с контентом. В браузере Mozilla Firefox есть различные способы сохранения страницы, включая сохранение только текста или текста с изображениями. Эта статья покажет вам, как сохранить страницу в Mozilla Firefox в нескольких простых шагах.
Первый способ – использование горячих клавиш. Для сохранения текущей страницы достаточно нажать комбинацию клавиш Ctrl + S (или Cmd + S для пользователей Mac). Появится окно со списком доступных параметров сохранения – вы сможете выбрать папку назначения, задать имя файла и выбрать формат сохранения. Затем нажмите на кнопку "Сохранить" и файл будет сохранен на вашем компьютере.
Второй способ – использование меню браузера. Чтобы сохранить страницу с помощью меню, откройте пункт меню "Файл" в верхнем левом углу окна браузера. В появившемся меню выберите опцию "Сохранить страницу как". Затем появится окно сохранения, где вы сможете выбрать папку назначения, задать имя файла и выбрать формат сохранения. После этого нажмите на кнопку "Сохранить" и файл будет сохранен на вашем компьютере.
Третий способ – использование контекстного меню. Чтобы сохранить страницу с помощью контекстного меню, щелкните правой кнопкой мыши на любой части страницы. В контекстном меню выберите опцию "Сохранить страницу как". После этого откроется окно сохранения, где вы сможете выбрать папку назначения, задать имя файла и выбрать формат сохранения. Нажмите на кнопку "Сохранить" и файл будет сохранен на вашем компьютере.
Теперь вы знаете несколько способов сохранения страницы в Mozilla Firefox. Выберите наиболее удобный для вас способ и сохраняйте нужную информацию с легкостью!
Имеющиеся возможности сохранения в Mozilla Firefox
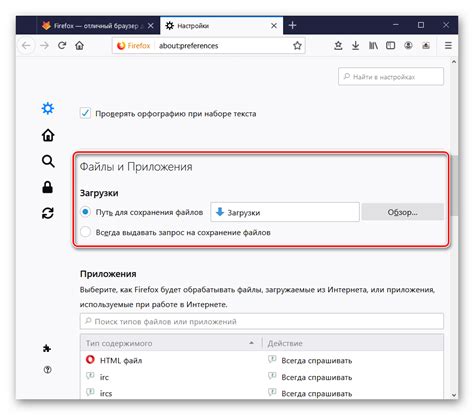
Веб-браузер Mozilla Firefox предоставляет пользователям несколько встроенных функций, которые позволяют сохранять веб-страницы на компьютере для последующего просмотра. Вот некоторые из этих возможностей:
1. Сохранение страницы веб-архивом
Firefox позволяет сохранять страницу веб-архивом, который сохраняет не только HTML-код страницы, но также все связанные файлы (CSS, изображения и т. д.). Чтобы сохранить страницу веб-архивом, просто выберите пункт "Сохранить страницу как" из меню "Файл" и выберите формат "Web Archive" (веб-архив).
2. Сохранение страницы как HTML-файл
Если вам нужно сохранить только HTML-код страницы без связанных файлов, вы можете выбрать формат "HTML" при сохранении страницы. Это удобно, если вам нужно поделиться страницей или открыть ее в другом веб-браузере.
3. Сохранение страницы как PDF-файл
Если вы хотите сохранить страницу в виде документа PDF, вы можете использовать встроенную в Firefox функцию печати. Откройте меню "Файл" и выберите пункт "Печать". В диалоговом окне печати выберите принтер "PDF" или "Сохранить как PDF" в качестве устройства печати и нажмите кнопку "Печать". Затем выберите место сохранения PDF-файла на вашем компьютере.
4. Использование дополнений
Firefox также предоставляет возможность установки дополнений, которые расширяют его функциональность. Некоторые дополнения могут предоставлять дополнительные возможности сохранения веб-страниц, например, сохранение в формате Markdown или экспорт страницы в заметки или электронные книги.
С помощью этих возможностей сохранения в Mozilla Firefox пользователи могут легко сохранить веб-страницы для просмотра в офлайн-режиме или для последующего использования.
Сохранение страницы с изображениями
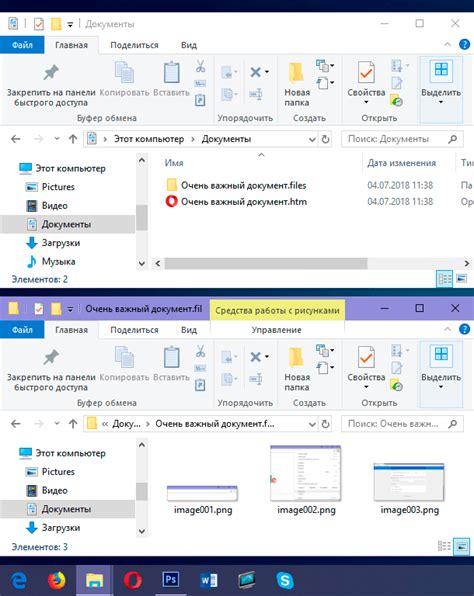
В Mozilla Firefox есть простой способ сохранить страницу вместе с ее изображениями. Следуйте инструкции ниже, чтобы сохранить все изображения на веб-странице:
- Откройте веб-страницу, которую вы хотите сохранить.
- Щелкните правой кнопкой мыши на пустой области страницы и выберите "Сохранить страницу как".
- Выберите место, куда вы хотите сохранить страницу, и введите имя файла.
- В выпадающем списке "Тип файла" выберите "Сохранить полный веб-сайт".
- Нажмите кнопку "Сохранить" и дождитесь, пока Firefox сохранит страницу.
Когда сохранение завершено, на вашем компьютере будет создана папка с именем файла, в которой будут храниться все изображения и другие ресурсы, необходимые для отображения страницы. Чтобы просмотреть страницу в офлайн-режиме, просто откройте файл HTML в веб-браузере.
Теперь вы знаете, как сохранить веб-страницу с изображениями в Mozilla Firefox. Наслаждайтесь просмотром в офлайн-режиме!
Сохранение веб-страницы в PDF-формате
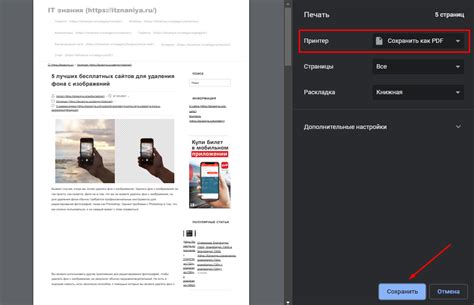
В Mozilla Firefox есть возможность сохранить веб-страницы в формате PDF, что позволяет сохранить их в оригинальном виде с сохранением форматирования и стилей.
Для сохранения веб-страницы в PDF-формате вам понадобится установить дополнение для браузера Mozilla Firefox - "PDF Mage". Выполните следующие шаги для установки и использования данного дополнения:
| Шаг 1: | Откройте браузер Mozilla Firefox и перейдите на сайт расширений для Firefox. |
| Шаг 2: | В поле поиска введите "PDF Mage" и нажмите Enter. |
| Шаг 3: | Найдите дополнение "PDF Mage" и нажмите на кнопку "Добавить в Firefox", чтобы установить его в браузер. |
| Шаг 4: | После установки дополнения "PDF Mage" появится соответствующая кнопка на панели инструментов браузера. |
| Шаг 5: | Откройте веб-страницу, которую вы хотите сохранить в PDF-формате. |
| Шаг 6: | Нажмите на кнопку "PDF Mage" на панели инструментов браузера. |
| Шаг 7: | Выберите опции сохранения, такие как выбор страницы или сохранение всей страницы. |
| Шаг 8: | Нажмите кнопку "Сохранить", чтобы сохранить веб-страницу в PDF-формате. |
После выполнения этих шагов веб-страница будет сохранена в PDF-формате на вашем компьютере в выбранной вами папке. Вы можете открыть сохраненный файл с помощью любой программы для просмотра PDF-файлов.
Теперь вы знаете, как сохранить веб-страницу в PDF-формате в браузере Mozilla Firefox с помощью дополнения "PDF Mage". Наслаждайтесь сохранением веб-страниц в удобном для вас формате!
Сохранение страницы с HTML-кодом
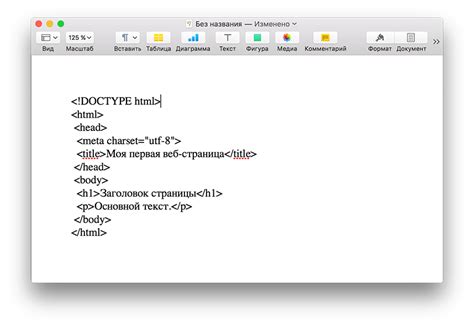
Многим пользователям интересно сохранить статическую копию веб-страницы с исходным HTML-кодом. Это может быть полезно для архивирования или анализа разметки страницы. Процесс сохранения страницы с HTML-кодом в браузере Mozilla Firefox достаточно прост и занимает всего несколько шагов.
- Откройте веб-страницу, которую вы хотите сохранить.
- Нажмите на иконку меню в правом верхнем углу окна браузера. Она выглядит как три горизонтальные полоски.
- В выпадающем меню выберите пункт "Сохранить страницу".
- Выберите папку, в которую хотите сохранить страницу, и укажите ей имя.
- В поле "Тип файла" выберите опцию "Web Page, HTML only" (Веб-страница, только HTML).
- Нажмите кнопку "Сохранить".
После завершения процесса сохранения, вы получите файл с расширением ".html", который будет содержать всю HTML-разметку страницы. Открыв его в текстовом редакторе или веб-браузере, вы сможете просмотреть и изучить код страницы, а также сохранить его для дальнейшего использования.
Сохранение страницы веб-архивом
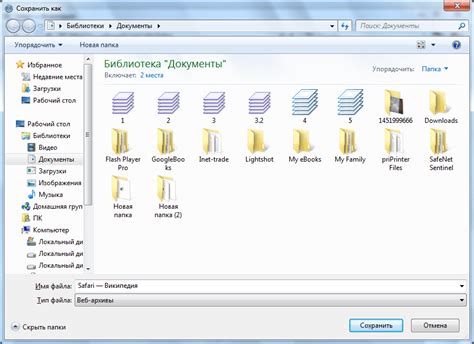
Mozilla Firefox предлагает удобный способ сохранения страницы с использованием веб-архива. Веб-архив сохраняет не только HTML-код страницы, но и все связанные файлы, такие как изображения, стили CSS и скрипты JavaScript. Это позволяет сохранить страницу полностью, включая ее внешний вид и функциональность.
Чтобы сохранить страницу веб-архивом в Mozilla Firefox, выполните следующие шаги:
Откройте веб-страницу, которую вы хотите сохранить, в браузере Mozilla Firefox.
Нажмите правой кнопкой мыши на любое свободное место на странице, чтобы открыть контекстное меню.
В контекстном меню выберите опцию "Сохранить страницу как".
В появившемся диалоговом окне выберите папку, в которую вы хотите сохранить страницу.
В поле "Имя файла" введите желаемое имя для сохраняемого файла.
В выпадающем списке "Тип файла" выберите опцию "Веб-архив, полный" (Web Page, complete).
Нажмите кнопку "Сохранить" для сохранения страницы веб-архивом.
Теперь вы можете открыть сохраненную страницу веб-архивом в любом браузере без подключения к Интернету и сохранить ее в исходном виде.



