Шаг 1: Поиск папки
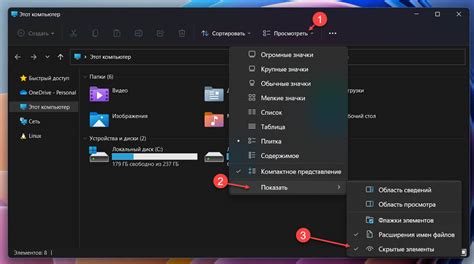
Для начала, откройте проводник на вашем компьютере. Вы можете найти его на рабочем столе или в меню "Пуск".
Шаг 2: Выбор папки
Пролистайте проводник, пока не найдете папку, которую вы хотите изменить. Щелкните на ней правой кнопкой мыши, чтобы открыть контекстное меню.
Шаг 3: Изменение имени папки
В контекстном меню выберите опцию "Переименовать". Вы увидите, что название папки будет выделено. Введите новое имя для папки и нажмите клавишу "Enter" или кликните где-нибудь вне области переименования, чтобы сохранить новое имя.
Примечание: Убедитесь, что новое имя папки не содержит недопустимых символов, таких как \ /: *? "< > |, иначе система не позволит вам переименовать папку.
Шаг 4: Подтвердите изменения
После ввода нового имени папки, система автоматически сохранит изменения. Откройте проводник и проверьте, изменилось ли имя папки.
Замечание: Если вы не видите изменений, возможно, вам нужно обновить или перезапустить проводник.
Как изменить местоположение папки
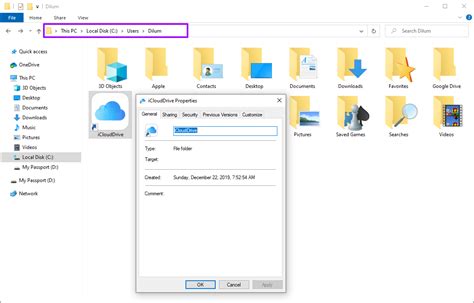
Шаги по изменению местоположения папки немного отличаются от переименования папки, но они также просты в выполнении.
Шаг 1: Установка нового местоположения
Откройте проводник, найдите папку, которую вы хотите переместить, и щелкните на ней правой кнопкой мыши, чтобы открыть контекстное меню. Выберите опцию "Вырезать".
Шаг 2: Перемещение папки
Навигируйте до нового местоположения, в котором вы хотите разместить папку. Щелкните правой кнопкой мыши на пустой области в этой папке и выберите опцию "Вставить". Папка будет перемещена в новое местоположение.
Примечание: Убедитесь, что новое местоположение доступно для чтения и записи.
Шаг 3: Проверка перемещения
Откройте проводник и перейдите к новому местоположению, чтобы проверить, что папка успешно перемещена.
Замечание: Если вы не видите перемещенной папки, попробуйте обновить или перезапустить проводник, чтобы применить изменения.
Теперь вы знаете, как изменить имя и местоположение папки на вашем компьютере. Эти простые действия позволяют вам управлять своими файлами и папками для более удобной организации данных.
Создание и изменение папки на компьютере

Создание и изменение папок на компьютере может быть очень полезным, когда вам необходимо организовать и хранить файлы и документы. Это обеспечивает более удобное и структурированное рабочее пространство, позволяющее быстро находить нужные файлы.
Вот несколько шагов, которые помогут вам создать и изменить папки на компьютере:
- Откройте проводник (в Windows) или Finder (на Mac).
- На левой панели найдите место, где вы хотите создать или изменить папку.
- Нажмите правой кнопкой мыши на пустом месте и выберите "Создать новую папку" (на Windows) или "New Folder" (на Mac).
- Введите название новой папки и нажмите Enter (на Windows) или Return (на Mac).
- Чтобы изменить название существующей папки, щелкните правой кнопкой мыши на папке и выберите "Переименовать" (на Windows) или "Rename" (на Mac). Введите новое название папки и нажмите Enter или Return.
Теперь у вас есть папка на компьютере и вы можете использовать ее для хранения и организации файлов. Вы также можете создавать вложенные папки, перемещать файлы и папки, а также удалять их при необходимости.
Не забывайте регулярно резервировать свои файлы, чтобы избежать их потери в случае сбоя или повреждения компьютера.



