Необходимость воспроизведения музыки и видео контента стала неотъемлемой частью нашей повседневной жизни. Однако, иногда управлять большим количеством медиафайлов может быть не так удобно, как хотелось бы. Именно поэтому многие пользователи предпочитают создание m3u плейлистов для удобного воспроизведения своих любимых треков или фильмов.
Файлы с расширением m3u представляют собой текстовые документы, содержащие список ссылок на медиафайлы, которые нужно воспроизвести. Они могут содержать ссылки на аудио, видео или даже просто плейлисты других форматов. M3u плейлисты могут быть созданы и отредактированы вручную или с помощью специальных программ.
Создание m3u плейлиста весьма простое и не требует особых навыков в программировании. Вы можете вручную создать текстовый файл в любом текстовом редакторе, таком как Notepad++, и сохранить его с расширением .m3u. Далее, каждую ссылку на медиафайл нужно поместить на отдельной строке внутри файла. Если вы хотите создать плейлист с несколькими треками, достаточно просто добавить ссылки на каждый трек в отдельной строке.
Создание m3u плейлиста – пошаговая инструкция

Шаг 1: Откройте текстовый редактор на вашем устройстве.
Шаг 2: Создайте новый файл и сохраните его с расширением .m3u (например, my_playlist.m3u).
Шаг 3: Откройте папку, в которой хранятся ваши аудио или видео файлы.
Шаг 4: Выберите файлы, которые вы хотите добавить в плейлист, и скопируйте их путь или название файла.
Шаг 5: Вернитесь к текстовому редактору и вставьте путь или название файлов в новый файл .m3u, каждый файл должен начинаться с новой строки.
Шаг 6: Сохраните файл .m3u.
Шаг 7: Теперь вы можете открыть плейлист в любом медиаплеере, поддерживающем формат .m3u, и наслаждаться предварительно выбранными файлами.
Шаг 8 (Дополнительно): Если вы хотите изменить порядок файлов в плейлисте, просто переместите строки в файле .m3u в нужном порядке.
Поздравляю! Вы только что создали свой собственный m3u плейлист.
Шаг 1: Выбор источников контента
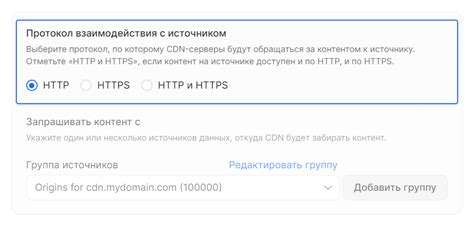
Перед тем, как создать m3u плейлист, необходимо выбрать источники контента, которые вы хотите включить в свой плейлист. В зависимости от ваших предпочтений, вы можете выбирать музыкальные треки, видеофайлы или потоковые URL-адреса.
Вот некоторые источники контента, которые вы можете рассмотреть:
- Локальные файлы: если у вас есть музыкальные треки или видеофайлы на вашем компьютере, вы можете включить их в плейлист, указав путь к этим файлам.
- Онлайн-сервисы: существует множество онлайн-сервисов, которые предлагают потоковую музыку и видео. Вы можете скопировать URL-адрес потокового контента и добавить его в свой плейлист.
- Стриминговые платформы: сегодня существует много платформ для стримингового контента, таких как YouTube, Spotify, Apple Music и другие. Вы можете создать плейлисты из треков или видео, доступных на этих платформах.
Помните, что вы должны иметь право на использование контента, добавляемого в плейлист. Убедитесь, что вы соблюдаете авторские права и лицензионные ограничения при выборе источников контента.
Шаг 2: Создание текстового документа

Для начала откройте любой текстовый редактор на вашем устройстве. Это может быть Notepad на Windows, TextEdit на Mac или любой другой текстовый редактор, который вам нравится.
Затем создайте новый документ, нажав "Файл" и выбрав "Создать новый файл" или используя сочетание клавиш Ctrl + N (Windows) или Command + N (Mac).
В открывшемся документе вы можете начать добавлять информацию о треках в плейлист. Каждая строка будет представлять один трек, и вы можете включить следующую информацию:
- Путь к файлу трека на вашем компьютере или в сети
- Название трека
- Исполнитель
- Альбом
- Продолжительность трека
Пример строки в текстовом документе:
/путь/к/файлу/трека.mp3, Название трека - Исполнитель, Альбом, 03:30
После добавления всех треков в плейлист, сохраните документ, нажав "Файл" и выбрав "Сохранить" или используя сочетание клавиш Ctrl + S (Windows) или Command + S (Mac). Убедитесь, что сохраняете документ с расширением ".m3u", например "мой_плейлист.m3u".
Теперь у вас есть текстовый документ, содержащий информацию о треках, которые вы хотите добавить в m3u плейлист.
Шаг 3: Редактирование плейлиста
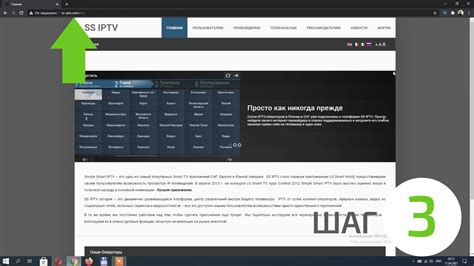
После создания файла m3u плейлиста вам понадобится отредактировать его, чтобы добавить в него медиафайлы, которые вы хотите включить в свой плейлист.
Для редактирования плейлиста можно воспользоваться любым текстовым редактором, таким как Notepad++ или Sublime Text. Откройте файл плейлиста в выбранном редакторе. Вам будет показано содержимое плейлиста в текстовом формате.
Чтобы добавить медиафайлы в плейлист, просто введите путь к файлу после последней строки плейлиста. Не забудьте добавить в начале строки символ решетки (#) для обозначения комментария. Это поможет плееру игнорировать эту строку при воспроизведении плейлиста.
Также вы можете добавить название или описание к каждому медиафайлу, чтобы было легче ориентироваться в плейлисте. Для этого просто напишите название или описание в той же строке, что и путь к файлу, разделив их знаком вертикальной черты (|).
Пример строки в плейлисте:
#EXTINF:0, Название медиафайла | путь_к_файлу
Повторите эти шаги для каждого медиафайла, который вы хотите добавить в плейлист, и сохраните изменения.
После редактирования ваш плейлист будет готов к использованию. Теперь вы можете его импортировать в свой медиаплеер и наслаждаться просмотром или прослушиванием выбранных медиафайлов.



