Яндекс Колонка - это современное устройство, объединяющее в себе функции умного помощника и медиаплеера. Она позволяет вам управлять множеством устройств в своем доме, включая телевизор. Благодаря интеграции с Яндекс.Поиском и другими сервисами, вы можете получить доступ к разнообразным контенту - от фильмов и сериалов до видео на YouTube.
Однако, чтобы настроить Яндекс Колонку на работу с вашим телевизором, вам потребуется следовать нескольким простым шагам. В этой подробной инструкции вы найдете все необходимые указания и полезные советы для успешной настройки Яндекс Колонки и телевизора.
Первым делом убедитесь, что ваш телевизор поддерживает функцию "Умный дом" или "Смарт ТВ". Если у вас есть такая возможность, подключите телевизор к Wi-Fi сети и обновите его до последней версии программного обеспечения. Если ваш телевизор не поддерживает эти функции, вы можете использовать Яндекс Колонку с устройством, поддерживающим HDMI вход, чтобы передавать контент на телевизор посредством него.
Далее, вам необходимо установить приложение Яндекс на своем телефоне или планшете. Затем войдите в аккаунт Яндекса или создайте новый, если у вас его еще нет. После этого, в приложении откройте раздел "Умный дом" или "Smart Home" и добавьте устройство "Яндекс Колонка" и "Телевизор". Убедитесь, что оба устройства успешно привязаны к вашему аккаунту.
Описание устройств
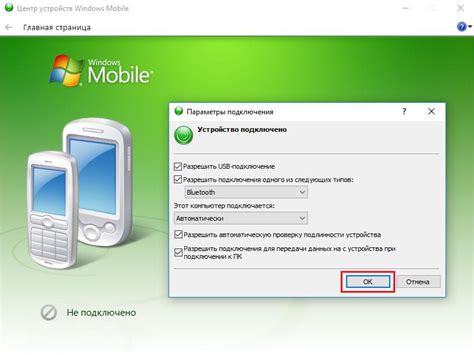
Телевизор - это электронное устройство, предназначенное для просмотра телевизионных программ и видеоизображений. Телевизоры обычно оснащены дисплеем, который отображает изображение, а также аудиосистемой, которая обеспечивает звуковое сопровождение. Современные телевизоры поддерживают различные технологии, такие как Smart TV, позволяющие просматривать веб-сайты, приложения и потоковое видео прямо на экране телевизора.
Яндекс Колонка и телевизор - это мощная комбинация, заточенная под удобное взаимодействие и развлечение пользователей. С их помощью вы можете управлять телевизором голосом, использовать функции умного дома, поставить фильм на паузу, включить музыку или запросить информацию о погоде - все это можно делать, не поднимая пульт дистанционного управления.
Подключение Яндекс Колонки к телевизору
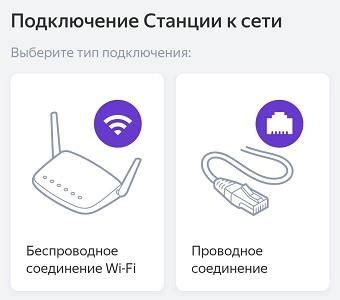
Чтобы наслаждаться удобством работы с Яндекс Колонкой на большом экране вашего телевизора, вам необходимо правильно настроить подключение. В этом разделе мы расскажем вам, как это сделать.
Шаг 1: Проверьте совместимость
Перед тем, как приступить к подключению, убедитесь, что у вас есть телевизор со встроенным Wi-Fi или возможностью подключения через Ethernet (сетевой кабель).
Примечание: учтите, что для использования Яндекс Колонки на телевизоре нужен смарт-телевизор с операционной системой Android TV или Apple TV.
Шаг 2: Подготовьте Яндекс Колонку
Убедитесь, что ваша Яндекс Колонка включена и находится вблизи телевизора. Убедитесь, что она подключена к Wi-Fi.
Шаг 3: Настройка подключения
На телевизоре найдите настройки соединения. Обычно они находятся в разделе «Сеть» или «Интернет». Выберите способ подключения Wi-Fi или Ethernet в зависимости от возможностей вашего телевизора.
Выберите свою Wi-Fi сеть и введите пароль для подключения или воспользуйтесь кнопкой WPS.
Примечание: если у вас нет Wi-Fi, можете использовать сетевой кабель Ethernet (LAN).
Шаг 4: Настройка Яндекс Колонки
Настройте Яндекс Колонку, чтобы она работала с вашим телевизором. Для этого зайдите в приложение Яндекс и выберите пункт «Настройки». В разделе «Активные устройства» найдите телевизор и следуйте инструкциям для его подключения.
Теперь Яндекс Колонка должна быть полностью подключена к вашему телевизору. Вы можете наслаждаться использованием голосовых команд и управлением телевизором через колонку.
Настройка Яндекс Колонки

- Подключение Яндекс Колонки к питанию и интернету.
- Настройка Яндекс Колонки в приложении.
- Настройка Яндекс Колонки для работы с телевизором.
- Проверка работоспособности.
Для начала необходимо подключить Яндекс Колонку к розетке для питания. Затем, настройте подключение к Wi-Fi сети через приложение Яндекс на вашем смартфоне или планшете.
После успешного подключения к интернету, запустите приложение Яндекс на вашем устройстве. В приложении найдите раздел настройки устройств и выберите Яндекс Колонку. Следуйте инструкциям в приложении для завершения процесса настройки.
После завершения настройки в приложении, откройте настройки Яндекс Колонки на самом устройстве. В разделе настройки выберите "Настройки телевизора" и следуйте инструкциям на экране для подключения Яндекс Колонки к телевизору через HDMI-порт или другие доступные методы подключения.
После успешного подключения Яндекс Колонки к телевизору, выполните проверку работоспособности. Произнесите голосовую команду и убедитесь, что Яндекс Колонка отвечает и выполняет запросы корректно.
Теперь ваша Яндекс Колонка настроена для работы с телевизором. Вы можете пользоваться голосовыми командами для управления телевизором, поиска контента и других функций.
Настройка телевизора

Шаг 1: Включите телевизор и выберите источник сигнала HDMI, если у вас имеется HDMI-кабель.
Шаг 2: Откройте меню настроек на телевизоре, нажав на кнопку "Меню" на пульте дистанционного управления.
Шаг 3: В меню настроек найдите раздел "Сеть" или "Настройки сети" и выберите его.
Шаг 4: В разделе "Сеть" выберите "Подключение к Wi-Fi" или "Wi-Fi настройки".
Шаг 5: В списке доступных сетей выберите свою Wi-Fi сеть и введите пароль, если требуется.
Шаг 6: Подождите, пока телевизор подключится к Wi-Fi сети.
Шаг 7: Вернитесь в меню настроек и найдите раздел "Приложения" или "Smart TV".
Шаг 8: В разделе "Приложения" выберите "Яндекс Колонка" и следуйте инструкциям по установке и настройке приложения.
Шаг 9: После установки приложения "Яндекс Колонка" следуйте инструкциям на экране для подключения к вашей учетной записи Яндекс или создания новой учетной записи.
Шаг 10: После успешного подключения вы сможете управлять телевизором с помощью голосовых команд через Яндекс Колонку.
Подключение Яндекс Колонки к Wi-Fi
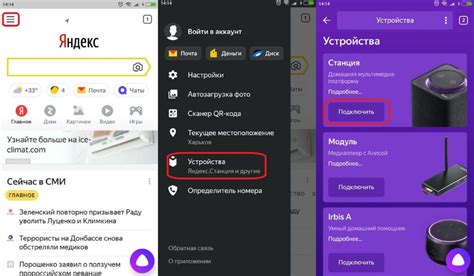
Для того чтобы полноценно использовать функционал Яндекс Колонки, необходимо подключить ее к Wi-Fi. Это позволит управлять устройством через приложение на смартфоне, получать доступ к онлайн-сервисам, а также взаимодействовать с умными устройствами в доме.
Чтобы подключить Яндекс Колонку к Wi-Fi, следуйте инструкции:
- Первым делом убедитесь, что Яндекс Колонка и ваш смартфон находятся в зоне покрытия Wi-Fi сети.
- Откройте на вашем смартфоне приложение "Яндекс.Станция". Если его нет на устройстве, скачайте и установите из официальных источников.
- Нажмите на иконку "Настройки" в верхнем правом углу экрана.
- В открывшемся меню выберите пункт "Wi-Fi настройки".
- Нажмите "Добавить устройство".
- Следуйте указаниям приложения и введите данные вашей Wi-Fi сети: имя сети (SSID) и пароль.
- Подождите, пока Яндекс Колонка подключится к Wi-Fi. Процесс может занять несколько минут.
- После успешного подключения к Wi-Fi, вы увидите соответствующее уведомление в приложении "Яндекс.Станция".
Поздравляем! Теперь Яндекс Колонка полностью готова к использованию. Вы можете наслаждаться музыкой, задавать голосовые команды и управлять умным домом с помощью Яндекс Колонки и своего смартфона.
Синхронизация Яндекс Колонки и телевизора

Синхронизация Яндекс Колонки с любым телевизором может стать превосходным способом расширить функциональность вашего домашнего развлекательного центра. Благодаря этой инновационной возможности, вы можете наслаждаться множеством удобств, таких как голосовое управление телевизором, ознакомление со свежими новостными лентами или просмотр видеоконтента через различные приложения.
Синхронизация Яндекс Колонки с телевизором происходит при помощи Wi-Fi соединения. Перед началом процесса, убедитесь, что у вас на гаджете установлена последняя версия приложения "Яндекс.Станция" и имеется подключение к Интернету.
1. Откройте приложение "Яндекс.Станция" на своем устройстве и выберите Колонку в списке доступных устройств.
2. Перейдите во вкладку "Настройки" и выберите "Подключение к телевизору".
3. На телевизоре зайдите в меню настроек и выберите раздел "Подключения". Далее выберите вкладку "Wi-Fi" и найдите устройство Колонка в списке доступных подключений.
4. Выберите устройство Колонка в списке и введите пароль, который отобразится на экране.
5. Как только соединение будет установлено, разблокируйте Колонку с главной страницы «Яндекс.Станция».
6. Теперь ваша Яндекс Колонка успешно синхронизирована с телевизором. В приложении "Яндекс.Станция" вы можете управлять функциями телевизора, изменять громкость, переключать каналы или даже включать и выключать телевизор голосом.
Важно помнить, что некоторые телевизоры могут требовать установки дополнительных приложений или настроек для синхронизации с Яндекс Колонкой. Информацию о конкретных требованиях вы можете найти в руководстве пользователя телевизора или обратиться в службу поддержки.
Теперь вы знаете, как настроить Яндекс Колонку и телевизор, чтобы получить максимальное удовольствие от просмотра любимых фильмов, сериалов и программ!
Использование Яндекс Колонки для управления телевизором
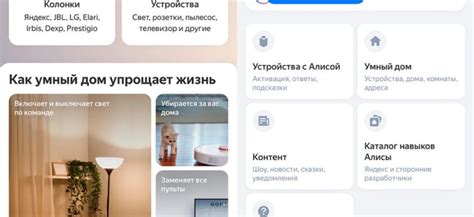
Для начала, убедитесь, что у вас есть Яндекс Колонка и смартфон или планшет с установленным приложением Яндекс.Станция. В приложении перейдите в настройки и найдите раздел «Управление телевизором». Затем следуйте инструкциям на экране и подключите Колонку к телевизору.
После подключения вы сможете использовать различные голосовые команды для управления телевизором через Яндекс Колонку. Например:
| Команда | Описание |
|---|---|
| «Включи/выключи телевизор» | Включает или выключает телевизор |
| «Переключи канал на [название]» | Переключает телевизор на указанный канал |
| «Увеличь/уменьши громкость» | Регулирует громкость звука на телевизоре |
| «Переключи вход на [название]» | Переключает вход на телевизоре на указанный |
Это лишь некоторые из множества команд, которые можно использовать для управления телевизором через Яндекс Колонку. Кроме того, вы можете настроить голосовую активацию на определенные ключевые слова, чтобы упростить процесс управления.
Важно помнить, что для работы с Яндекс Колонкой и телевизором требуется стабильное интернет-соединение и наличие аккаунта Яндекс. При возникновении проблем с подключением или настройкой, рекомендуется обратиться к руководству пользователя вашего телевизора или связаться со службой поддержки Яндекс.
Решение проблем и часто задаваемые вопросы

1. Колонка не подключается к телевизору. Что делать?
Если у вас возникли проблемы с подключением колонки к телевизору, проверьте следующее:
- Установите последнюю версию приложения «Яндекс» на свой смартфон или планшет и активируйте навык «Яндекс.Станция» в приложении. Управлять колонкой можно только с помощью приложения.
- Убедитесь, что колонка и телевизор находятся в одной Wi-Fi сети.
- Проверьте, что настройки телевизора позволяют использовать умные колонки. Обычно это можно сделать в разделе «Подключение и сеть».
- Убедитесь, что телевизор поддерживает функцию HDMI CEC. Если необходимо, включите эту функцию в настройках телевизора.
- Проверьте, что HDMI-кабель подключен к правильному HDMI-порту на телевизоре и колонке.
2. Как настроить колонку на работу с конкретным телевизором?
Для того чтобы настроить колонку на работу с конкретным телевизором, следуйте инструкции:
- Откройте приложение «Яндекс» на своем смартфоне или планшете.
- Активируйте навык «Яндекс.Станция» в приложении.
- Выберите раздел «Настройки».
- Выберите «Добавить новое устройство».
- Выберите свой телевизор из списка устройств.
- Следуйте инструкциям на экране, чтобы завершить настройку.
3. Можно ли использовать колонку с несколькими телевизорами?
Да, вы можете использовать колонку с несколькими телевизорами. Для этого необходимо настроить колонку на каждый телевизор отдельно, следуя инструкциям из предыдущего вопроса.
4. Каким образом можно управлять телевизором с помощью колонки?
Чтобы управлять телевизором с помощью колонки, используйте голосовые команды. Произнесите фразу «Яндекс, включи телевизор», чтобы включить телевизор, или «Яндекс, переключи канал на Первый», чтобы переключить канал. Вы можете использовать различные команды для управления телевизором, такие как изменение громкости, поиск фильмов или отображение определенного контента.
5. Можно ли использовать колонку с другими умными устройствами?
Да, вы можете использовать колонку с другими умными устройствами. Колонка поддерживает подключение к различным умным устройствам, таким как освещение, мультимедиа и умные розетки. Для подключения других устройств используйте приложение «Яндекс» и следуйте инструкциям по настройке каждого устройства.



