Word 2010 - это мощный текстовый редактор, который имеет также возможности для создания и редактирования графических объектов. Создание рисунка в Word может быть очень полезным в различных ситуациях, будь то оформление презентации или просто иллюстрация для документа. Но как создать рисунок в Word 2010?
Прежде чем приступить к созданию рисунка, необходимо открыть документ в Word 2010 и выбрать нужную вкладку - вкладку "Вставка". На этой вкладке вы найдете различные инструменты для добавления графических элементов, таких как фигуры, рисунки, SmartArt и многое другое.
Один из самых простых способов создать рисунок в Word 2010 - это использовать инструмент "Фигуры". Для этого нужно выбрать соответствующую кнопку на вкладке "Вставка" и выбрать нужную фигуру. После этого можно просто нарисовать фигуру на документе, используя мышь или сенсорное устройство.
Если вам нужно создать более сложный рисунок, вы можете воспользоваться инструментом "Рисование". Он позволяет рисовать свободные линии, добавлять формы и использовать различные цвета и инструменты для создания интересных эффектов. Инструмент "Рисование" находится на той же вкладке "Вставка" и называется "Фигура рисование".
Подготовка к рисованию в Word 2010
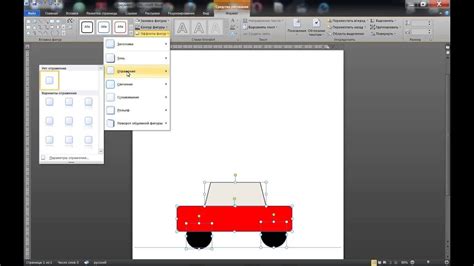
Перед началом рисования в Word 2010 необходимо выполнить несколько подготовительных шагов.
1. Откройте Word 2010 и создайте новый документ или откройте существующий файл, в котором вы хотите нарисовать рисунок.
2. Переключитесь во вкладку "Вставка" в верхней панели инструментов Word.
3. В группе "Рисунки" выберите кнопку "Фигуры".
4. В раскрывающемся меню выберите нужный инструмент для рисования. Например, вы можете выбрать кисть, ластик, карандаш и т.д.
5. Если вы хотите использовать предустановленные фигуры, выберите кнопку "Формы" в группе "Рисунки". Затем выберите нужную фигуру из готовой коллекции или нарисуйте ее с помощью инструмента "Рисование фигур" в данной группе.
6. Помощью инструментов рисования можно создавать различные фигуры, добавлять цвета, изменять их размеры и расположение на странице.
7. При необходимости, чтобы сохранить рисунок в файле Word, сохраните документ, чтобы не потерять ваши изменения.
Теперь вы готовы начать рисовать в Word 2010!
Выбор инструментов для рисования в Word 2010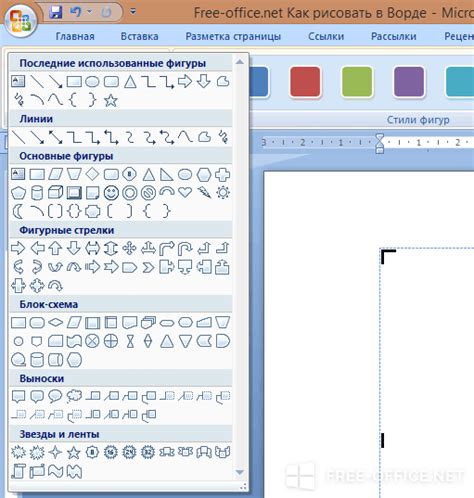 Word 2010 предлагает множество инструментов, которые могут быть использованы для рисования и создания простых графических элементов. Вот некоторые из них:
Выбор инструмента зависит от того, какой тип рисунка вы хотите создать и какие эффекты и стили вы хотите использовать. Если вы хотите создать простой рисунок, например, скетч или схему, может быть достаточно использования кисти и фигур. Если вам нужно создать сложную диаграмму или оформленный текст, то функции СмартАрт и WordArt будут полезными. Важно экспериментировать с различными инструментами, чтобы найти подходящий для ваших потребностей. |
Создание форматированного холста для рисунка

Когда вы решите нарисовать рисунок в Word 2010, вам понадобится создать форматированный холст для работы. Вот как это сделать:
- Откройте документ в Word. Для начала работы с рисунком откройте программу Microsoft Word 2010 и выберите документ, в котором хотите создать рисунок.
- Выберите вкладку "Вставка" в верхней панели инструментов. Это позволит вам получить доступ к различным инструментам для вставки объектов в документ, включая рисунки.
- Нажмите на кнопку "Фигуры". Она находится в разделе "Рисунки" на вкладке "Вставка".
- Выберите нужную форму для холста. В появившемся меню выберите желаемую форму для холста рисунка. Вы можете выбрать прямоугольник, круг, треугольник или другую форму по своему усмотрению.
- Нарисуйте холст на документе. Кликните на месте, где вы хотите разместить холст на документе, а затем, удерживая левую кнопку мыши, нарисуйте нужную форму. Если холст не получился и вы хотите начать заново, нажмите клавишу Esc.
- Отформатируйте холст по своему вкусу. Вы можете изменить размер и форму холста, а также применить различные стили к рамке или заливке. Для этого выберите созданный холст и используйте доступные опции в верхней панели инструментов.
Создание форматированного холста для рисунка в Word 2010 позволяет вам гибко работать с рисунком и оформить его в соответствии с вашими предпочтениями.
Начало рисования в Word 2010
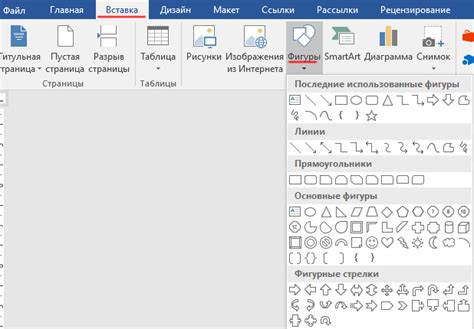
- Откройте Microsoft Word 2010 и создайте новый документ.
- Выберите вкладку "Вставка" в верхней панели инструментов.
- На панели инструментов "Вставка" найдите группу "Иллюстрации".
- Нажмите на кнопку "Формы". В выпадающем списке появятся различные фигуры и элементы рисования.
- Выберите нужную фигуру, щелкнув на ее значке. Например, можно выбрать прямоугольник, овал или стрелку.
- Когда вы выбрали фигуру, курсор мыши превратится в красный крестик. Это означает, что вы можете нарисовать фигуру на листе Word.
- Удерживая левую кнопку мыши вниз, нарисуйте фигуру на документе. Используйте мышь, чтобы настроить размер фигуры и ее положение.
- После завершения рисования отпустите левую кнопку мыши. Фигура будет отображена на документе.
Это всего лишь начало возможностей рисования в Word 2010. Вы можете использовать различные инструменты и функции для редактирования и украшения рисунка. Например, вы можете изменить цвет фигуры, добавить тень или линии, а также вставить текст или изображения внутрь фигуры. Используйте свою фантазию и экспериментируйте с инструментами Word, чтобы создать уникальные и красивые рисунки прямо в программе.
Использование форм и линий для создания рисунка

В Word 2010 можно использовать разнообразные формы и линии для создания интересных рисунков. Они позволяют добавить структуру и геометрическую точность вашим изображениям. В этом руководстве мы рассмотрим, как использовать формы и линии в Word 2010 для создания рисунка.
1. Чтобы начать, откройте документ в Word 2010 и перейдите на вкладку "Вставка".
2. Нажмите на кнопку "Фигуры" в группе инструментов "Иллюстрации". Откроется список различных форм, доступных в Word 2010.
3. Выберите форму, которую вы хотите добавить к вашему рисунку. Например, вы можете выбрать круг, прямоугольник или треугольник. |
4. После выбора формы, щелкните на рабочем листе и перетащите курсор, чтобы нарисовать форму нужного размера.
5. Чтобы изменить размер формы, щелкните на нее один раз, чтобы отобразить круглые маркеры изменения размера. Затем перетащите маркеры, чтобы изменить размер формы.
6. Вы также можете изменять форму, щелкнув на нее правой кнопкой мыши и выбрав "Формат фигуры". В открывшемся диалоговом окне вы найдете различные параметры для изменения формы, размера и других свойств.
7. Кроме того, вы можете добавить разнообразные линии в свой рисунок. Для этого выберите "Фигуры" в группе "Иллюстрации" и выберите "Линии". Затем нарисуйте линию, перетаскивая курсор в необходимом направлении.
8. Если вам нужны прямые геометрические линии, вы можете выбрать "Линии" в группе "Стили линий" и выбрать нужный стиль. Затем нарисуйте линию, удерживая клавишу Shift на клавиатуре, чтобы она была прямой.
9. Помимо этого, вы можете соединять формы и линии вместе, чтобы создать более сложные рисунки. Для этого просто нарисуйте нужные формы и линии и перемещайте их, чтобы они соединялись и образовали нужную композицию.
Теперь у вас есть все необходимые инструменты для создания интересного и креативного рисунка в Word 2010 с использованием форм и линий. Используйте их, чтобы придать вашим документам уникальный и профессиональный вид.
Добавление цвета и эффектов в рисунок
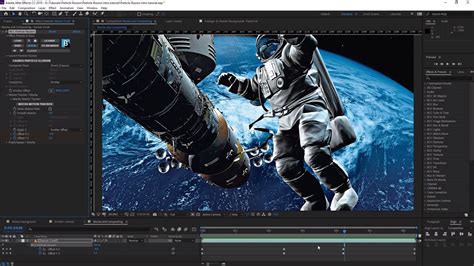
Word 2010 предоставляет широкие возможности для настройки цвета и добавления эффектов к вашим рисункам. С помощью этих инструментов вы можете сделать свои рисунки ярче и выразительнее.
1. Чтобы добавить цвет в рисунок, выделите его и откройте вкладку "Формат", которая появляется в верхней части экрана после выделения рисунка.
2. На вкладке "Формат" найдите секцию "Стили границы" или "Заливка" и щелкните на стрелке вниз, чтобы открыть список доступных стилей.
3. В списке стилей выберите нужный вам цвет или кликните на кнопке "Другие цвета" для выбора более точного оттенка.
4. После выбора цвета, вы увидите, что рисунок изменился в соответствии с выбранным стилем. Вам также доступны дополнительные настройки, такие как настройка прозрачности или добавление текстурного или градиентного эффекта.
5. Чтобы добавить эффекты, выделите рисунок и откройте вкладку "Формат", а затем найдите секцию "Стили эффектов". В этой секции вы можете выбрать различные эффекты, такие как тень, отражение или блеск, чтобы сделать ваш рисунок более объемным и интересным.
6. После выбора нужных эффектов вы увидите, что рисунок изменился в соответствии с выбранными настройками. Вы также можете настроить параметры каждого эффекта, чтобы достичь желаемого результата.
7. Не забудьте сохранить изменения, чтобы применить их к вашему рисунку. Вы можете сохранить рисунок в формате Word или экспортировать его в другой формат, такой как JPEG или PNG.
Теперь вы знаете, как добавить цвет и эффекты к вашему рисунку в Word 2010. Используйте эти инструменты для создания ярких и уникальных иллюстраций.
Сохранение и экспорт рисунка в Word 2010
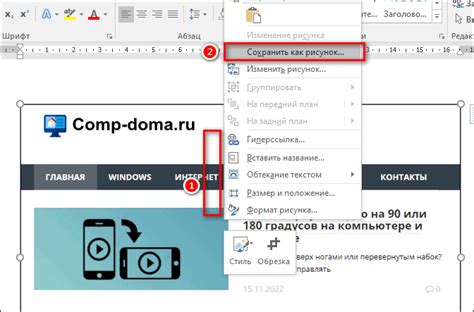
По окончанию создания рисунка в Word 2010 необходимо сохранить его, чтобы иметь возможность использовать в будущем. Word предлагает несколько способов сохранения рисунка и его экспорта.
| Способ | Описание |
| Сохранение в формате рисунка Word | Word позволяет сохранять рисунок в формате Word, что позволяет редактировать его в будущем. Для сохранения в формате рисунка Word, выберите пункт "Сохранить как" в меню "Файл" и выберите соответствующий формат. |
| Экспорт в графический формат | Word также позволяет экспортировать рисунок в различные графические форматы, такие как JPEG, PNG, BMP и другие. Для экспорта рисунка, выберите команду "Сохранить как" в меню "Файл" и выберите необходимый графический формат. |
Выбор способа сохранения или экспорта рисунка зависит от того, для каких целей он будет использоваться. Если вам необходимо редактировать рисунок в будущем, сохранение в формате рисунка Word будет наиболее удобным вариантом. Если же вам нужно использовать рисунок в других приложениях или на веб-странице, экспорт в графический формат будет более подходящим выбором.




