Microsoft Word - один из самых популярных текстовых редакторов, который используется для создания и форматирования документов. Возможность изменения шрифтов позволяет придать тексту особый стиль и выразительность. В этой статье мы расскажем, как изменить шрифт в Word и какие возможности предоставляет программа для настройки внешнего вида текста.
Первым шагом для изменения шрифта в Word является выделение нужного текста. Для этого просто удерживайте левую кнопку мыши и перемещайте указатель, выделяя слова или абзацы. Если вы хотите изменить шрифт всего документа, просто нажмите Control + A (или Command + A на Mac), чтобы выделить весь текст.
После того, как нужный текст выделен, вы можете изменить шрифт двумя способами. Первый способ - использование панели инструментов на верхней панели Word. Выберите вкладку "Шрифт" и в открывшемся меню выберите желаемый шрифт из списка. Вы также можете настроить размер шрифта и стиль, как курсив или полужирный, используя соответствующие параметры в этом меню.
Второй способ изменить шрифт - использовать контекстное меню, которое появляется при щелчке правой кнопкой мыши на выделенном тексте. В контекстном меню выберите "Форматирование" и затем "Шрифт". Появится окно дополнительных параметров шрифта, где вы сможете выбрать нужный шрифт, его размер и стиль.
Не забывайте сохранять изменения после настройки шрифта. Нажмите "ОК" в окне параметров шрифта, чтобы применить выбранные настройки. Также вы можете сохранить их в шаблоне документа, чтобы новые тексты автоматически принимали заданные вами параметры шрифта.
Теперь вы знаете, как изменить шрифт в Word и создать текст, который будет выделяться своим оригинальным внешним видом. Это простая и удобная функция программы, которая позволяет индивидуализировать ваше написание и сделать его более привлекательным для читателей. Используйте эти инструкции и создайте потрясающий документ в Microsoft Word уже сегодня!
Шаги для изменения шрифта в Word
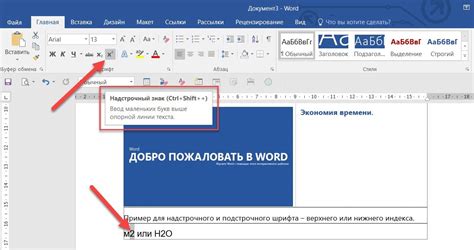
Процесс изменения шрифта в Word довольно простой и занимает всего несколько шагов. Вот подробная инструкция:
Шаг 1: Выделите текст
Начните с того, что выделите текст, для которого хотите изменить шрифт. Просто кликните и перетащите курсор мыши по нужному тексту.
Шаг 2: Откройте вкладку "Шрифт"
На верхней панели Word найдите вкладку "Шрифт" и кликните на нее. Обычно она расположена справа от всех остальных вкладок.
Шаг 3: Выберите новый шрифт
После открытия вкладки "Шрифт" появится список доступных шрифтов. Пролистайте их или введите название шрифта прямо в соответствующее поле, чтобы найти нужный вам вариант.
Шаг 4: Примените новый шрифт к тексту
Когда вы выбрали нужный вам шрифт, кликните на него, чтобы применить его к выделенному тексту. Теперь вы увидите, как текст меняется соответствующим образом.
Шаг 5: Сохраните изменения
Наконец, не забудьте сохранить изменения, чтобы они применились ко всему документу. Для этого просто кликните на кнопку "Сохранить" в верхнем левом углу окна Word или используйте соответствующую комбинацию клавиш.
Теперь вы знаете, как изменить шрифт в Word. Просто следуйте этим шагам, чтобы быстро и легко изменить шрифт в любом документе Word.
Открытие документа в Word
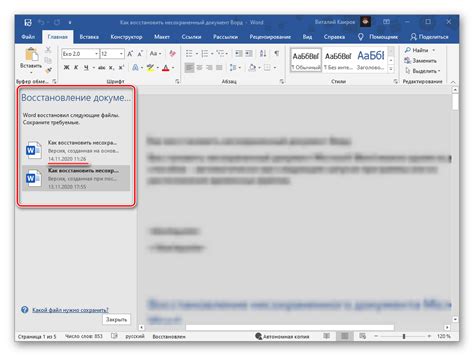
Как только вы запускаете программу Microsoft Word, вам открывается пустой документ. Однако, вы также можете открыть уже созданный документ для редактирования или просмотра.
Существует несколько способов открыть документ в Word:
1. Открыть документ через меню:
Шаг 1: Щелкните на вкладке "Файл";
Шаг 2: В открывшемся меню выберите "Открыть";
Шаг 3: С помощью проводника найдите необходимый документ и дважды щелкните на нем.
2. Открыть документ через команду "Открыть" на панели быстрого доступа:
Шаг 1: На панели быстрого доступа щелкните на кнопке "Открыть";
Шаг 2: С помощью проводника найдите необходимый документ и дважды щелкните на нем.
3. Открыть документ из списка последних документов:
Шаг 1: Щелкните на вкладке "Файл";
Шаг 2: В открывшемся меню найдите панель "Последние документы";
Шаг 3: Выберите нужный документ из списка последних документов.
После выбора способа открытия документа, Word автоматически откроет его в режиме редактирования. Теперь вы можете изменять текст, форматировать его, добавлять изображения и выполнять множество других действий для создания и редактирования документа.
Выбор нужного текста

Перед тем, как изменить шрифт в Word, необходимо выбрать нужный текст, к которому вы хотите применить изменения. Для этого вы можете использовать один из следующих способов:
1. Выделение текста с помощью мыши:
Для выделения нужного текста, просто наведите курсор мыши в начале текста, зажмите левую кнопку мыши и, не отпуская ее, проведите курсор до конца нужной области текста. Отпустите кнопку мыши, и текст будет выделен.
2. Выделение по словам или абзацам:
Чтобы выделить слово или абзац, необходимо дважды щелкнуть на нем левой кнопкой мыши. Таким образом, выделится только выбранное слово или абзац.
3. Выделение всего документа:
Если вам нужно изменить шрифт всего документа, можно выделить весь текст, нажав на сочетание клавиш Ctrl+A на клавиатуре. Весь текст будет выделен и готов к применению изменений.
После того, как вы выбрали нужный текст, вы можете приступать к изменению шрифта и других настроек в Word.
Изменение шрифта
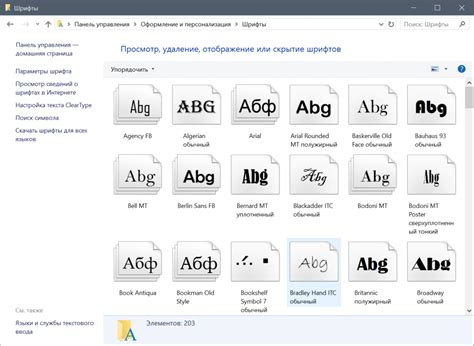
Для изменения шрифта в программе Microsoft Word следуйте следующим инструкциям:
| Шаг | Действие |
| 1 | Выделите текст, к которому хотите изменить шрифт, с помощью указателя мыши. |
| 2 | Откройте вкладку "Шрифт" на панели инструментов. |
| 3 | В выпадающем меню выберите желаемый шрифт из списка предустановленных вариантов. |
| 4 | При необходимости, установите желаемый размер шрифта в поле "Размер". |
| 5 | Если требуется, выберите опцию "Жирный", "Курсив" или "Подчеркнутый" для добавления эффектов начертания. |
| 6 | Нажмите кнопку "ОК" для применения изменений. |
Теперь вы знаете, как легко и быстро изменить шрифт в программе Microsoft Word. Это позволит вам создавать документы с уникальным и читабельным оформлением, подходящим для любых целей.



