Microsoft Excel – это мощный инструмент для работы с данными и создания таблиц. Если вы хотите создать файл эксель на своем компьютере, то мы рады поделиться с вами пошаговой инструкцией. Не важно, являетесь ли вы новичком или уже опытным пользователем, эта инструкция поможет вам создать файл эксель в несколько простых шагов.
Шаг 1: Запустите программу Excel на своем компьютере. Вы можете найти ярлык на рабочем столе или в меню "Пуск". Как только программа откроется, вы увидите пустой рабочий лист.
Шаг 2: Теперь, когда у вас открыт пустой рабочий лист, вы можете начать создавать свою таблицу. Вы можете ввести данные в ячейки, изменять их размеры, форматировать ячейки и многое другое. Помните, что Excel предлагает множество инструментов для работы с данными, таких как сортировка, фильтрация и подсчет значений.
Шаг 3: После того, как вы создали свою таблицу и внесли все необходимые данные, вы можете сохранить файл. Для этого щелкните на вкладке "Файл" в верхнем левом углу программы и выберите "Сохранить как". Затем выберите место, где вы хотите сохранить файл на вашем компьютере, введите имя файла и выберите формат "Файл Excel" (обычно с расширением .xlsx).
Теперь вы знаете, как создать файл эксель на компьютере. Не бойтесь экспериментировать с разными функциями и возможностями Excel, чтобы сделать вашу работу более эффективной и удобной.
Загрузка Microsoft Excel

Вот пошаговая инструкция по загрузке Microsoft Excel:
- Перейдите на официальный сайт Microsoft.
- Найдите раздел "Продукты" или "Программное обеспечение" и выберите "Microsoft Excel".
- На странице Microsoft Excel выберите версию, которую хотите загрузить, и нажмите кнопку "Скачать".
- Выберите путь сохранения файла установщика Excel на вашем компьютере и нажмите "Сохранить".
- Когда загрузка файла завершится, найдите его в папке назначения и запустите установку.
- Следуйте инструкциям установщика, чтобы установить Microsoft Excel на ваш компьютер.
- По завершении установки, запустите программу Excel и создайте новый файл, выбрав соответствующую опцию в меню программы.
Примечание: Точные шаги могут немного варьироваться в зависимости от версии операционной системы и используемого браузера. Убедитесь, что вы скачиваете программу от официального источника и следите за инструкциями установщика.
Поздравляю! Теперь у вас есть Microsoft Excel установленный на вашем компьютере, и вы можете начать создавать и редактировать файлы в формате Excel.
Шаг 1: Перейдите на официальный сайт Microsoft Excel
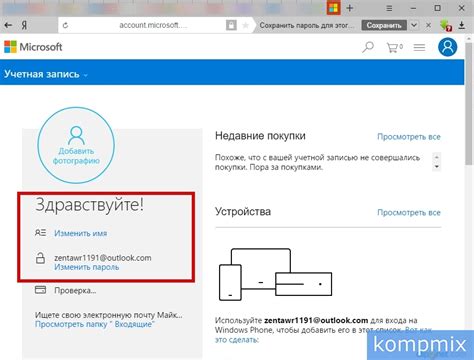
Чтобы создать файл Excel на компьютере, вам первым делом нужно перейти на официальный сайт Microsoft Excel. Для этого откройте ваш любимый веб-браузер и введите в адресной строке следующий адрес: https://www.microsoft.com/ru-ru/microsoft-365/excel.
После того, как вы перейдете на эту страницу, вы попадете на официальный сайт Microsoft Excel, где вы сможете скачать программу или воспользоваться веб-версией Excel. Для создания файла Excel на компьютере вам понадобится установить программу Excel.
Чтобы скачать Excel, прокрутите веб-страницу вниз и найдите ссылку "Скачать Excel" или "Загрузить Excel". Нажмите на эту ссылку, и вам будет предложено выбрать версию Excel для вашего компьютера. Обычно там есть версии для Windows и macOS. Выберите версию, соответствующую вашей операционной системе, и нажмите на кнопку "Скачать".
После завершения загрузки установочного файла Excel откройте его и следуйте инструкциям по установке программы. После установки Excel на вашем компьютере, вы сможете создавать файлы Excel и работать с ними локально, без подключения к интернету.
| Преимущества скачивания Excel: |
|---|
| Работа без подключения к интернету |
| Большая функциональность и возможности |
| Легкий доступ ко всем функциям программы |
| Высокая скорость работы и стабильность |
Установка Microsoft Excel
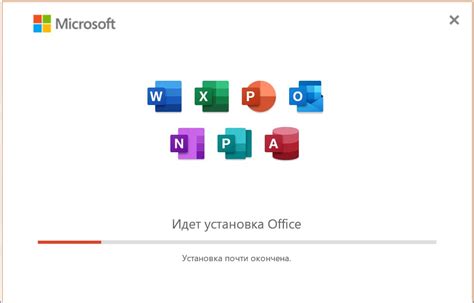
1. Перейдите на официальный сайт Microsoft Excel.
2. Нажмите на кнопку "Попробуйте бесплатно" или "Купить сейчас", в зависимости от вашего выбора.
3. Выберите нужную версию Excel: Microsoft 365 (подписка с постоянным обновлением) или одноразовая покупка Excel 2019.
4. Нажмите на кнопку "Купить" и следуйте инструкциям для приобретения программы. В случае бесплатной пробной версии, выполните указанные шаги для активации.
5. Загрузка начнется автоматически. Дождитесь завершения загрузки файла установки.
6. Запустите файл установки Excel, следуя инструкциям на экране.
7. Принимайте условия лицензионного соглашения и выберите целевую папку для установки программы.
8. Дождитесь завершения установки Excel на ваш компьютер.
9. После завершения установки, запустите Microsoft Excel и выполните настройку программы в соответствии со своими потребностями.
Теперь у вас установлена программа Microsoft Excel и вы можете начать создание и редактирование файлов Excel на своем компьютере.
Шаг 1: Запустите загруженный установочный файл
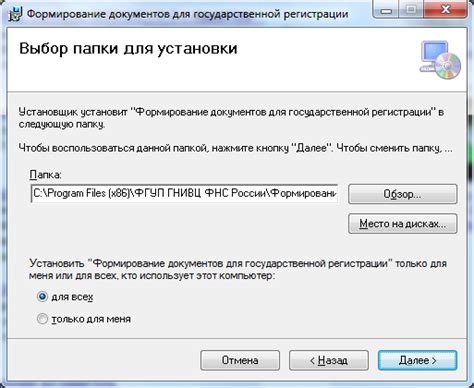
Чтобы создать файл Excel на компьютере, вам необходимо сначала установить соответствующее приложение. Запустите загруженный установочный файл, чтобы начать процесс установки.
1. Найдите загруженный установочный файл Excel на вашем компьютере. Обычно он находится в папке «Загрузки» или можно его найти через браузер во вкладке «Загрузки».
2. Щелкните правой кнопкой мыши на установочном файле. В контекстном меню выберите «Открыть» или «Запустить».
3. Если появится предупреждение о безопасности, подтвердите свое намерение запустить файл, нажав «Да» или «Продолжить».
4. Следуйте указаниям мастера установки, который появится на экране. Обычно вам нужно будет принять лицензионное соглашение, выбрать путь установки и нажать «Установить».
5. Подождите, пока установка завершится. Это может занять некоторое время, в зависимости от скорости вашего компьютера и размера файла установки.
После успешной установки приложения Excel, вы будете готовы создавать файлы Excel на своем компьютере и использовать все его функции и возможности.
Открытие Microsoft Excel
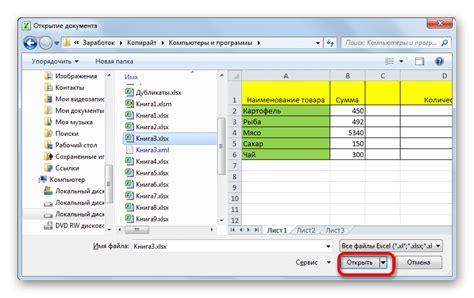
- Шаг 1: Найдите ярлык Microsoft Excel на рабочем столе или в меню "Пуск".
- Шаг 2: Нажмите дважды на ярлык, чтобы запустить программу.
Когда Microsoft Excel откроется, вы увидите пустую рабочую книгу, готовую для редактирования. Теперь вы можете приступить к созданию нового файла эксель или открыть существующий файл для редактирования.
Если на вашем компьютере Microsoft Excel не установлен, вы можете загрузить и установить его с официального веб-сайта Microsoft. Для этого перейдите на страницу загрузки Excel, следуйте инструкциям и установите программу.
Теперь вы знаете, как открыть Microsoft Excel на компьютере и готовы начать работу с таблицами данных!
Шаг 1: Найдите ярлык Microsoft Excel на рабочем столе или в меню "Пуск"

Перед созданием файла Excel, необходимо открыть программу Microsoft Excel. Для этого найдите ярлык на рабочем столе вашего компьютера или в меню "Пуск".
Если вы видите ярлык на рабочем столе, просто дважды щелкните на нем левой кнопкой мыши, чтобы открыть программу.
Если ярлыка на рабочем столе нет, нажмите на кнопку "Пуск" в левом нижнем углу экрана и в появившемся меню найдите раздел "Microsoft Office". Разверните его и найдите в списке программу "Microsoft Excel". Кликните на нее левой кнопкой мыши, чтобы открыть программу.
После открытия программы Microsoft Excel вы будете готовы создать новый файл, сохранить его и начать работать с данными.
Создание нового документа
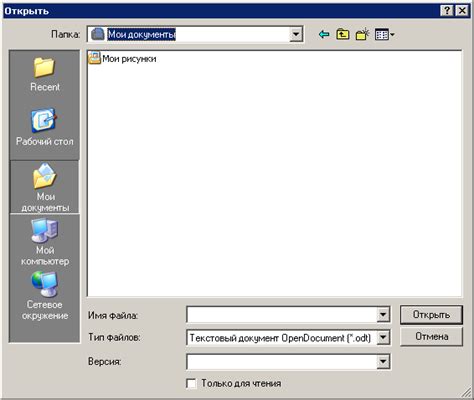
1. Откройте программу Microsoft Excel на вашем компьютере. Обычно программу можно найти в меню "Пуск" или на рабочем столе.
2. После запуска программы, нажмите на вкладку "Файл" в верхней левой части экрана. Это откроет меню настроек файла.
3. В меню "Файл" выберите опцию "Создать". Это откроет список типов создаваемых файлов.
4. В списке типов файлов выберите "Пустая книга". Это создаст новый файл эксель без каких-либо данных или шаблонов.
5. После выбора "Пустая книга" нажмите на кнопку "Создать". Это создаст новый файл эксель и откроет его в программе.
Теперь у вас есть новый файл эксель, который вы можете заполнить информацией и использовать для хранения данных. Удачной работы!
Шаг 1: Нажмите на кнопку "Создать новый документ" в окне Microsoft Excel

Чтобы создать новый файл эксель на компьютере, откройте программу Microsoft Excel. После того как программа загрузится, вы увидите окно программы с пустым рабочим пространством.
На верхней панели инструментов найдите кнопку "Создать новый документ" или иконку, символизирующую создание нового файла. Обычно эта кнопка располагается слева от панели инструментов.
Нажмите на кнопку "Создать новый документ". При этом откроется пустой рабочий лист эксель, готовый к заполнению.
Теперь вы готовы к работе с вашим новым файлом эксель. Вы можете вводить данные, создавать таблицы, применять форматирование и многое другое!



