Яндекс Браузер - один из самых популярных браузеров среди пользователей. Он предлагает удобные функции, в том числе возможность сохранить страницы и сайты в избранное. Однако, как и всякая другая программа, иногда могут возникнуть сбои или ошибки, и ваше избранное может быть потеряно. Но не стоит паниковать! В этой подробной инструкции вы узнаете, как восстановить свои закладки в Яндекс Браузере.
Шаг 1: Откройте настройки браузера
Первым делом откройте браузер и нажмите на иконку с тремя горизонтальными полосками в правом верхнем углу. В выпадающем меню выберите пункт "Настройки".
Шаг 2: Перейдите в раздел "Синхронизация и группы"
Выберите вкладку "Синхронизация и группы" в левой части окна настроек. Здесь вы найдете различные параметры синхронизации данных, включая избранное.
Шаг 3: Восстановите избранное
Чтобы восстановить ваше избранное, нажмите на кнопку "Восстановить данные с сервера". Браузер начнет загрузку избранного, сохраненного на сервере. После завершения процесса восстановления, вы снова сможете увидеть свое избранное в Яндекс Браузере.
Теперь ваше избранное в Яндекс Браузере восстановлено! Не забывайте регулярно делать резервные копии своих данных, чтобы избежать потери информации в случае сбоев. Следуйте этой инструкции, чтобы быть уверенным, что вы никогда не потеряете свои ценные закладки.
Примечание: Если вы используете Яндекс Браузер на нескольких устройствах, убедитесь, что синхронизация включена на всех устройствах, чтобы иметь доступ к своему избранному с любого устройства по вашему выбору.
Восстановление избранного в Яндекс Браузере: пошаговая инструкция

Иногда может возникнуть ситуация, когда в Яндекс Браузере избранное (закладки) пропадает. Возможные причины такого сбоя могут быть разными: обновление программы, сброс настроек, перенос данных на новый компьютер и другие. Но не стоит паниковать! Восстановление избранного в Яндекс Браузере довольно просто. Следуйте этой пошаговой инструкции, чтобы вернуть все ваши закладки обратно.
1. Откройте Яндекс Браузер и перейдите в меню, нажав на значок трех горизонтальных полосок в правом верхнем углу окна браузера.
2. В выпадающем меню выберите пункт "Настройки".
3. В открывшемся окне настройки Яндекс Браузера найдите вкладку "Импорт и экспорт" и перейдите в нее.
4. На вкладке "Импорт и экспорт" вы увидите различные опции для импорта и экспорта данных браузера. Выберите опцию "Импортировать закладки из другого браузера или файла".
5. Появится окно выбора файла. Найдите файл с резервной копией избранного, который вы хотите восстановить, и выберите его. Браузер автоматически загрузит закладки из этого файла и добавит их в ваше избранное.
6. После завершения процесса импорта вы увидите восстановленные закладки в разделе "Избранное" главного меню Яндекс Браузера.
Теперь вы успешно восстановили свои закладки в Яндекс Браузере! Если вам не удалось найти файл с резервной копией или вы активно пользуетесь другим компьютером, на котором не был создан бэкап, можно попробовать воспользоваться облачными сервисами Яндекса, такими как Яндекс.Диск или Яндекс.Облако, чтобы сохранить и синхронизировать свои закладки.
Проверка наличия резервной копии избранного
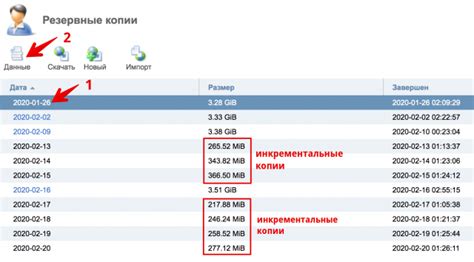
Перед тем как приступить к восстановлению избранного в Яндекс Браузере, необходимо убедиться, что у вас имеется резервная копия данных. Резервная копия позволяет сохранить ваши закладки и другие данные при сбое операционной системы или ошибке в браузере.
Для проверки наличия резервной копии избранного выполните следующие шаги:
- Откройте меню браузера. Щелкните на кнопке с изображением трех горизонтальных полосок в правом верхнем углу окна браузера.
- Выберите пункт "Избранное". В открывшемся меню выберите вариант "Избранное" или "Закладки".
- Откройте настройки. В левом нижнем углу окна "Избранное" найдите и нажмите на иконку с шестеренкой (настройки).
- Перейдите в раздел "Синхронизация и резервирование". В открывшемся меню настройки найдите и выберите вкладку или пункт меню "Синхронизация и резервирование".
- Проверьте наличие резервной копии. В разделе "Синхронизация и резервирование" вы увидите информацию о наличии или отсутствии резервной копии. Если вам сообщается, что резервная копия существует, вы можете быть уверены, что ваши закладки сохранены.
Обратите внимание, что наличие резервной копии избранного в Яндекс Браузере не гарантирует, что данные будут восстановлены в случае сбоя или ошибки в браузере. Для успешного восстановления данных рекомендуется следовать инструкциям по восстановлению избранного.
Подключение синхронизации к аккаунту Яндекс
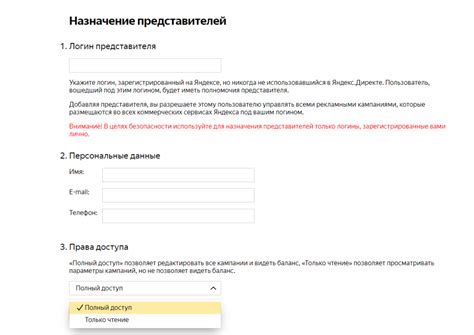
Шаг 1: Откройте Яндекс Браузер и перейдите в настройки, нажав на иконку в правом верхнем углу окна браузера.
Шаг 2: В открывшемся меню выберите пункт "Синхронизация".
Шаг 3: Нажмите на кнопку "Подключить синхронизацию".
Шаг 4: В появившемся окне введите логин и пароль от вашего аккаунта Яндекс. Если у вас еще нет аккаунта, вы можете создать новый, нажав на ссылку "Зарегистрироваться".
Шаг 5: После успешной авторизации, выберите тип данных, которые хотите синхронизировать с вашим аккаунтом. В данном случае выберите "Избранное" для восстановления избранного.
Шаг 6: Нажмите на кнопку "Включить синхронизацию".
Шаг 7: После завершения синхронизации, все избранное будет восстановлено на вашем устройстве.
Теперь вы знаете, как подключить синхронизацию к вашему аккаунту Яндекс и восстановить свое избранное в Яндекс Браузере.
Восстановление избранного через облако
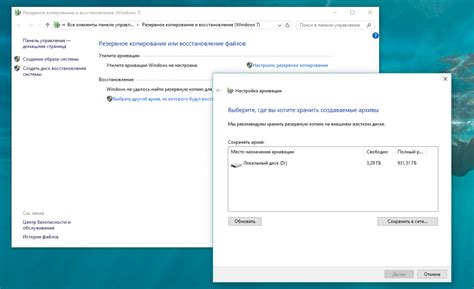
Яндекс Браузер предоставляет удобную функцию сохранения закладок через облачное хранилище. Если у вас установлен Яндекс Браузер на нескольких устройствах или вы регулярно меняете компьютер, вы можете восстановить сохраненные закладки с помощью облачной синхронизации.
Для этого необходимо выполнить следующие шаги:
- Откройте Яндекс Браузер на устройстве, на котором ранее сохранялись закладки.
- Нажмите на кнопку с тремя горизонтальными полосками в правом верхнем углу окна браузера и выберите пункт меню "Настройки".
- В открывшемся окне выберите раздел "Учетная запись".
- Введите логин и пароль от вашей учетной записи Яндекс и нажмите кнопку "Войти".
- После успешной авторизации в вашей учетной записи Яндекс Браузер автоматически произведет синхронизацию с облачным хранилищем.
- Откройте Яндекс Браузер на другом устройстве.
- Произведите вход в свою учетную запись Яндекс, используя те же логин и пароль.
- Автоматический процесс синхронизации запустится, и закладки будут восстановлены в вашем браузере.
Обратите внимание, что для успешной синхронизации необходим интернет-соединение.
Восстановление избранного из резервной копии

Если вы регулярно создаете резервные копии Избранного в Яндекс Браузере, в случае потери данных вы сможете восстановить свои закладки и важные ссылки. Восстановление происходит следующим образом:
- Запустите Яндекс Браузер и откройте меню, нажав на иконку с тремя горизонтальными линиями в правом верхнем углу окна.
- В меню выберите пункт "Настройки".
- В открывшемся окне настроек найдите раздел "Синхронизация и данные" и выберите его.
- В разделе "Синхронизация и данные" найдите настройку "Избранное" и нажмите на кнопку "Восстановить из резервной копии".
- После этого выберите нужную резервную копию из списка доступных копий и нажмите на кнопку "Восстановить".
- Подождите, пока процесс восстановления завершится. После этого ваши закладки и ссылки из Избранного будут восстановлены.
Обратите внимание, что восстановление избранного из резервной копии может занять некоторое время в зависимости от размера копии и скорости интернет-соединения.
Если ваши закладки не восстановились или у вас возникли проблемы в процессе восстановления, обратитесь в службу поддержки Яндекс Браузера для получения дополнительной помощи.
Восстановление избранного из временных файлов
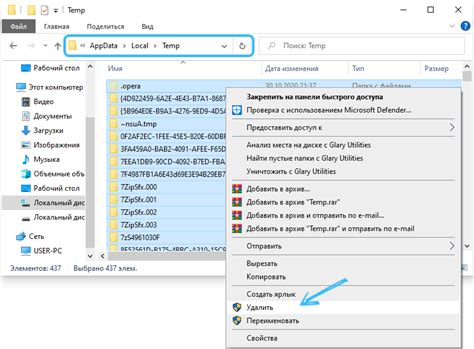
Яндекс Браузер хранит временные файлы, которые могут содержать информацию о вашем избранном. Если вы случайно удалите избранное или потеряете его по другим причинам, можно попробовать восстановить данные из временных файлов браузера.
Для восстановления избранного из временных файлов следуйте этим шагам:
- Откройте проводник на вашем компьютере.
- Введите в адресной строке путь к временной папке вашего браузера. Например, для Windows это может быть "C:\Users\<ваше_имя_пользователя>\AppData\Local\Yandex\YandexBrowser\User Data\Default\Cache".
- В открытой папке найдите файлы, которые начинаются с префикса "favicons". Эти файлы содержат информацию об избранном.
- Скопируйте файлы с префиксом "favicons" в другую папку на вашем компьютере.
- Переименуйте скопированные файлы, добавив к ним расширение ".html". Например, "favicons1" становится "favicons1.html".
- Откройте скопированные и переименованные файлы в вашем текстовом редакторе.
- В открытых файлах вы должны увидеть ссылки на веб-страницы, которые были добавлены в избранное. Скопируйте нужные ссылки и добавьте их в ваше избранное в Яндекс Браузере вручную.
Используя этот метод, вы можете восстановить избранное из временных файлов, сохраненных на вашем компьютере. Однако, имейте в виду, что это не гарантирует полного восстановления всей информации об избранном, так как некоторые данные могут быть утеряны или повреждены.
Восстановление избранного с помощью специальных программ

Если вы не можете восстановить избранное в Яндекс Браузере с помощью официальной функции или резервных копий, можно воспользоваться специальными программами, которые помогут вернуть потерянные закладки. Ниже представлены некоторые из них.
1. Яполук (Ya полук)
Яполук - это удобная и бесплатная программа для восстановления избранного в Яндекс Браузере. Она может разблокировать доступ к закладкам, сохраненным в файле на вашем компьютере и восстановить их в браузере. Просто загрузите программу, укажите путь к файлу с закладками и следуйте инструкциям.
2. Шаги (Steps)
Шаги - это еще одна эффективная программа для восстановления избранного в Яндекс Браузере. Она умеет считывать информацию из файлов открытого браузера и восстанавливать закладки, сохраненные на вашем компьютере. Программа проста в использовании и имеет наглядный интерфейс.
3. Мой браузер 1.0 (My Browser 1.0)
Мой браузер 1.0 - это универсальная программа для восстановления избранного в различных браузерах, включая Яндекс Браузер. Она может сканировать ваш компьютер на наличие файлов с закладками и помочь вам восстановить их в нужном браузере. Программа проста в использовании и поддерживает множество форматов закладок.
С помощью этих программ вы сможете легко и быстро восстановить избранное в Яндекс Браузере даже в случае его потери или сбоя. Выберите программу, которая вам больше нравится, следуйте инструкциям и наслаждайтесь возвращенными закладками!



