Пинтерест - это популярная социальная сеть, которая позволяет пользователям делиться картинками и идеями. Если вы часто пользуетесь Пинтерестом, то наверняка у вас накопилось множество сохраненных пинов. Однако, в какой-то момент может возникнуть необходимость удалить пин из вашего профиля. В этой статье мы расскажем, как это сделать легко и быстро.
Кнопка "Сохранить" с зазвездочкой под каждой картинкой позволяет добавить пин в ваши сохраненные пины. Шаги для удаления пина немного отличаются в зависимости от того, с какого устройства вы пользуетесь Пинтерестом: компьютера, смартфона или планшета. Независимо от устройства, вам потребуется выполнить несколько простых действий, чтобы удалить пин из сохраненных.
Итак, если вы хотите удалить пин с компьютера, вам нужно открыть Пинтерест в браузере, затем войти в свой аккаунт и перейти на страницу с вашим профилем. На странице профиля нужно щелкнуть на вкладку "Сохраненные" справа от вашего имени пользователя. Затем найдите пин, который хотите удалить, и нажмите на него один раз. В правом верхнем углу пина появится кнопка "Удалить". Щелкните на нее и подтвердите удаление пина в открывшемся окне. Теперь пин удален из ваших сохраненных.
На смартфоне или планшете удаление пина происходит в два этапа. Нужно открыть Пинтерест, войти в свой аккаунт и перейти на страницу профиля. В правом верхнем углу страницы профиля находится значок с изображением "сохраненных пинов". Нажмите на него, чтобы открыть список ваших сохраненных пинов. Затем найдите пин, который хотите удалить, и одним касанием экрана откройте его. В правом верхнем углу пина появится значок "..." или "еще". Нажмите на него и выберите опцию "Удалить пин". Подтвердите свое намерение удалить пин в открывшемся окне. Теперь пин успешно удален из вашего профиля Пинтерест.
Пинтерест: удаление пина из сохраненных
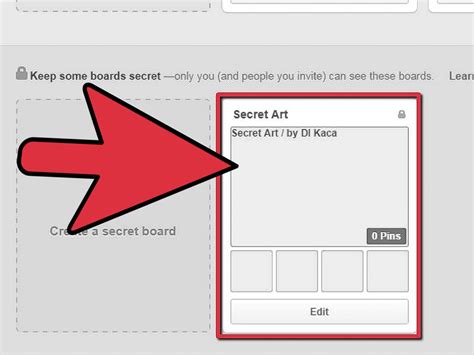
| Шаг 1: | Откройте Пинтерест в своем браузере и войдите в свою учетную запись. |
| Шаг 2: | На главной странице Пинтереста найдите раздел "Сохраненные" и откройте его. |
| Шаг 3: | В разделе "Сохраненные" найдите пин, который вы хотите удалить. |
| Шаг 4: | Наведите курсор на выбранный пин и щелкните на значок с тремя точками, который появляется в правом верхнем углу пина. |
| Шаг 5: | В выпадающем меню выберите опцию "Удалить". |
| Шаг 6: | Подтвердите удаление пина, нажав на кнопку "Удалить" во всплывающем окне. |
После выполнения этих шагов выбранный пин будет удален из вашего списка сохраненных на Пинтересте.
Шаг 1: Войдите в свой аккаунт

Перед тем, как удалить пин из своих сохраненных на Пинтерест, необходимо войти в свой аккаунт на платформе. Войти можно с помощью логина и пароля, которые вы указали при регистрации.
Для входа в свой аккаунт выполните следующие простые шаги:
| 1. | Откройте веб-браузер на своем устройстве. |
| 2. | В адресной строке введите официальный адрес Пинтерест: www.pinterest.com |
| 3. | Нажмите Enter, чтобы перейти на главную страницу Пинтерест. |
| 4. | На главной странице вы увидите форму для входа. Введите свой логин или адрес электронной почты, а затем пароль. |
| 5. | Нажмите кнопку "Войти", чтобы войти в свой аккаунт. |
После выполнения этих шагов вы будете перенаправлены на свою личную страницу на Пинтерест, где можно управлять своими сохраненными пинами и выполнить другие действия.
Шаг 2: Откройте раздел "Сохраненные"
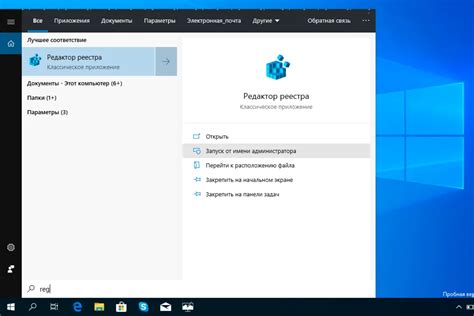
После входа в свой аккаунт на Пинтерест необходимо найти и открыть раздел "Сохраненные", в котором хранятся все ваши сохраненные пины. Для этого в правом верхнем углу экрана, возле вашего профильного фото, находится кнопка "Меню" в виде трех горизонтальных полосок. Нажмите на эту кнопку, чтобы открыть список доступных вам разделов.
В списке разделов найдите и кликните на "Сохраненные". При этом страница автоматически обновится и отобразит все ваши сохраненные пины.
Профильное фото | Кнопка "Меню" |
В разделе "Сохраненные" вы можете увидеть все пины, которые вы ранее добавили в свою коллекцию. Теперь вы готовы переходить к следующему шагу и удалить ненужный вам пин.
Шаг 3: Найдите нужный пин

После того, как вы открыли свою домашнюю страницу на Пинтересте, приступайте к поиску пина, который вы хотите удалить из своих сохраненных. Воспользуйтесь поисковой строкой, которая расположена наверху страницы, и введите ключевые слова, связанные с пином, который нужно удалить. Нажмите на кнопку поиска или клавишу "Enter" на клавиатуре, чтобы начать поиск.
Вам будут показаны результаты поиска, связанные с вашим запросом. Прокрутите список пинов, чтобы найти нужный вам. При необходимости вы можете применить фильтры и сортировку для уточнения результатов поиска и упрощения процесса поиска нужного пина.
Когда вы нашли нужный пин, наведите курсор на него, чтобы открыть его в полном размере. Убедитесь, что это именно тот пин, который вы хотите удалить из своих сохраненных.
Шаг 4: Удалите пин
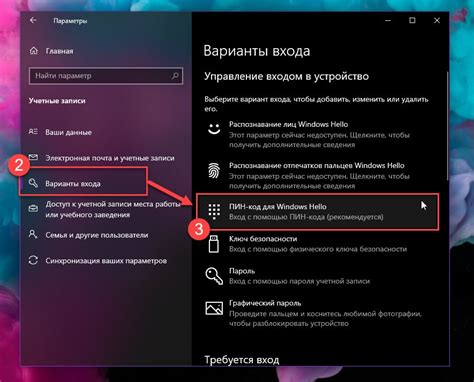
Чтобы удалить пин со своего аккаунта Pinterest, выполните следующие действия:
| 1. | Откройте свой аккаунт на Pinterest и войдите в него. |
| 2. | Перейдите на свою страницу сохраненных пинов. |
| 3. | Найдите пин, который вы хотите удалить, и откройте его. |
| 4. | Нажмите на кнопку "..." (три точки) в верхней правой части пина. |
| 5. | В открывшемся меню выберите опцию "Удалить". |
| 6. | Подтвердите удаление пина, нажав на кнопку "Удалить" в диалоговом окне. |
После выполнения всех этих шагов пин будет удален со страницы сохраненных пинов на вашем аккаунте Pinterest.





