Создание ISO-образа является важной задачей для пользователей, которые хотят сохранить полную копию данных, находящихся на флешке. Это может быть полезно при резервном копировании всего содержимого флеш-накопителя, а также при создании загрузочной флешки для установки операционной системы или других программ.
В этой статье мы поделимся с вами простым способом создания ISO-образа с флешки. Вам понадобится всего несколько минут и несколько простых шагов, чтобы получить полную копию данных со своего накопителя.
Первым шагом является подключение флешки к компьютеру и открытие программы, которая позволяет создавать ISO-образы. Вам потребуется специальное программное обеспечение, такое как Rufus или PowerISO, чтобы выполнить эту задачу. Запустите выбранную программу и выберите опцию "Создать ISO-образ" или аналогичную.
После этого выберите вашу флешку в списке доступных устройств и укажите место сохранения ISO-образа на вашем компьютере. Нажмите кнопку "Создать" и дождитесь окончания процесса. Когда все готово, вы получите полный ISO-образ, содержащий все данные со своей флешки.
Особенности создания iso образа с флешки

Во-первых, важно выбрать правильную программу для создания iso образа. Существует множество бесплатных и платных программ, которые позволяют выполнить эту задачу. Однако, стоит обратить внимание на ту программу, которая предлагает наибольшую функциональность и удобство использования.
Во-вторых, перед созданием iso образа необходимо проверить, что флешка не содержит ошибок или повреждений. Для этого можно воспользоваться специальными программами проверки и восстановления данных. Если на флешке имеются ошибки, то создание iso образа может быть неполным или привести к потере данных.
В-третьих, при создании iso образа следует учесть размер флешки и свободное место на хранилище, где будет располагаться созданный образ. Флешка должна быть вместима в выбранное хранилище и иметь достаточно свободного места для сохранения всех данных. В противном случае, создание образа может быть невозможным или привести к его частичному сохранению.
Наконец, после успешного создания iso образа с флешки рекомендуется выполнить проверку целостности и восстановление данных. Это позволит удостовериться, что образ был создан корректно и не содержит ошибок. Если образ содержит ошибки, то его использование может привести к непредсказуемым результатам при установке или восстановлении данных.
Подготовка флешки для создания iso образа

Перед тем как приступить к созданию iso образа с помощью флешки, необходимо правильно подготовить саму флешку. Это позволит избежать ошибок и сделает процесс создания образа более удобным и эффективным.
Вот несколько шагов, которые помогут вам подготовить флешку:
1. Проверьте состояние флешки:
Перед использованием флешки убедитесь, что она работает исправно. Проверьте, нет ли на ней повреждений или механических дефектов.
2. Очистите флешку:
Перед созданием iso образа почистите флешку от всех файлов и данных. Удалите все лишнее, чтобы освободить больше места и избежать возможных конфликтов.
3. Форматируйте флешку:
Для создания iso образа необходимо, чтобы флешка имела определенный файловый формат. Переформатируйте флешку в файловую систему FAT32 для лучшей совместимости и обеспечения безопасности данных.
4. Проверьте доступную емкость:
Убедитесь, что на флешке достаточно свободного места для создания iso образа. Проверьте емкость флешки и убедитесь, что она соответствует размеру образа, который вы собираетесь создать.
Подготовьте флешку с помощью этих простых шагов, и вы будете готовы к созданию iso образа с помощью флешки без каких-либо проблем.
Выбор программы для создания iso образа
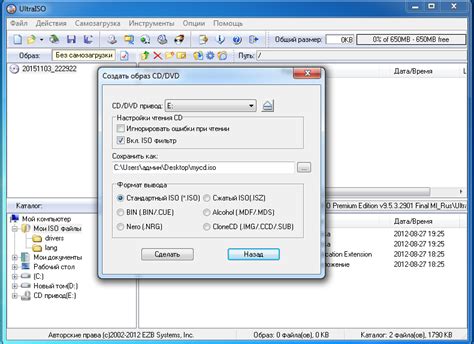
Существует множество программ, которые позволяют создавать iso образы с флешки. Но какую из них выбрать?
Rufus - одна из наиболее популярных программ для создания iso образов. Она обладает простым и понятным интерфейсом, что делает ее очень удобной в использовании даже для новичков. Rufus поддерживает большое количество различных операционных систем, что позволяет создать iso образ для практически любой цели.
UNetbootin - еще одна популярная программа для создания iso образов. Она проста в использовании и предлагает несколько дополнительных опций, таких как создание загрузочной флешки с Linux-дистрибутивом или установка bootloader’а.
Win32 Disk Imager - программа, которая специально разработана для копирования и записи образов на флешку. Она проста в использовании и имеет подробные инструкции по каждому этапу процесса. Win32 Disk Imager работает быстро и стабильно, поэтому является одним из лучших вариантов для создания iso образов.
Выбор программы для создания iso образа зависит от ваших нужд и предпочтений. Прежде чем приступить к процессу создания образа, рекомендуется ознакомиться с функционалом каждой программы и выбрать наиболее подходящую вам.
Необходимые драйверы и настройки

Прежде чем приступить к созданию ISO образа с флешки, необходимо убедиться, что на вашем компьютере установлены все необходимые драйверы и выполнены необходимые настройки. В этом разделе мы рассмотрим основные моменты, которые следует учесть перед началом работы.
1. Драйверы USB: Обратите внимание, что для работы с флешкой и создания ISO образа необходимо, чтобы на вашем компьютере были установлены соответствующие драйверы USB. Убедитесь, что в вашей операционной системе установлены все обновления, включая драйверы, связанные с USB.
2. Безопасное извлечение флешки: Перед тем как отключать флешку от компьютера, убедитесь, что вы правильно и безопасно извлекли ее. В противном случае, вы можете потерять данные или повредить флешку.
3. Настройки BIOS: Перед началом работы с флешкой, убедитесь, что в настройках BIOS вашего компьютера разрешена загрузка с USB-устройств. В большинстве случаев, эта опция включена по умолчанию, но все же стоит проверить.
4. Проверка флешки: Прежде чем создать ISO образ с флешки, рекомендуется проверить саму флешку на наличие ошибок. Для этого вы можете воспользоваться специальными инструментами, такими, как "H2testw" или "Check Flash".
5. Проверка доступного места: Убедитесь, что на вашем компьютере или другом устройстве, на котором вы планируете сохранить ISO образ, доступно достаточное количество свободного места. ISO образ может занимать много места, в зависимости от размера флешки и ее содержимого.
| Драйверы USB: | Безопасное извлечение флешки: | Настройки BIOS: |
|---|---|---|
| Убедитесь, что на вашем компьютере установлены актуальные драйверы USB для корректной работы с флешкой. | Не забудьте правильно и безопасно извлечь флешку из компьютера, чтобы избежать потери данных или повреждения устройства. | Проверьте настройки BIOS вашего компьютера и убедитесь, что разрешена загрузка с USB-устройств. |
6. Резервное копирование данных: Перед созданием ISO образа с флешки, рекомендуется создать резервные копии всех важных данных, которые хранятся на флешке. В процессе создания образа существует риск потери данных, поэтому резервное копирование является неотъемлемой частью процесса.
7. Обновление программного обеспечения: Перед началом работы, убедитесь, что у вас установлена последняя версия программы для создания ISO образа с флешки. Обновление программного обеспечения поможет избежать возможных ошибок и проблем в процессе работы.
Следуя этим рекомендациям, вы сможете подготовить свой компьютер к созданию ISO образа с флешки и быть уверенными в успешном выполнении задачи.
Подключение и форматирование флешки
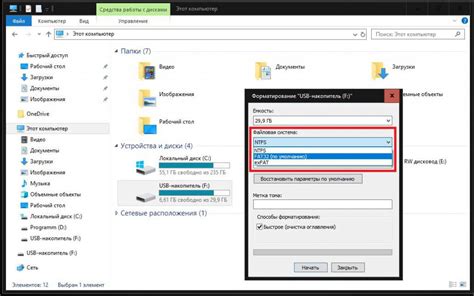
Перед созданием iso образа с флешки необходимо подключить её к компьютеру и выполнить форматирование, если необходимо.
Для подключения флешки необходимо найти свободный USB-порт на компьютере и вставить флешку в него. Обычно порты USB располагаются на передней или задней панели системного блока. Также можно использовать USB-порты на мониторе или клавиатуре, если они есть.
После подключения флешки компьютер должен её распознать. Если система распознала флешку, то она появится в списке доступных устройств. Если флешка была подключена впервые, возможно потребуется установить драйверы для её работы. Обычно это делается автоматически, если установлены все необходимые компоненты операционной системы.
Далее необходимо отформатировать флешку, чтобы удалить все данные с неё и подготовить её для создания iso образа. Для форматирования флешки можно воспользоваться стандартной утилитой операционной системы или специализированными программами, например, HP USB Disk Storage Format Tool или SD Memory Card Formatter.
При форматировании флешки необходимо выбрать соответствующие параметры, такие как размер файловой системы (FAT32, NTFS и другие), единицы выделения и т.д. Если флешка не будет использоваться для хранения файлов размером более 4 ГБ, рекомендуется выбрать файловую систему FAT32.
После форматирования флешка будет готова для использования. Её можно отключить от компьютера и перейти к созданию iso образа.
Создание iso образа с помощью выбранной программы

Создание iso образа с помощью выбранной программы может быть процессом, который даже новичку будет легко освоить.
Вам понадобится следующее:
| Флешка с данными | Выбранная программа | Компьютер с доступом в интернет |
Шаги по созданию iso образа:
- Скачайте и установите выбранную программу на свой компьютер.
- Подключите флешку с данными к компьютеру.
- Запустите программу.
- Выберите опцию "Создать iso образ" или похожую в меню программы.
- Укажите путь к флешке с данными и выберите место для сохранения iso файла.
- Нажмите кнопку "Создать" или аналогичную.
- Дождитесь окончания процесса создания iso образа.
Вот и все! Теперь у вас есть iso образ созданный с помощью выбранной программы. Вы можете использовать этот образ для создания копий данных или для установки системы на другие устройства.
Не забудьте удалить флешку из компьютера и сохранить созданный iso файл в безопасном месте.
Проверка готовности iso образа

После того, как вы создали iso образ с флешки, важно проверить его готовность перед использованием. Процесс проверки позволит убедиться, что iso образ был создан правильно и не содержит ошибок.
Существует несколько способов проверки готовности iso образа:
- Сравнение с исходным содержимым: Вы можете сравнить содержимое iso образа с исходными файлами на флешке. Для этого можно использовать программы, специально предназначенные для сравнения файлов, например, Total Commander или WinMerge. Если содержимое исходных файлов полностью совпадает с содержимым iso образа, значит, образ создан корректно.
- Проверка целостности: Вы можете также проверить целостность iso образа с помощью специальных программ. Одним из наиболее популярных инструментов для этой цели является HashTab. Программа позволяет получить хеш-сумму файла и сравнить ее с указанной оригинальной хеш-суммы. Если хеш-суммы совпадают, значит, iso образ создан без ошибок.
- Тестирование загрузки: Наконец, для полной уверенности в готовности iso образа, рекомендуется протестировать его загрузку на компьютере или виртуальной машине. Загрузите компьютер или виртуальную машину с созданным iso образом и убедитесь, что процесс загрузки проходит без ошибок.
Выполнив проверку готовности iso образа, вы можете быть уверены в его работоспособности и использовать его по назначению без опасений.
Загрузка iso образа на другую флешку или использование в виртуальной машине

После создания iso образа с флешки есть несколько вариантов его использования. Вы можете загрузить образ на другую флешку для создания точной копии исходной системы или использовать его в виртуальной машине.
Для загрузки iso образа на другую флешку вам потребуется вторая флешка с достаточным объемом памяти. Подключите ее к компьютеру и запустите одну из программ для создания загрузочных флешек, например, Rufus или Etcher. В программе выберите в качестве исходного файла созданный ранее iso образ и укажите целевой носитель – вторую флешку. Затем нажмите кнопку "Запись" или "Создать" и дождитесь завершения процесса.
Если вы планируете использовать iso образ в виртуальной машине, то для его загрузки вам потребуется программное обеспечение виртуализации, например, VirtualBox или VMware. Установите выбранную программу и запустите ее. Создайте новую виртуальную машину и укажите, что вы хотите использовать iso образ в качестве виртуального диска. Загрузите iso образ в виртуальную машину и настройте остальные параметры в соответствии с вашими потребностями. После этого вы сможете запустить виртуальную машину и загрузиться с iso образа.
Теперь у вас есть выбор – загрузить iso образ на другую флешку или использовать его в виртуальной машине, в зависимости от ваших потребностей и предпочтений. Оба варианта позволяют легко и удобно использовать iso образ, не зависимо от физического компьютера.



