Современные технологии не стоят на месте, и в нашей жизни все больше и больше присутствует интернет. Подключение к сети Интернет может быть осуществлено разными способами, одним из которых является подключение через Wi-Fi. Wi-Fi - это технология беспроводной передачи данных, которая позволяет подключиться к Интернету без помощи проводов и кабелей.
Настройка подключения к Интернету через Wi-Fi может показаться сложной задачей, особенно для тех, кто с ней ни разу не сталкивался. Однако, если следовать простым шагам и руководствам, каждый сможет настроить подключение к Интернету через Wi-Fi на своем компьютере. В этой статье мы рассмотрим основные шаги для настройки подключения к Интернету через Wi-Fi на компьютере.
Перед тем, как начать настройку, вам понадобятся следующие вещи: компьютер с встроенным или подключенным Wi-Fi адаптером, доступ к Wi-Fi сети, имя и пароль вашей Wi-Fi сети. Если у вас нет Wi-Fi адаптера, вы можете приобрести его в специализированных магазинах или в интернете.
Проверка наличия Wi-Fi адаптера
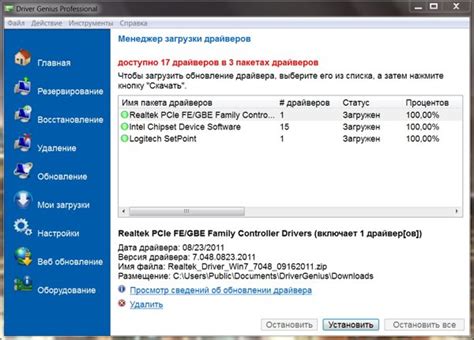
Для проверки наличия Wi-Fi адаптера следуйте инструкциям ниже:
- Откройте "Панель управления" на вашем компьютере.
- Выберите "Сеть и интернет".
- В разделе "Сетевые подключения" найдите раздел Wi-Fi или Беспроводная сеть.
- Если вы видите раздел Wi-Fi или Беспроводная сеть, значит у вас есть Wi-Fi адаптер и можно приступать к настройке подключения.
- Если вы не видите раздел Wi-Fi или Беспроводная сеть, то ваш компьютер, скорее всего, не имеет встроенного Wi-Fi адаптера. В этом случае вам понадобится внешний Wi-Fi адаптер, который нужно будет приобрести и установить на компьютер.
Проверка наличия Wi-Fi адаптера является первым шагом к настройке подключения к интернету через Wi-Fi на компьютере. Убедитесь, что у вас есть Wi-Fi адаптер или приобретите его, если вам необходимо. После этого можно приступать к следующему этапу - настройке подключения.
Подключение к Wi-Fi сети
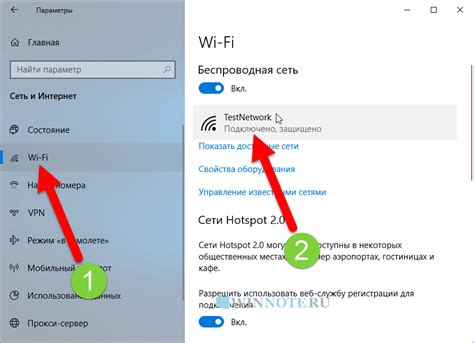
Шаг 1: Убедитесь, что ваш компьютер оборудован Wi-Fi адаптером. Если его нет, необходимо приобрести и установить его.
Шаг 2: Включите Wi-Fi адаптер на компьютере. Обычно это делается через панель управления или специальные кнопки на корпусе устройства.
Шаг 3: Найдите Wi-Fi сети в вашем окружении. Обратите внимание на имена сетей (SSID) и выберите ту, к которой хотите подключиться.
Шаг 4: Введите пароль для выбранной Wi-Fi сети, если он требуется. Обычно пароль указан на роутере или предоставлен администратором сети.
Шаг 5: Подождите несколько секунд, пока компьютер установит подключение к Wi-Fi сети. Если все настройки верны, значок Wi-Fi на панели задач должен показывать успешное подключение.
Шаг 6: Убедитесь, что интернет работает. Откройте браузер и перейдите на любую веб-страницу для проверки подключения.
По мере развития технологий, подключение к Wi-Fi сети становится все более распространенным и удобным. Следуя простым инструкциям, вы легко настроите подключение и сможете пользоваться интернетом без проводов!
Ввод пароля для доступа к сети

После того, как вы выбрали нужную сеть Wi-Fi, вам понадобится ввести пароль для получения доступа к сети.
Чтобы ввести пароль, следуйте этим инструкциям:
1. Откройте панель управления Wi-Fi
Перейдите к панели управления Wi-Fi, которая обычно находится в нижнем правом углу экрана. Найдите в списке доступных сетей нужную вам и выберите ее.
2. Введите пароль
Когда вы выбрали нужную сеть, появится окно с запросом пароля. Введите пароль, который был предоставлен вам администратором сети или указан на роутере. Будьте внимательны при вводе пароля, так как он чувствителен к регистру и опечатки.
3. Дождитесь подключения
После ввода пароля нажмите кнопку "Подключиться" или "ОК". Подождите несколько секунд, пока компьютер установит соединение с выбранной сетью.
Поздравляю! Вы успешно ввели пароль для доступа к сети Wi-Fi. Теперь вы можете наслаждаться высокоскоростным Интернетом на своем компьютере.
Проверка подключения к интернету
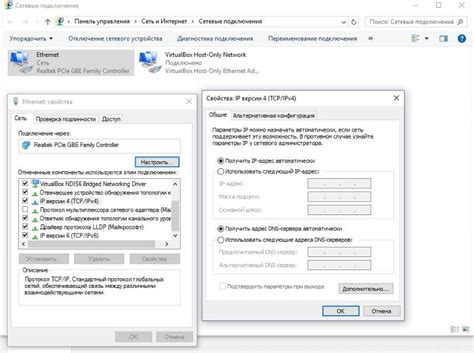
После того как вы настроили подключение к интернету через Wi-Fi, вам потребуется убедиться, что соединение работает корректно.
Для проверки подключения к интернету вам следует выполнить следующие шаги:
| Шаг 1: | Откройте любой веб-браузер на вашем компьютере. |
| Шаг 2: | Введите в адресной строке любой веб-сайт, например, "www.google.com" и нажмите Enter. |
| Шаг 3: | Дождитесь загрузки страницы. Если страница успешно отобразилась, значит ваше подключение к интернету работает. |
Вы также можете попробовать открыть другой веб-сайт или выполнить поиск в интернете, чтобы убедиться, что ваше подключение работает корректно и вы можете успешно просматривать веб-страницы.
Настройка параметров сетевого адаптера
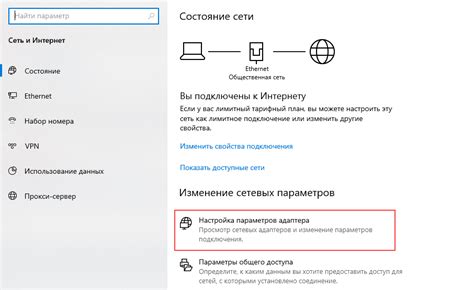
Для подключения к интернету через Wi-Fi на компьютере необходимо правильно настроить параметры сетевого адаптера. Это позволит вашему компьютеру обнаруживать и подключаться к беспроводным сетям.
Для начала откройте "Панель управления" и найдите раздел "Сеть и интернет". В этом разделе найдите "Центр управления сетями и общим доступом" и откройте его. Здесь вы увидите список доступных сетевых подключений.
Выберите нужный вам сетевой адаптер Wi-Fi и щелкните на нем правой кнопкой мыши. В открывшемся контекстном меню выберите "Свойства".
В окне "Свойства сетевого подключения" найдите раздел "Протокол интернета версии 4 (TCP/IPv4)" и выделите его. Затем нажмите кнопку "Свойства".
В открывшемся окне "Свойства протокола интернета версии 4 (TCP/IPv4)" установите флажок рядом с опцией "Получить IP-адрес автоматически". Это позволит вашему компьютеру автоматически получить IP-адрес и другие сетевые параметры от маршрутизатора.
Если ваша сеть требует использования статического IP-адреса, выберите опцию "Использовать следующий IP-адрес" и введите соответствующие настройки, предоставленные вашим интернет-провайдером.
После внесения изменений нажмите кнопку "OK" для сохранения настроек. Теперь ваш сетевой адаптер Wi-Fi будет правильно настроен для подключения к интернету.
Убедитесь, что ваш компьютер видит доступные беспроводные сети. Чтобы узнать, какие сети доступны, нажмите на значок сети в панели задач. Вы увидите список доступных сетей Wi-Fi и сможете выбрать сеть, к которой хотите подключиться.
| Шаг | Действие |
|---|---|
| 1 | Откройте "Панель управления" |
| 2 | Перейдите в раздел "Сеть и интернет" |
| 3 | Откройте "Центр управления сетями и общим доступом" |
| 4 | Выберите нужный вам сетевой адаптер Wi-Fi и нажмите правой кнопкой мыши на нем |
| 5 | Выберите "Свойства" |
| 6 | В разделе "Протокол интернета версии 4 (TCP/IPv4)" нажмите "Свойства" |
| 7 | Установите флажок рядом с опцией "Получить IP-адрес автоматически" |
| 8 | Нажмите "OK" для сохранения изменений |
Устранение возможных проблем

При настройке подключения к интернету через WiFi на компьютере могут возникнуть некоторые проблемы, но ниже приведены возможные решения для них:
- Проверьте, включен ли WiFi-адаптер на вашем компьютере и правильно ли установлены драйверы. В случае необходимости, обновите драйверы с помощью программы управления драйверами.
- Убедитесь, что вы правильно ввели пароль для доступа к WiFi-сети. Проверьте, не нажата ли клавиша "Caps Lock", если пароль содержит заглавные буквы.
- Перезагрузите маршрутизатор и модем. Иногда проблемы с соединением могут быть вызваны временными сбоями в работе оборудования.
- Проверьте наличие конфликтов IP-адресов. Для этого откройте командную строку, введите команду "ipconfig" и проверьте, есть ли дублированные IP-адреса. Если да, то вам нужно изменить IP-адрес настройками маршрутизатора.
- Попробуйте изменить канал WiFi-сети в настройках маршрутизатора. Возможно, в вашей окрестности есть другие беспроводные сети, работающие на том же канале, что и ваша сеть.
- Проверьте наличие программного обеспечения, которое может блокировать доступ к интернету, такие как антивирусные программы или брандмауэры. Попробуйте отключить их временно для диагностики проблемы.
- Если вы все еще не можете подключиться к интернету через WiFi, попробуйте подключить другое устройство, чтобы определить, проблема заключается в компьютере или в сетевом оборудовании. Если другое устройство успешно подключается, вам следует обратиться к специалистам для дальнейшей диагностики компьютера.
При следовании этим рекомендациям вы сможете успешно настроить подключение к интернету через WiFi на вашем компьютере и наслаждаться быстрым и безопасным соединением.



