Microsoft Word – один из самых популярных текстовых редакторов, который позволяет создавать и редактировать различные документы. Одной из полезных функций программы является возможность изменения ориентации страницы. Это может пригодиться, например, при создании ландшафтных документов или таблиц, которые не помещаются на одну страницу в портретной ориентации.
Изменить ориентацию страницы в Word можно очень просто. Для этого необходимо открыть документ, в котором нужно изменить ориентацию, и перейти на вкладку "Разметка страницы". В верхней части экрана будут доступны различные опции по форматированию страницы, включая настройку размера, полей и, конечно же, ориентацию.
Чтобы изменить ориентацию страницы, следует щелкнуть по кнопке "Ориентация страницы". В открывшемся меню можно выбрать два варианта – "Портретный" (который является настройкой по умолчанию) и "Ландшафтный". После выбора нужной ориентации, страница автоматически перестроится, а все содержимое документа будет адаптировано к новой ориентации.
Ориентация страницы

Для изменения ориентации страницы в Word, следуйте следующим шагам:
- Выберите вкладку "Разметка страницы" в верхнем меню.
- На панели инструментов выберите кнопку "Ориентация", которая откроет выпадающее меню с двумя опциями: "Портрет" и "Альбомная".
- Щелкните на опцию "Портрет", чтобы установить вертикальную ориентацию страницы, или на опцию "Альбомная", чтобы установить горизонтальную ориентацию страницы.
После выбора нужной ориентации страницы, слова, таблицы, изображения и другие элементы будут автоматически размещены на странице с учетом выбранной ориентации. Помните, что изменение ориентации страницы может привести к изменению количества страниц в документе, поэтому необходимо проверить размещение контента после изменения ориентации и, при необходимости, внести корректировки.
Изменение ориентации страницы - полезная функция в Word, предоставляющая больше гибкости при создании и форматировании документов. С ее помощью вы можете легко создавать профессиональные и привлекательные документы, соответствующие вашим конкретным целям и требованиям.
| Пример изменения ориентации страницы: |  |
Изменение ориентации в документе

Когда создается документ в Microsoft Word, по умолчанию установлена портретная ориентация страницы. Однако, в некоторых случаях может потребоваться изменить ориентацию страницы на альбомную.
Чтобы изменить ориентацию страницы в документе, следуйте следующим шагам:
- Выберите вкладку "Макет страницы" в верхней панели меню.
- На вкладке "Макет страницы" найдите раздел "Ориентация" и нажмите на стрелку рядом с ним.
- В появившемся меню выберите нужную ориентацию страницы: "Портрет" или "Альбомная".
После выбора ориентации страницы, весь текст и содержимое документа автоматически адаптируются под новую ориентацию. Если документ содержит большое количество таблиц или изображений, возможно потребуется провести дополнительную настройку элементов для соблюдения необходимого форматирования.
Таким образом, изменение ориентации страницы в документе Word позволяет более гибко настраивать внешний вид и форматирование документа в соответствии с его содержимым и конечной целью использования.
Как изменить ориентацию страницы в таблице
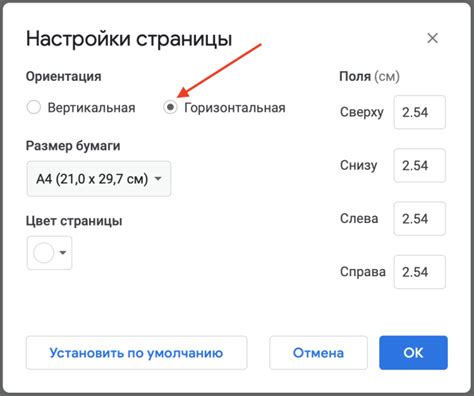
Для изменения ориентации страницы в таблице в программе Microsoft Word следуйте инструкциям ниже:
- Откройте документ с таблицей в программе Word.
- Выделите таблицу, выбрав ее ячейку или щелкнув по заголовкам столбцов и строк.
- На вкладке Разметка страницы, в группе Ориентация, нажмите кнопку Портретная или Альбомная в зависимости от желаемой ориентации страницы.
Теперь ориентация страницы в таблице должна быть изменена, и содержимое таблицы будет автоматически распределено в соответствии с выбранной ориентацией. Учтите, что данная настройка изменит ориентацию только для выделенной таблицы, а не для всего документа.
Пользуясь этими простыми шагами, вы легко измените ориентацию страницы в таблице в программе Word и сможете создавать таблицы, соответствующие ваших потребностям.
Ориентация в блоке текста
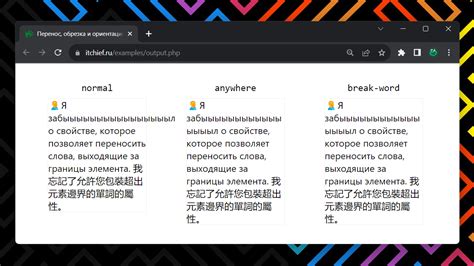
В Microsoft Word можно изменить ориентацию блока текста для лучшего визуального восприятия и настройки макета документа. Ориентация может быть горизонтальной (по умолчанию) или вертикальной.
Для изменения ориентации в блоке текста в Word, необходимо выполнить следующие действия:
1. Выделите блок текста
Выделите необходимый блок текста, который вы хотите изменить по ориентации. Для этого можно кликнуть и удерживать Левую кнопку мыши и протянуть курсор через нужный текст.
2. Откройте "Макет страницы"
В верхнем меню Word выберите вкладку "Макет страницы". Здесь вы найдете различные настройки форматирования документа.
3. Зайдите в "Ориентацию"
В разделе "Макет страницы" найдите группу настроек "Ориентация" и кликните на желаемый вариант ориентации текста. Если вам нужна горизонтальная ориентация, оставьте по умолчанию "Альбомная" ориентацию. Если вам нужна вертикальная ориентация, выберите "Книжная" ориентацию.
4. Посмотрите результат
После выбора ориентации, текст в выделенном блоке изменится соответствующим образом. Вы также можете просмотреть результат на весь документ, нажав на кнопку "Применить ко всему документу" в группе настроек "Ориентация".
Теперь вы знаете, как изменить ориентацию в блоке текста в Microsoft Word и можете легко управлять макетом документа, чтобы он отвечал вашим требованиям.
Создание горизонтальной ориентации в документе

Для создания горизонтальной ориентации в документе в программе Word, необходимо выполнить несколько простых шагов:
- Откройте документ, в котором вы хотите изменить ориентацию страницы.
- Перейдите на вкладку "Разметка страницы" в верхней части окна программы.
- В разделе "Ориентация" выберите опцию "Горизонтальная". В этом режиме страница будет отображаться в альбомной ориентации.
- При необходимости, вы можете также задать размер бумаги, поля и масштаб страницы, используя соответствующие опции в том же разделе.
- После настройки всех параметров, нажмите кнопку "ОК", чтобы сохранить изменения.
Теперь ваш документ будет отображаться в горизонтальной ориентации, что позволит удобно работать с широкоформатными таблицами, графиками и другими элементами, требующими большего горизонтального пространства.
Как изменить ориентацию страницы на альбомную
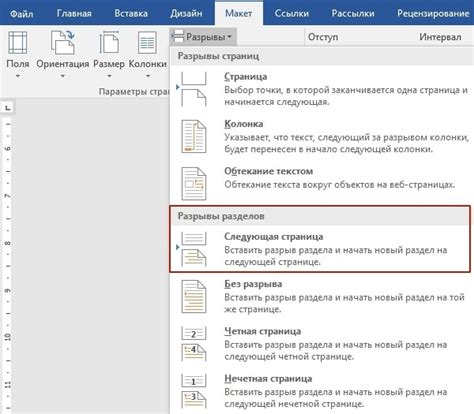
Microsoft Word предоставляет возможность изменить ориентацию страницы на альбомную, чтобы лучше подойти к содержанию документа или представить информацию в более удобном формате. В этой статье мы расскажем, как изменить ориентацию страницы на альбомную в Word.
Чтобы изменить ориентацию страницы на альбомную, выполните следующие шаги:
| 1. | Откройте документ в Microsoft Word. |
| 2. | Выделите страницы, на которые хотите применить альбомную ориентацию. Если вы хотите применить ориентацию на всем документе, выделите весь текст. |
| 3. | Перейдите на вкладку "Разметка страницы" в верхней панели инструментов Word. |
| 4. | Нажмите кнопку "Ориентация страницы". |
| 5. | В выпадающем меню выберите "Альбомная". |
После выполнения этих шагов все выделенные страницы изменят свою ориентацию на альбомную. Вы сможете видеть это изменение непосредственно в окне просмотра документа Word.
Теперь вы знаете, как изменить ориентацию страницы на альбомную в Word. Эта функция удобна при работе с документами, где необходимо отобразить широкие таблицы, диаграммы или изображения. Это поможет улучшить визуальное представление информации и сделать документ более читабельным.
Изменение ориентации в печатной форме

Помимо изменения ориентации страниц в режиме просмотра, в Microsoft Word также можно изменить ориентацию страниц при печати документа. Это может быть полезным, например, при создании ландшафтных страниц для широких таблиц или графиков.
Для изменения ориентации в печатной форме в Word, выполните следующие действия:
- Откройте документ, который вы хотите отформатировать.
- Перейдите на вкладку "Разметка страницы" в верхней части окна программы.
- В разделе "Ориентация", выберите нужную вам ориентацию страниц: "Книжная" (вертикальная) или "Альбомная" (горизонтальная).
После выбора ориентации страниц, документ отобразится в выбранном формате. Вы можете контролировать изменения, просматривая страницы в режиме просмотра страниц (значок, изображающий страницу, находится в нижнем правом углу окна программы).
Помните, что изменение ориентации страницы в печатной форме может повлиять на расположение текста и изображений на странице. Возможно, вам придется внести дополнительные изменения в форматирование документа, чтобы он выглядел так, как вам нужно.



