Программные инсталляторы являются неотъемлемой частью процесса распространения программного обеспечения. Они позволяют упростить и автоматизировать процесс установки приложений на компьютеры пользователей. Inno Setup - одна из самых популярных бесплатных программ для создания инсталляторов для операционных систем Windows.
Inno Setup предоставляет мощный и гибкий инструментарий для создания профессиональных инсталляторов exe. Он обладает простым и интуитивно понятным пользовательским интерфейсом, позволяющим даже новичкам создавать инсталляторы без особых трудностей.
Использование Inno Setup особенно полезно для разработчиков, которым требуется создание инсталлятора для своего программного обеспечения. Он поддерживает множество возможностей, таких как создание нескольких компонентов, настройка папок назначения, добавление ярлыков на рабочий стол и в меню "Пуск", создание различных типов установок и многое другое.
В этой статье мы рассмотрим базовые шаги по созданию инсталлятора exe с помощью Inno Setup. Мы расскажем, как настроить основные параметры инсталлятора, добавить файлы для установки, настроить ярлыки и другие дополнительные настройки.
Инсталлятор exe: создание и настройка с помощью Inno Setup
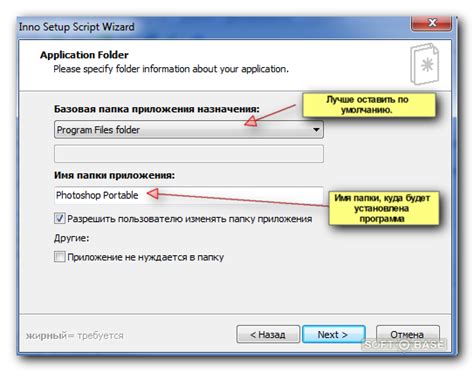
Чтобы начать создание своего инсталлятора, необходимо скачать и установить Inno Setup с официального сайта. После установки вы сможете запустить Inno Setup Compiler и создать новый проект. Программа предложит вам ввести название и версию вашего программного продукта, а также выбрать папку для сохранения проекта.
Основной файл проекта - это файл .iss, который содержит все настройки и инструкции для создания инсталлятора. В этом файле вы указываете, какие файлы и компоненты должны быть установлены, создаете структуру папок, конфигурируете диалоги установки и многое другое.
Основной блок кода в файле .iss - это блок [Setup], в котором вы указываете основные параметры установки, такие как имя программы, путь установки, внешний вид установщика и многое другое. Например, вы можете указать, где должны располагаться файлы во время установки, создать ярлык на рабочем столе, добавить записи в реестр и т.д.
Помимо блока [Setup], в файле .iss вы можете добавить различные секции, такие как [Files], [Icons], [Registry], которые позволяют добавлять файлы, создавать ярлыки, записи в реестр и многое другое. В каждой секции вы указываете подробные настройки, например, откуда взять файлы, какие ярлыки создать и т.д.
После того, как вы закончили настройку своего инсталлятора, вы можете скомпилировать его в исполняемый файл exe. Для этого выберите пункт меню "Compile" или воспользуйтесь горячей клавишей F9. Inno Setup скомпилирует ваш проект в exe-файл, готовый к использованию.
Теперь вы можете запустить ваш инсталлятор на целевом компьютере и установить ваше программное обеспечение. Inno Setup предоставляет удобный и интуитивно понятный интерфейс установки, который позволяет пользователям выбирать место установки, настраивать параметры установки и отслеживать прогресс установки.
Inno Setup также позволяет создавать многоязыковые инсталляторы, поддерживать обновления программного обеспечения и многое другое. Вы можете настроить дополнительные параметры установки, добавить свои иконки и изображения, настроить автоматические задачи после установки и многое другое.
Используя Inno Setup, вы можете создать профессиональный инсталлятор exe, который выглядит и работает так, как вам нужно. Благодаря гибкости и мощности Inno Setup вы сможете воплотить все свои идеи в реальность и предоставить вашим пользователям простой и удобный процесс установки вашего программного продукта.
Шаг 1: Установка Inno Setup
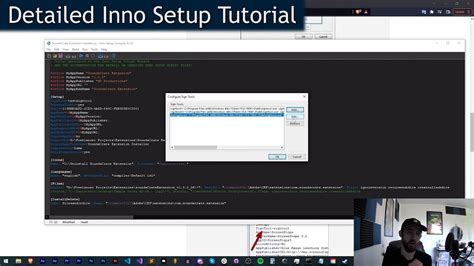
Перед созданием инсталлятора exe с помощью Inno Setup, необходимо установить саму программу на свой компьютер.
Вот как сделать это:
- Перейдите на официальный сайт Inno Setup: https://jrsoftware.org/isinfo.php.
- Найдите и нажмите на ссылку для скачивания последней версии Inno Setup.
- Скачайте исполняемый файл инсталлятора.
- Запустите загруженный файл и следуйте инструкциям мастера установки.
- Во время установки вы можете выбрать настройки и компоненты, которые будут установлены.
- По завершении установки, запустите программу Inno Setup.
Теперь у вас установлена программа Inno Setup и вы готовы приступить к созданию своего собственного инсталлятора exe!
Шаг 2: Создание скрипта инсталлятора
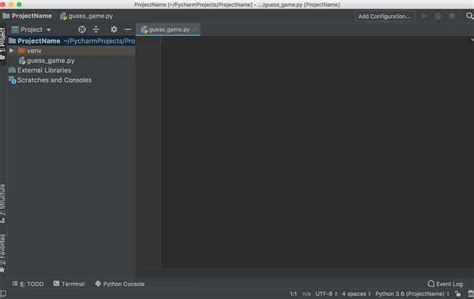
Для начала создайте новый текстовый файл и откройте его в текстовом редакторе. Затем вставьте следующий код:
[Setup]
AppName=Название программы
AppVersion=1.0
DefaultDirName={pf}\Название программы
DefaultGroupName=Название программы
UninstallFilesDir={code:InstallDir}
[Files]
Source: "путь_к_исполняемому_файлу"; DestDir: "{app}"; Flags: ignoreversion
[Icons]
Name: "{group}\Название программы"; Filename: "{app}\название_исполняемого_файла"
[Run]
Filename: "{app}\название_исполняемого_файла"; Description: "Запустить программу"; Flags: nowait postinstall skipifsilent
В этом коде вы должны заменить следующие значения:
Название программы- название вашей программы. Это значение будет отображаться в различных местах инсталлятора.1.0- версия вашей программы. Вы можете использовать любое значение.DefaultDirName- путь к папке, в которую будет установлена программа. Вы можете изменить этот путь на любой другой.путь_к_исполняемому_файлу- путь к исполняемому файлу вашей программы.название_исполняемого_файла- название исполняемого файла вашей программы.
После того, как вы внесли все необходимые изменения, сохраните файл с расширением .iss.
Это был пример простого скрипта инсталлятора. В следующих разделах вы узнаете о других деталях, которые могут быть полезными при создании более сложных инсталляторов.
Шаг 3: Настройка основных параметров
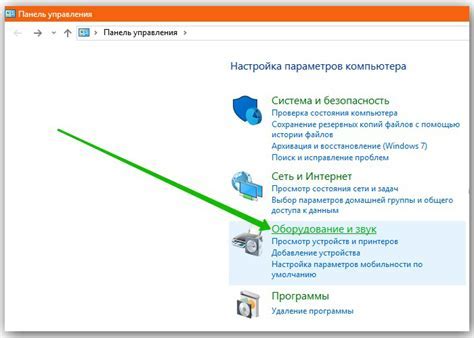
На данном этапе вы можете настроить основные параметры вашего инсталлятора. Вам потребуется указать заголовок, имя издателя, версию и другую информацию, которую вы хотите отобразить в окне установки программы.
1. Заголовок инсталлятора: Введите текст, который будет отображаться в заголовке окна установки. Это может быть название вашей программы или описание установки.
2. Имя издателя: Укажите ваше имя или название компании, которую вы хотите отобразить как издателя инсталлятора.
3. Версия: Введите номер версии вашего приложения. Это поможет пользователям понять, обновляется ли они уже имеющуюся версию программы или это новая установка.
4. Путь установки: Здесь вы можете указать путь, по которому программа будет устанавливаться по умолчанию. Вы можете оставить это поле пустым, чтобы позволить пользователям выбрать путь во время установки.
5. Главный исполняемый файл: Введите имя исполняемого файла вашей программы. Это файл, который будет запускаться после установки.
6. Добавить ярлык на рабочий стол: Если вы хотите, чтобы на рабочем столе пользователя создавался ярлык для вашей программы, установите эту опцию.
7. Начальное значение группы программ: Если у вас есть группа программ в меню "Пуск", вы можете указать ее имя здесь. Если вы оставите это поле пустым, ваша программа будет размещена в каталоге "Программы" без дополнительной группы.
После заполнения всех основных параметров вы можете перейти к следующему шагу и настроить дополнительные параметры вашего инсталлятора.
Шаг 4: Добавление файлов и создание иконки

После создания основной структуры инсталлятора, необходимо добавить файлы, которые будут установлены на компьютер пользователя. Для этого используется ключевое слово [Files].
В следующем примере показано, как добавить файл с иконкой в инсталлятор:
[Files]
Source: "путь_к_файлу_с_иконкой.ico"; DestDir: "{app}"; IconFilename: "{app}\имя_файла.ico"В данном примере:
- Source: "путь_к_файлу_с_иконкой.ico" - указывается путь к файлу с иконкой, который должен быть добавлен в инсталлятор;
- DestDir: "{app}" - указывает, что файл с иконкой будет скопирован в директорию установки, т.е. в папку, где будет размещен инсталлятор;
- IconFilename: "{app}\имя_файла.ico" - указывает, что иконка будет установлена на рабочий стол пользователя с именем "имя_файла.ico".
Также можно добавить другие файлы, которые необходимо скопировать во время установки:
[Files]
Source: "путь_к_файлу1"; DestDir: "{app}"
Source: "путь_к_файлу2"; DestDir: "{app}"
...В приведенном коде "путь_к_файлу1" и "путь_к_файлу2" - это пути к файлам, которые необходимо добавить в инсталлятор, а "{app}" - папка установки.
После добавления файлов и иконки в инсталлятор, переходите к следующему шагу, чтобы добавить функцию создания ярлыка на рабочем столе.



