Сегодня смартфоны стали неотъемлемой частью нашей жизни. Мы привыкли использовать их для различных задач - от съемки фотографий до доступа в интернет. Однако, иногда возникает необходимость увидеть содержимое экрана смартфона на более крупном дисплее. Это может быть полезно, например, для презентаций или вебинаров. В этой статье мы рассмотрим несколько способов, как вывести экран смартфона на компьютер.
Первый способ - использование специальных программ или приложений. На рынке существуют различные программы, которые позволяют передавать изображение с экрана смартфона на компьютер. Для этого необходимо установить приложение на оба устройства, подключить их к одной сети Wi-Fi и следовать инструкциям по настройке. Как правило, передача изображения происходит через технологию AirPlay или Miracast. Также в некоторых операционных системах, таких как Android, есть встроенные функции для передачи изображения с экрана на компьютер через USB-кабель.
Подключение смартфона к компьютеру

| Способ подключения | Описание |
|---|---|
| USB-кабель | Через USB-кабель можно подключить смартфон к компьютеру и передать видеосигнал. Необходимо установить драйверы и настроить на смартфоне режим передачи данных. После этого на компьютере откроется экран смартфона. |
| Wi-Fi | Некоторые смартфоны позволяют подключаться к компьютеру через Wi-Fi Direct или функцию трансляции экрана. На компьютере нужно установить специальное программное обеспечение или использовать встроенные возможности операционной системы. |
| Bluetooth | С помощью Bluetooth можно передавать экран смартфона на компьютер. Для этого на обоих устройствах должна быть включена функция Bluetooth, их нужно сопрячить, а затем выбрать на компьютере опцию отображения экрана смартфона. |
Выбор способа подключения зависит от модели смартфона и операционной системы компьютера. При использовании USB-кабеля наиболее надежно будет использовать оригинальный кабель, а при использовании беспроводных методов подключения следует учитывать ограничения скорости передачи данных.
Необходимо также помнить о безопасности при подключении смартфона к компьютеру. Следует убедиться, что компьютер защищен от вредоносного программного обеспечения и не разрешает автоматическую передачу данных с подключенных устройств.
Настройка подключения через USB

Чтобы вывести экран смартфона на компьютер, необходимо настроить подключение между устройствами через USB. Для этого следуйте инструкции ниже:
| Шаг 1: | Убедитесь, что у вас установлены последние драйверы USB для вашего смартфона на компьютер. |
| Шаг 2: | На смартфоне откройте "Настройки" и найдите раздел "Соединение по USB". |
| Шаг 3: | В разделе "Соединение по USB" выберите опцию "Передача файлов" или "Медиаустройство (MTP)". |
| Шаг 4: | Подключите смартфон к компьютеру с помощью USB-кабеля. |
| Шаг 5: | На компьютере откройте проводник (для Windows) или Finder (для Mac). |
| Шаг 6: | В проводнике или Finder найдите подключенное устройство (смартфон) и откройте его. |
| Шаг 7: | Теперь вы можете просматривать и управлять содержимым смартфона на своем компьютере. |
После настройки подключения через USB вы можете использовать различные программы или приложения для записи экрана смартфона на компьютере или для передачи данных между устройствами.
Если вы хотите вывести экран смартфона на компьютер, можно воспользоваться различными приложениями, которые позволяют осуществить такую функцию. Эти приложения позволяют передать изображение с экрана мобильного устройства на экран компьютера, что может быть полезным во многих случаях.
Еще одним удобным приложением является TeamViewer. В отличие от Vysor, TeamViewer позволяет осуществлять удаленное управление устройством с помощью компьютера. Оно широко используется в сфере технической поддержки и позволяет не только просматривать экран смартфона, но и управлять им, как будто вы действуете непосредственно на устройстве.
| Приложение | Описание |
|---|---|
| Vysor | Отображение экрана смартфона на компьютере, управление устройством через компьютер. |
| TeamViewer | Удаленное управление устройством с помощью компьютера. |
| ApowerMirror | Отображение экрана смартфона на компьютере, запись экрана и снятие скриншотов. |
| AirDroid | Управление устройством с помощью компьютера, передача файлов между устройствами. |
| Mobizen | Отображение экрана смартфона на компьютере, запись экрана и снятие скриншотов. |
Беспроводное подключение
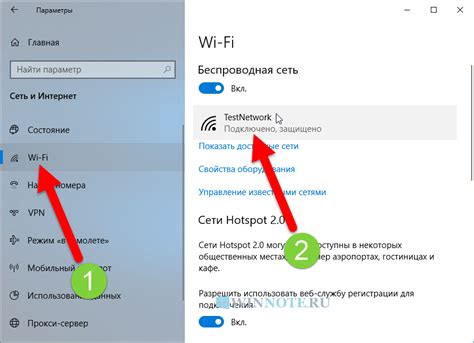
Существует несколько способов беспроводного подключения смартфона к компьютеру, чтобы вывести экран на большой монитор или использовать его в качестве беспроводной клавиатуры или мыши. Вот несколько вариантов:
- Wi-Fi Direct: С помощью этой технологии можно создать прямое беспроводное соединение между смартфоном и компьютером. Для этого оба устройства должны поддерживать Wi-Fi Direct. После настройки соединения вы сможете передавать данные и управлять своим смартфоном с компьютера.
- DLNA: Если ваш компьютер и смартфон поддерживают технологию DLNA, вы можете использовать ее для передачи видео, фото и музыки с вашего смартфона на компьютер.
- Screen Mirroring: Некоторые смартфоны и компьютеры поддерживают функцию "Зеркалирования экрана" (Screen Mirroring). С помощью этой функции вы можете отображать содержимое своего смартфона на большом экране компьютера.
- Подключение через приложение: На рынке существует множество приложений, позволяющих подключить смартфон к компьютеру по Wi-Fi или Bluetooth. Вы можете найти их в магазине приложений вашего смартфона и установить на оба устройства.
Использование специальных кабелей и адаптеров

Если вам неудобно использовать беспроводные методы передачи изображения с экрана смартфона на компьютер, вы можете воспользоваться специальными кабелями и адаптерами.
Первым вариантом является использование USB-кабеля, который может соединить ваш смартфон с компьютером. Для этого вам понадобится мобильное приложение, которое позволит управлять вашим смартфоном с помощью мыши и клавиатуры компьютера. Это позволит вам отображать экран смартфона на компьютере и управлять им с удобства рабочего стола.
Вторым вариантом является использование адаптера HDMI. Он позволяет подключить ваш смартфон к HDMI-порту компьютера или монитора. После подключения смартфон будет автоматически отображаться на экране компьютера, что позволит вам просматривать свои фотографии, видео и другие данные на большом экране.
Третьим вариантом является использование специального кабеля MHL. Этот кабель позволяет соединить смартфон с портом HDMI и Micro-USB на компьютере или мониторе. Это позволит вам просматривать содержимое смартфона на большом экране, а также управлять им с помощью мыши и клавиатуры компьютера.
| Метод | Преимущества | Недостатки |
|---|---|---|
| USB-кабель | - Простота подключения - Управление смартфоном с экрана компьютера | - Необходимость в установке мобильного приложения |
| Адаптер HDMI | - Отображение экрана смартфона на большом экране - Поддержка высокого разрешения | - Необходимость наличия HDMI-порта на компьютере |
| Кабель MHL | - Просмотр контента смартфона на большом экране - Управление смартфоном с экрана компьютера | - Требуется наличие портов HDMI и Micro-USB на компьютере |
Как вывести только определенное приложение или игру

Вот как это сделать:
- Установите на компьютер программу Vysor или AirDroid и запустите ее.
- На вашем смартфоне перейдите в настройки и откройте раздел "О разработчике". Если раздела нет, вам нужно будет активировать режим разработчика, касаясь несколько раз подряд номера сборки в разделе "О телефоне".
- В разделе "О разработчике" найдите опцию "Отладка по USB" и включите ее.
- Подключите свой смартфон к компьютеру с помощью USB-кабеля. В случае использования Vysor программа должна распознать ваше устройство автоматически.
- Запустите выбранную программу на компьютере и выберите опцию "Показывать только определенное приложение или игру".
- Выберите приложение или игру, которые вы хотите вывести на большой экран, из списка доступных на вашем смартфоне.
- После выбора приложения или игры вы увидите его интерфейс на экране компьютера.
Теперь вы сможете насладиться игрой или использовать приложение на гораздо более удобном и большом экране компьютера. Это особенно полезно при презентациях или в случаях, когда вы хотите показать что-то конкретное только на экране компьютера.
Режим отладки USB для разработчиков
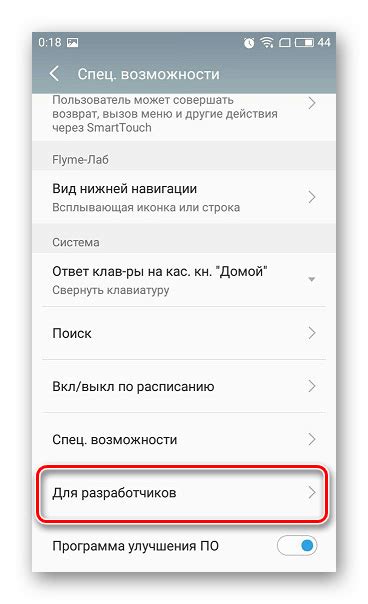
- Настройки -> О телефоне -> Информация о программном обеспечении -> Номер сборки (в этом меню нужно нажать несколько раз на номер сборки, чтобы появилось сообщение о том, что вы теперь являетесь разработчиком).
- Вернуться в меню настроек и перейти в Разработчикам. Здесь вы должны включить Режим отладки USB.
- Подключите смартфон к компьютеру с помощью USB-кабеля.
После выполнения этих шагов устройство будет готово к работе в режиме отладки USB. Это позволит вам использовать различные инструменты и команды для тестирования и отладки вашего приложения.



