Одной из ключевых функций программы Microsoft Excel является работа с ячейками. В ячейках можно хранить так называемые электронные таблицы, в которых можно вводить, редактировать и анализировать данные. Очень часто возникает необходимость узнать номер ячейки в Excel, чтобы сохранить ссылку на определенное место в таблице или выполнить операции с данными в других ячейках.
Узнать номер ячейки очень просто. Для этого нужно всего лишь обратить внимание на буквенно-цифровую систему координат в верхней левой части окна Excel. Каждая ячейка в таблице имеет свои координаты, состоящие из буквы столбца и числа строки. Буква обозначает столбец, а число - строку, где находится ячейка.
Например, если вы хотите узнать номер ячейки, где находится число 42, достаточно пролистать таблицу до строки, в которой находится это число, и посмотреть на верхнем горизонтальном поле. Возможно, вы увидите букву "D", означающую четвертый столбец, и число "5", означающее пятую строку. Таким образом, номер ячейки будет "D5".
Что такое номер ячейки в Excel?

В Excel каждая ячейка имеет уникальный номер, называемый номером ячейки. Номер ячейки состоит из буквенной и числовой части и используется для обращения к определенной ячейке на листе книги Excel.
Буквенная часть номера ячейки представляет собой букву, обозначающую столбец, в котором находится ячейка. Буквенные обозначения столбцов в Excel начинаются с буквы "A" и продолжаются по алфавиту: A, B, C, ..., Z, AA, AB, AC и т. д.
Числовая часть номера ячейки представляет собой число, обозначающее строку, в которой находится ячейка. Нумерация строк в Excel начинается с 1 и продолжается далее.
Примерами номеров ячеек могут быть A1, B2, C3 и т. д. Номер ячейки можно использовать для ссылки на ячейки в формулах, для копирования и вставки данных и для других операций в Excel.
Нумерация ячеек позволяет упорядочить данные и облегчить работу с большими таблицами, так как можно быстро определить положение каждой ячейки на листе с использованием ее номера.
Как найти номер ячейки в Excel?

В программе Excel каждая ячейка обозначается уникальным адресом, состоящим из буквы столбца и номера строки. Наличие этого адреса позволяет легко находить и работать с конкретной ячейкой в таблице.
Следующие способы помогут вам найти номер ячейки в Excel:
1. Смотрите на верхнюю строку и левый столбец:
В Excel верхняя строка содержит буквенные обозначения столбцов, а левый столбец – номера строк. Например, A1, B2, C3 и так далее. Чтобы найти номер ячейки, просто посмотрите на соответствующий столбец и строку.
2. Используйте формулу:
Еще один способ найти номер ячейки в Excel - это использование формулы. Вы можете воспользоваться функцией "АДРЕС", которая возвращает адрес ячейки по указанному номеру столбца и строки. Например, формула "=АДРЕС(3,2)" вернет адрес ячейки B3.
3. Используйте функцию "Найти":
Если вам нужно найти конкретное значение или текст в ячейке, вы можете воспользоваться функцией "Найти". В меню "Редактирование" выберите "Найти" (или используйте горячую клавишу Ctrl + F) и введите значение, которое вы хотите найти. После этого Excel покажет вам все ячейки, содержащие это значение, и вы сможете увидеть их номера.
Используя эти способы, вы сможете легко находить и работать с нужными ячейками в программе Excel.
Как использовать формулу для нахождения номера ячейки в Excel?

Формула для использования функции "Адрес" имеет следующий вид:
| Функция | Описание | Пример |
|---|---|---|
| =АДРЕС(строка; столбец; [Абсолютная_ссылка]; [Строка_заголовка]; [Столбец_заголовка]) | Возвращает адрес ячейки с указанными координатами | =АДРЕС(2; 3) |
В данном примере формула "=АДРЕС(2; 3)" возвращает адрес ячейки, находящейся во второй строке и третьем столбце таблицы.
Кроме этого, функция "СТР" позволяет получить текстовое представление адреса ячейки по ее номеру:
| Функция | Описание | Пример |
|---|---|---|
| =СТР(ячейка) | Возвращает адрес ячейки в виде текста | =СТР(B2) |
В данном примере формула "=СТР(B2)" возвращает текстовое представление адреса ячейки B2.
Используя эти функции, вы можете легко определить номер нужной ячейки в Excel и работать с ней дальше.
Как найти номер ячейки при помощи горячих клавиш в Excel?

В Excel есть специальные горячие клавиши, которые помогают быстро перемещаться по таблице и находить нужную ячейку. Это очень удобно, особенно при работе с большими наборами данных.
Чтобы узнать номер нужной ячейки с помощью горячих клавиш, выполните следующие действия:
- Выберите ячейку, от которой хотите начать поиск. Это может быть любая ячейка в таблице Excel.
- Удерживая клавишу Ctrl, нажмите клавишу стрелки. Если вы нажмете стрелку влево, Excel перейдет к ближайшей заполненной ячейке влево от выбранной. Если вы нажмете стрелку вправо, Excel перейдет к ближайшей заполненной ячейке вправо и так далее. Таким образом, вы можете быстро проскочить через пустые ячейки и найти нужную.
- Посмотрите вверху экрана. Когда вы находитесь в нужной ячейке, в верхней части экрана отобразится адрес ячейки. Например, вы можете увидеть "C7" или "D12". Это и есть номер нужной ячейки!.
Использование горячих клавиш для поиска номера ячейки в Excel позволяет сэкономить время и упростить работу со сложными таблицами. Попробуйте этот способ и ощутите, как он может быть полезен в вашей повседневной работе.
Как найти номер ячейки с использованием фильтров в Excel?

Excel предлагает множество способов для работы с данными, включая использование фильтров. Фильтры позволяют отображать только определенные данные, исключая остальные. Если вы хотите найти номер ячейки, содержащей определенное значение с использованием фильтров, следуйте этим шагам:
- Откройте таблицу в Excel и выберите столбец (или столбцы), в которых вы хотите выполнить поиск.
- На вкладке "Данные" найдите группу "Сортировка и фильтры" и нажмите на кнопку "Фильтр".
- Появятся стрелки у заголовков столбцов. Щелкните на стрелку в заголовке столбца, который вы хотите отфильтровать.
- В выпадающем меню выберите одно из доступных условий фильтрации, таких как "Равно", "Содержит" или "Больше".
- Введите значение, по которому вы хотите выполнить поиск, в поле ввода.
- Нажмите клавишу "Enter" или щелкните на кнопку "OK".
Excel отфильтрует таблицу, оставив только строки, удовлетворяющие выбранному условию. Найденные ячейки будут выделены.
Чтобы узнать номер ячейки, переместитесь к первой найденной ячейке и посмотрите на указанный адрес в верхней левой части окна Excel. Номер строки указывается перед буквой столбца, например, "A1".
С помощью фильтров в Excel вы можете легко найти номер ячейки, содержащей определенное значение, даже в больших таблицах с множеством данных.
Резюме
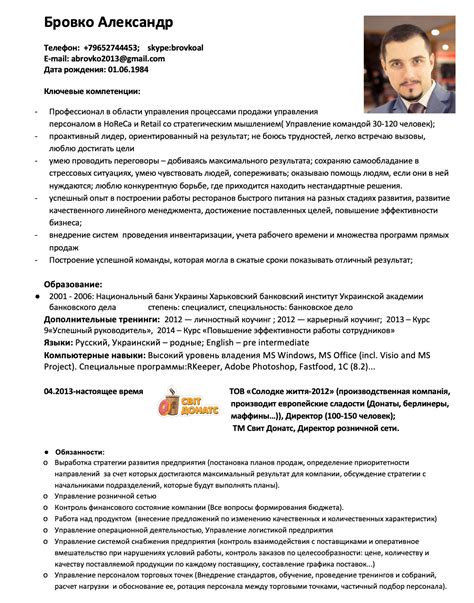
Что такое резюме?
Резюме – это документ, который предоставляется потенциальному работодателю в качестве краткого обзора вашего образования, навыков и опыта работы. Однако, резюме – это не просто перечень фактов о вас, это ваша возможность произвести хорошее впечатление и выделиться среди других кандидатов.
Как составить хорошее резюме?
Следующие рекомендации помогут вам составить хорошее резюме:
- Структурируйте информацию. Разделите резюме на блоки: личные данные, образование, опыт работы, навыки и т.д. Внутри каждого блока организуйте информацию в хронологическом порядке.
- Подчеркните свои достижения. Вместо простого перечисления обязанностей на предыдущей работе, выделите те достижения, которые вы получили.
- Возьмите во внимание требования работодателя. Подготовьте несколько версий резюме, каждая из которых будет подчеркивать ваши знания и навыки, соответствующие конкретной вакансии.
- Будьте честными. Не приукрашивайте свои навыки и опыт, так как работодатель может проверить это на интервью.
Зачем нужно резюме?
Резюме является основным инструментом при поиске работы. Оно позволяет работодателю быстро оценить вас как потенциального кандидата, и решить, стоит ли вас пригласить на собеседование. Резюме также может быть использовано при предоставлении информации о вас в рамках конкурсов, грантов, стипендий или других подобных мероприятий.



