Владельцы ноутбуков MacBook обычно активно используют рабочий стол для быстрого доступа к часто используемым приложениям и файлам. Однако с течением времени на рабочем столе может накопиться множество ярлыков, которые больше не нужны. Удаление этих ярлыков может помочь вам ускорить работу и упорядочить рабочее пространство. В этой статье мы расскажем, как удалить ярлык на рабочем столе MacBook.
Первый способ удаления ярлыка с рабочего стола заключается в простом перетаскивании его в корзину. Для этого найдите ярлык, который вы хотите удалить, и переместите его курсором на значок корзины, расположенный в Dock. Затем отпустите курсор, и ярлык будет удален.
Если вы не хотите использовать мышь или трекпад, вы также можете удалить ярлык с помощью сочетания клавиш. Сначала выберите ярлык, которым вы хотите избавиться. Затем нажмите клавишу Command (⌘) и клавишу Delete (⌫) одновременно. После этого ярлык будет перемещен в корзину и удален со всех вашего рабочего стола.
Как удалить ярлык с рабочего стола на MacBook
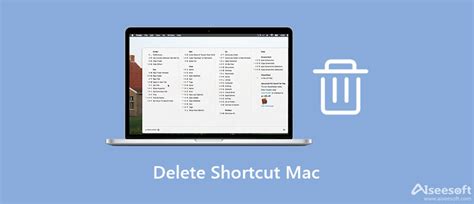
На MacBook можно легко удалить ярлык с рабочего стола, следуя нескольким простым шагам:
Шаг 1: Щелкните правой кнопкой мыши на ярлыке, который хотите удалить, на рабочем столе.
Шаг 2: В открывшемся контекстном меню выберите пункт "Переместить в корзину".
Шаг 3: Ярлык будет перемещен в корзину, которая находится в Dock'е внизу экрана.
Шаг 4: Щелкните правой кнопкой мыши на корзине в Dock'е.
Шаг 5: В контекстном меню выберите пункт "Очистить корзину".
Шаг 6: Подтвердите удаление ярлыка, щелкнув на кнопке "Очистить" в появившемся диалоговом окне.
Обратите внимание, что удаление ярлыка таким способом не удалит саму программу, к которой относится ярлык. Оно удалит только ярлык с рабочего стола.
Теперь вы знаете, как удалить ярлык с рабочего стола на MacBook и очистить корзину от ненужных элементов.
Шаг 1. Откройте реестр и найдите ярлык
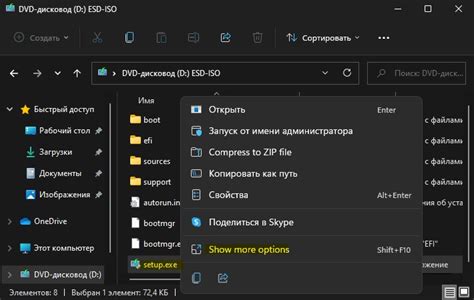
- Откройте Finder на вашем MacBook.
- Перейдите в раздел "Программы" в боковой панели.
- Найдите и откройте папку "Утилиты".
- В папке "Утилиты" найдите приложение "Терминал" и откройте его.
Примечание: Вы также можете воспользоваться поиском Spotlight, чтобы найти приложение "Терминал". Просто нажмите комбинацию клавиш Command + Пробел, введите "Терминал" в поле поиска и выберите соответствующее приложение.
Шаг 2. Щелкните правой кнопкой мыши на ярлыке и выберите "Удалить"
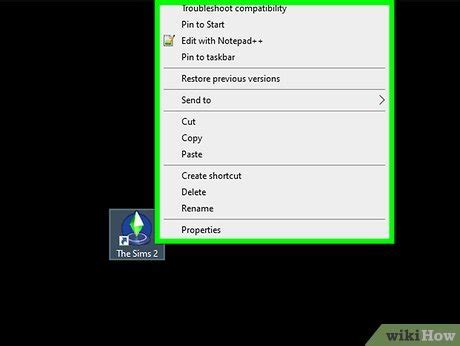
Чтобы удалить ярлык с рабочего стола MacBook, выполните следующие действия:
| 1. | На рабочем столе найдите ярлык, который вы хотите удалить. |
| 2. | Щелкните правой кнопкой мыши на ярлыке. |
| 3. | В открывшемся списке выберите пункт "Удалить". |
Ярлык будет немедленно удален с рабочего стола. Убедитесь, что вы выбрали правильный ярлык перед удалением, чтобы избежать потери важных файлов или программ.
Шаг 3. Очистите корзину, чтобы окончательно удалить ярлык

После того как вы переместили ярлык в корзину, он остается в ней до тех пор, пока вы не очистите корзину. Чтобы окончательно удалить ярлык с вашего MacBook, следуйте этим простым шагам:
После этого все файлы и ярлыки, находящиеся в корзине, будут окончательно удалены и невозможно будет их восстановить. Убедитесь, что вы не удаляете что-то важное перед очисткой корзины. |



