Microsoft Word - один из самых популярных текстовых редакторов, который позволяет максимально гибко работать с документами. Иногда при конвертации документа из PDF в Word может возникнуть проблема: получившийся файл содержит таблицу, которую невозможно отредактировать. Это может быть неприятным сюрпризом, особенно если необходимо внести изменения в текст или добавить новую информацию.
В этой статье рассмотрим, как удалить таблицу в Word после конвертации из формата PDF. Мы рассмотрим несколько способов, которые помогут избавиться от таблицы и продолжить работу над документом. Следуя указаниям, вы сможете легко удалить ненужную таблицу и оставить только текст, который вам необходим.
Перед тем, как приступить к удалению таблицы, важно понять, что конвертация из формата PDF в Word может приводить к некоторым ограничениям и ограничивать возможности редактирования. Некоторые сложные таблицы или элементы форматирования могут быть неправильно отображены в результате конвертации, что затруднит дальнейшую работу. Однако, с помощью описанных ниже инструкций вы сможете успешно удалить ненужную таблицу и продолжить редактирование документа в Microsoft Word.
Проблемы при конвертации PDF в Word
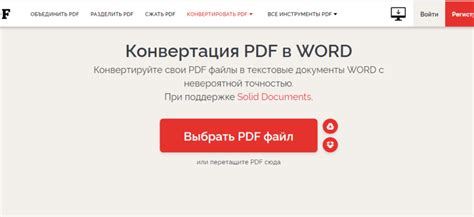
Конвертация PDF-файлов в формат Word может быть полезной, когда необходимо редактировать текст или изображения из исходного документа. Однако при этом могут возникнуть некоторые проблемы, которые могут затруднить процесс конвертации. Вот некоторые из них:
- Сложный форматирование: PDF-документы могут содержать сложное форматирование, такое как многоуровневые списки, таблицы или разделы с нестандартными шрифтами и цветами. При конвертации в Word, эти элементы форматирования могут быть искажены или потеряны, что требует ручной правки.
- Распознавание текста: Конвертеры PDF в Word могут иметь трудности при распознавании текста из изображений или отсканированных страниц. Это может привести к ошибкам в тексте или потере форматирования.
- Графика и изображения: Если оригинальный PDF-документ содержит сложную графику или векторные изображения, они могут быть неправильно отображены или потеряны в процессе конвертации. Это может быть особенно проблематично, если визуальные элементы важны для содержания документа.
- Конфиденциальность данных: При конвертации PDF в Word, могут возникнуть проблемы с конфиденциальностью данных. Если документ содержит чувствительную информацию, такую как личные данные или банковские сведения, необходимо быть осторожным, чтобы избежать несанкционированного доступа к этой информации.
В целом, при конвертации PDF в Word, необходимо учитывать потенциальные проблемы и быть готовым к ручной правке и корректировке полученного документа. Использование специальных программных средств и тестирование результатов каждой конвертации могут помочь минимизировать возможные проблемы и сохранить качество исходного документа.
Таблицы в PDF файле
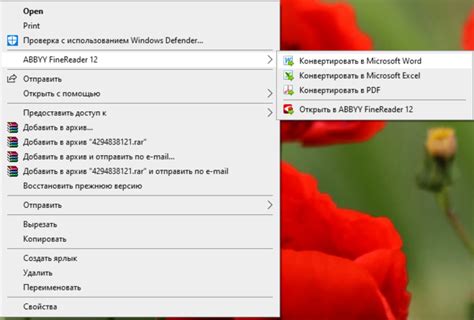
Таблицы часто встречаются в PDF документах и используются для организации информации в виде столбцов и строк. Они могут содержать числа, текст, формулы и другие элементы, которые могут быть отформатированы и структурированы с помощью различных инструментов и программ.
PDF файлы с таблицами могут быть открыты и просмотрены в различных приложениях, таких как Adobe Acrobat Reader, Microsoft Word, Google Docs и других. В этих приложениях можно работать с таблицами, редактировать их содержимое, форматировать ячейки и строки, добавлять или удалять столбцы и строки, а также выполнять другие операции для улучшения визуального представления и наглядности информации.
- Таблицы в PDF файле могут быть созданы из различных источников, например, из Microsoft Excel документа или из другой программы для создания текстовых таблиц.
- Таблицы могут содержать различные типы данных, такие как числа, текст, даты, формулы и другие элементы.
- Таблицы могут быть отформатированы с использованием различных шрифтов, размеров текста, цветов и стилей.
- Таблицы могут быть разделены на страницы, если они занимают большой объем информации, и могут быть объединены с другими элементами в документе, такими как графики, изображения или текст.
- Таблицы могут быть экспортированы из PDF в другие форматы файлов, такие как Microsoft Word, Excel или HTML, чтобы облегчить дальнейшую редакцию и использование информации.
Конвертация PDF в Word
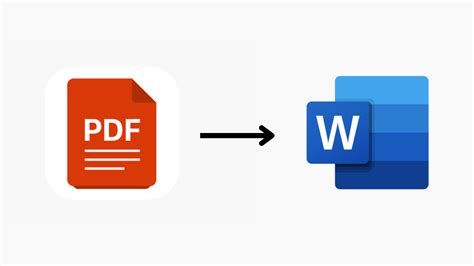
Существует несколько способов конвертировать PDF-файлы в Word:
- Использование специализированных онлайн-сервисов, которые позволяют загружать и конвертировать PDF в Word. Преимуществом таких сервисов является их простота использования и доступность в любом браузере. Однако, важно учитывать, что некоторые сервисы могут иметь лимиты на размер загружаемого файла или требовать платной подписки для полного функционала.
- Использование специализированных программ на компьютере для конвертации PDF в Word. Многие программы, такие как Adobe Acrobat, Foxit Reader и Nitro PDF, предоставляют возможность сохранить PDF-файлы в формате Word. Этот способ обеспечивает большую гибкость и контроль над конвертацией, но требует установки соответствующего программного обеспечения.
- Использование плагинов и расширений для браузеров. Некоторые браузеры предлагают дополнительные инструменты для работы с PDF-файлами, включая возможность сохранения в формате Word. Такие плагины удобны для тех, кто регулярно выполняет конвертацию файлов и не хочет устанавливать дополнительное ПО.
При выборе способа конвертации PDF в Word важно учитывать требования и ограничения программы или сервиса, а также обращать внимание на качество конвертации и сохранение форматирования.
Проблемы с таблицами после конвертации
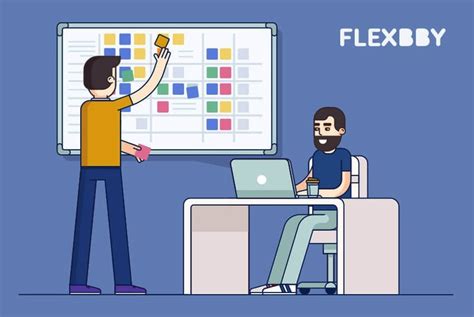
Кроме того, могут возникать проблемы с самой структурой таблицы. После конвертации PDF в Word некоторые ячейки могут объединиться, а другие разделиться. Это может привести к искажению данных в таблице и усложнить ее последующую редакцию. Также возможна потеря ячеек или целых строк, что может значительно изменить смысл таблицы и вызывать путаницу у пользователей.
Другая проблема, которую можно столкнуться после конвертации таблиц, - это некорректное размещение таблицы на странице. В результате конвертации таблица может оказаться нецентрированной, выходить за пределы страницы или быть частично скрытой. Это усложняет просмотр и редактирование таблицы, а также создание качественных документов на ее основе.
И наконец, конвертация PDF в Word может привести к потере функциональности таблицы. Формулы, ссылки и другие элементы, которые были активными в исходном PDF-файле, могут стать неактивными или полностью отсутствовать в конвертированной таблице. Это ограничивает возможности работы с таблицей в Word и требует поиска других способов редактирования или использования таблицы.
Как найти и удалить таблицу в Word

Если вам понадобилось удалить таблицу в документе Word, вам потребуется выполнить несколько простых шагов:
- Откройте документ в Word и найдите таблицу, которую вы хотите удалить.
- Выберите всю таблицу, щелкнув на крайней ячейке и затем нажав комбинацию клавиш Ctrl+A.
- Нажмите правой кнопкой мыши на выбранной области таблицы и выберите пункт "Удалить" из контекстного меню.
- Подтвердите удаление таблицы, щелкнув на кнопку "Да" или "Удалить".
После выполнения этих шагов выбранная таблица будет удалена из документа Word. Убедитесь, что перед удалением таблицы вы сохранили все необходимые данные, так как удаление таблицы необратимо.



