Времена, когда пароль для входа в ноутбук был неотъемлемой частью его защиты, остаются в прошлом. Однако, бывают случаи, когда пользователь забывает свой пароль или приобретает ноутбук с уже имеющимся паролем. В таких ситуациях может возникнуть необходимость снять пароль и получить доступ к ноутбуку.
Снять пароль для входа в ноутбук можно разными способами. Однако, следует помнить, что эти способы могут быть применимы не для всех моделей ноутбуков. Перед тем, как приступить к процессу снятия пароля, рекомендуется обратиться к документации или поддержке производителя ноутбука для получения точной информации о доступных методах.
Один из самых распространенных способов снятия пароля для входа в ноутбук - использование специальных программ или утилит. Эти программы позволяют обойти парольную защиту и получить доступ к ноутбуку без ввода пароля. Однако, следует быть осторожными при использовании таких программ, так как некорректное использование или выбор неподходящей программы может привести к нежелательным последствиям.
Забыли пароль входа в ноутбук? Не беда! Вот что нужно сделать

Мы все случайно забываем пароли, и это может быть особенно неприятно, если вы не можете войти в свой ноутбук из-за этого. Но не паникуйте! Есть несколько способов снять пароль и восстановить доступ к вашему ноутбуку.
Первый шаг - попробуйте вспомнить пароль. Может быть, это случайно введенная опечатка или вы просто забыли некоторые символы. Попробуйте восстановить пароль, вспомнив некоторые возможные комбинации или ассоциации.
Если вы не можете вспомнить пароль, следующий шаг - использовать функцию сброса пароля. Ноутбуки обычно имеют встроенные функции восстановления, которые позволяют сбросить пароль и получить доступ к вашему устройству. Обратитесь к документации вашего ноутбука или к сайту производителя, чтобы найти инструкции по сбросу пароля.
Если ни один из вышеперечисленных шагов не работает или вы не можете найти инструкции по сбросу пароля, необходимо обратиться к профессионалам. Свяжитесь с авторизованным сервисным центром или обратитесь к специалисту по компьютерам, чтобы они помогли вам снять пароль и восстановить доступ к ноутбуку.
Наконец, следует помнить о важности хранения паролей в безопасном месте и регулярно их обновления. Избегайте использования легко угадываемых паролей и держите их в секрете. Если вы все-таки забыли пароль, не отчаивайтесь - существуют способы решения этой проблемы!
Шаг 1. Восстановление пароля через учетную запись Microsoft

Если вы используете операционную систему Windows 10 и ваш аккаунт на ноутбуке связан с учетной записью Microsoft, то восстановление пароля можно произвести через восстановление учетной записи Microsoft.
Чтобы начать процесс восстановления пароля через учетную запись Microsoft, выполните следующие шаги:
- Откройте браузер на другом устройстве и перейдите на сайт account.live.com/resetpassword.aspx
- На странице восстановления учетной записи Microsoft введите адрес электронной почты или номер телефона, связанные с вашей учетной записью, и нажмите кнопку "Далее".
- Выберите способ получения кода подтверждения: через электронную почту или через текстовое сообщение на номер телефона, указанный при создании учетной записи.
- После получения кода подтверждения введите его на странице восстановления учетной записи Microsoft и нажмите кнопку "Далее".
- Теперь вы можете ввести новый пароль для вашей учетной записи Microsoft. Введите новый пароль дважды и нажмите кнопку "Сохранить".
Поздравляю! Теперь вы можете использовать новый пароль для входа в ваш ноутбук.
Как использовать учетную запись Microsoft для восстановления пароля? Узнайте простую инструкцию

Если вы забыли пароль для входа в ноутбук и у вас есть учетная запись Microsoft, вы можете использовать ее для восстановления пароля. Здесь представлена простая инструкция, которая поможет вам вернуть доступ к вашему устройству.
1. Зайдите на официальный сайт Microsoft и нажмите на ссылку "Войти". Введите свою учетную запись Microsoft и нажмите на "Далее".
2. После этого вам будет предложено ввести пароль. Но так как вы его забыли, просто нажмите на ссылку "Забыли пароль?".
3. На следующей странице выберите вариант "Я забыл пароль" и нажмите на "Далее".
4. Теперь вам будет предложено ввести свою учетную запись Microsoft. Введите ее и нажмите на "Далее".
5. На этом этапе вам будет предложено выбрать способ восстановления пароля. Обычно доступны два варианта: получение кода на альтернативный электронный адрес или получение кода на мобильное устройство. Выберите наиболее удобный для вас вариант и нажмите на "Далее".
6. Проверьте свой альтернативный электронный адрес или мобильное устройство и найдите полученный код. Введите его на соответствующей странице и нажмите на "Далее".
7. Теперь вам будет предложено ввести новый пароль. Введите его дважды для подтверждения и нажмите на "Далее".
8. Поздравляю! Вы успешно восстановили пароль для входа в ноутбук с помощью учетной записи Microsoft. Теперь вы можете использовать новый пароль для входа в свою учетную запись и располагать полным доступом к вашему устройству.
Обратите внимание, что данный метод восстановления пароля работает только в том случае, если у вас есть учетная запись Microsoft и она была связана с вашим ноутбуком. Если у вас нет учетной записи Microsoft или она не была связана с вашим устройством, вам может потребоваться обратиться к специалистам по технической поддержке.
Шаг 2. Сброс пароля через USB-накопитель
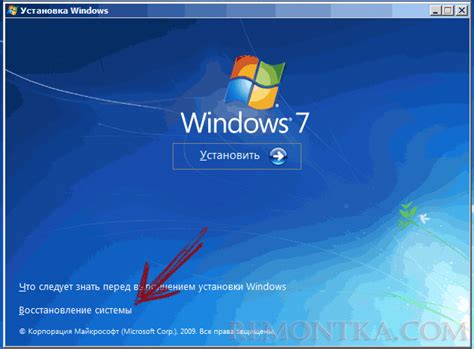
Если у вас нет другого компьютера или инструментов для сброса пароля, вы можете воспользоваться USB-накопителем для сброса пароля на своем ноутбуке. Следуйте этим простым инструкциям, чтобы снять пароль с помощью USB-накопителя:
- Подготовьте USB-накопитель, форматируя его таким образом, чтобы он был совместим с вашей операционной системой.
- Скачайте и установите специальную программу сброса паролей, которая совместима с вашей операционной системой.
- Запустите программу и выберите функцию "Сброс пароля через USB-накопитель".
- Подключите USB-накопитель к ноутбуку, который нужно разблокировать, и перезагрузите его.
- После загрузки выберите USB-накопитель в программе для сброса паролей и следуйте указаниям по снятию пароля.
- После завершения процесса сброса пароля перезагрузите ноутбук и проверьте, что пароль был успешно удален.
Важно помнить, что сброс пароля может быть незаконным в некоторых странах или в случаях, когда вы пытаетесь получить доступ к чужому ноутбуку без разрешения владельца. Убедитесь, что вы имеете право сбрасывать пароль на своем собственном устройстве или обратитесь за помощью к специалисту.
Как использовать USB-накопитель для сброса пароля? Узнайте подробную информацию

Если вы забыли пароль для входа в ноутбук, не отчаивайтесь! Существует способ снять пароль, используя USB-накопитель. В этой статье мы расскажем вам, как это сделать.
1. Первым шагом вам понадобится доступ к другому компьютеру с интернетом и возможностью записи на USB-накопитель.
2. Посетите официальный сайт разработчика программы, которая поможет вам сбросить пароль. Скачайте и установите ее на компьютер.
3. Вставьте USB-накопитель в компьютер и запустите установленную программу.
4. При помощи программы создайте загрузочный диск или USB сброса пароля.
5. После создания загрузочного диска, вставьте его в заблокированный ноутбук.
6. Перезагрузите ноутбук и выполните запуск с USB-накопителя.
7. Вам предложат несколько вариантов сброса пароля. Выберите нужный вам.
8. Повторно перезагрузите ноутбук и войдите без ввода пароля.
Теперь вы можете воспользоваться своим ноутбуком, даже если забыли пароль. Важно помнить, что использование USB-накопителя для сброса пароля может быть незаконным без разрешения владельца компьютера. Поэтому перед использованием этого метода убедитесь, что вы имеете право его применять. Следуйте указанным инструкциям, чтобы успешно снять пароль и избежать потери данных.
Шаг 3. Использование системы восстановления Windows
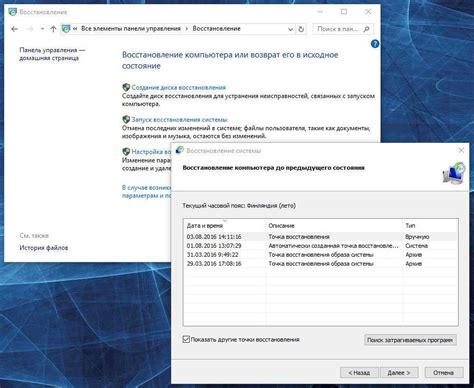
Если у вас установлена операционная система Windows 10, вы можете восстановить доступ к своему ноутбуку с помощью системы восстановления. Этот метод предоставляет возможность сбросить пароль учетной записи пользователя без необходимости установки дополнительного программного обеспечения.
Для использования системы восстановления Windows выполните следующие действия:
- Перезагрузите ноутбук и нажмите клавишу F11 или другую соответствующую клавишу, чтобы войти в режим восстановления Windows.
- Выберите опцию "Отладка" или "Режим безопасного режима" и нажмите Enter.
- Если вам потребуется выбрать операционную систему, выберите нужную и нажмите Enter.
- Вам может потребоваться ввести пароль учетной записи администратора.
- Выберите опцию "Командная строка" или "Восстановление системы".
- В командной строке введите следующую команду: net user [имя пользователя] [новый пароль], заменив [имя пользователя] на имя вашей учетной записи пользователя и [новый пароль] на новый пароль, который вы хотите установить.
- После выполнения команды вы можете перезагрузить ноутбук и войти в систему с помощью нового пароля.
Обратите внимание, что использование системы восстановления Windows может привести к потере некоторых данных или настроек на вашем ноутбуке. Поэтому перед использованием данного метода рекомендуется создать резервные копии важных файлов.
Если вы не можете воспользоваться системой восстановления Windows или у вас установлена другая версия операционной системы, рекомендуется обратиться к специалисту или использовать специализированное программное обеспечение для снятия пароля.
Как восстановить пароль через систему восстановления Windows? Узнайте все секреты

Если вы забыли пароль для входа в свой ноутбук на операционной системе Windows, не отчаивайтесь! Существует несколько способов восстановить пароль при помощи системы восстановления. В этой статье мы расскажем вам о некоторых из них.
- Использование учетной записи администратора
- Восстановление пароля через диск сброса пароля
- Использование командной строки
Первым способом является использование учетной записи администратора. Если у вас есть доступ к учетной записи администратора, вы можете сбросить пароль для другой учетной записи. Для этого перейдите в "Панель управления", найдите раздел "Учетные записи пользователей" и выберите нужную учетную запись для изменения пароля.
Если у вас нет доступа к учетной записи администратора, вы можете воспользоваться диском сброса пароля. Для этого вам понадобится записать специальный образ на USB или CD, который позволит вам сбросить пароль при загрузке компьютера. Инструкции по созданию такого диска легко найти в интернете.
Еще одним способом является использование командной строки. Для этого вам нужно загрузить компьютер в режиме безопасного режима и запустить командную строку. В командной строке введите команду для смены пароля для нужной учетной записи.
Помните, что все эти способы требуют некоторых навыков и знаний, поэтому будьте внимательны и в случае необходимости обратитесь к специалисту.
Теперь вы знаете несколько способов восстановить пароль для входа в ноутбук через систему восстановления Windows. Будьте осторожны с хранением паролей и не забывайте их, чтобы не сталкиваться с такими проблемами в будущем.
Шаг 4. Помощь специалистов

Если вы не смогли самостоятельно снять пароль или восстановить доступ к вашему ноутбуку, рекомендуется обратиться к специалистам. Они смогут помочь вам решить проблему и безопасно снять пароль, сохраняя ваши данные.
Основными вариантами помощи специалистов являются:
- Обращение в сервисный центр. Здесь работают профессионалы, которые имеют огромный опыт в ремонте и обслуживании ноутбуков. Они смогут оперативно решить данную проблему.
- Консультация с технической поддержкой. Многие производители ноутбуков предоставляют поддержку своим пользователям. Вы можете обратиться к ним за помощью и получить рекомендации по снятию пароля.
Не забывайте, что при обращении к специалистам всегда будьте готовы к предоставлению доказательств владения ноутбуком, такими как гарантийный талон или другие документы, подтверждающие вашу личность и владение устройством.
Помните, что снятие пароля с ноутбука без надлежащей подготовки может привести к потере данных или нанести ущерб компьютеру. Поэтому рекомендуется доверить эту задачу профессионалам, которые смогут выполнить все операции безопасно и качественно.
В каких случаях может потребоваться помощь специалистов по снятию пароля? Узнайте все о возможностях помощи

Снятие пароля для входа в ноутбук может быть не такой простой задачей, особенно если вы не знакомы с техническими аспектами компьютеров и программного обеспечения. В некоторых случаях может потребоваться помощь от специалистов по снятию пароля. Вот некоторые причины, по которым вам может потребоваться помощь:
- Вы забыли пароль и не можете получить доступ к своему ноутбуку.
- Пароль был изменен кем-то другим без вашего согласия.
- Вы приобрели ноутбук с установленным паролем и не знаете его.
- Вы использовали недостоверные или некачественные инструкции из Интернета и не смогли успешно снять пароль самостоятельно.
Специалисты по снятию пароля имеют опыт и знания, чтобы предложить различные способы решения проблемы с паролем. Вот некоторые возможности помощи, которые они могут предоставить:
- Предоставление инструкций по снятию пароля для вашей конкретной модели ноутбука.
- Удаленное управление вашим ноутбуком для удаления или сброса пароля.
- Предложение программного обеспечения или инструментов, которые помогут вам снять пароль.
- Физическое удаление или замена жесткого диска или других компонентов, чтобы сбросить пароль.
Важно отметить, что при обращении за помощью к специалистам по снятию пароля, вы должны быть осторожны и проверять их репутацию и надежность. Выбирайте только проверенных и рекомендуемых специалистов, чтобы избежать возможных проблем или ущерба вашему ноутбуку.



