Удаление файлов на компьютере под управлением операционной системы macOS может показаться простой задачей, но если вы только начинаете использовать Mac, вам может потребоваться помощь. Независимо от того, хотите ли вы удалить несколько фотографий, документов или программ, в этой статье мы предоставим вам простую инструкцию, как это сделать.
1. Выберите файлы, которые вы хотите удалить.
Первый шаг к удалению файлов на Mac - это определить, какие именно файлы вы хотите удалить. Откройте Finder и найдите файлы или папки, которые нужно удалить. Вы можете просмотреть содержимое папок, перейти к определенному расположению или использовать поиск для нахождения конкретного файла.
Примечание: Будьте внимательны и дважды проверьте, что файлы, которые вы собираетесь удалить, действительно не нужны вам, так как удаленные файлы невозможно восстановить без специализированного программного обеспечения.
2. Нажмите правой кнопкой мыши или удерживайте клавишу Control и нажмите на файлы или папки.
Когда вы решите, какие файлы хотите удалить, наведите курсор на них и нажмите правую кнопку мыши или удерживайте клавишу Control и одновременно щелкните на файле или папке. Появится контекстное меню.
3. Выберите опцию «Переместить в корзину».
В контекстном меню выберите опцию «Переместить в корзину». Теперь выбранные файлы или папки будут перемещены в специальную папку «Корзина» на вашем компьютере.
Примечание: Если вы хотите удалить файлы без возможности их восстановления, вы можете использовать комбинацию клавиш Command + Option + Shift + Delete при выборе опции «Переместить в корзину». Это удалит файлы немедленно и без возможности их восстановления.
4. Очистите корзину.
После того, как вы перенесли файлы в корзину, они по-прежнему занимают место на вашем компьютере. Чтобы окончательно удалить эти файлы, откройте корзину, щелкнув по ее значку на Dock, и выберите опцию «Очистить».
Примечание: После очистки корзины файлы будут удалены окончательно, и восстановить их будет невозможно. Будьте уверены, что вы больше не нуждаетесь в этих файлах или папках.
Следуя простой инструкции этой статьи, вы сможете без проблем удалить файлы на маке. Будьте внимательны, чтобы случайно не удалить важные файлы, и периодически очищайте корзину, чтобы освободить пространство на компьютере.
Как удалить файлы на маке: простая инструкция
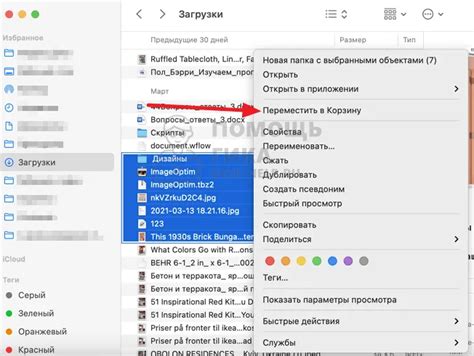
Удаление файлов на маке очень просто и может быть осуществлено несколькими способами. Вот несколько шагов, которые помогут вам удалить не нужные файлы с вашего мака:
1. Удаление файлов через Finder:
- Откройте Finder, нажав на икону в Dock или выбрав "Finder" в панели Меню.
- Выберите файлы или папки, которые вы хотите удалить.
- Нажмите правой кнопкой мыши на выбранные файлы или папки и выберите "Переместить в корзину" из контекстного меню.
- Чтобы завершить удаление файлов, откройте Корзину, щелкнув по иконе в Dock, и нажмите правой кнопкой мыши на файлы или папки в Корзине, затем выберите "Очистить корзину".
2. Удаление файлов с помощью комбинации клавиш:
- Выберите файлы или папки, которые вы хотите удалить.
- Нажмите клавишу "Command" + "Delete" на клавиатуре.
- Подтвердите удаление, нажав на клавишу "Enter" или "ОК".
Примечание: удаленные файлы по умолчанию будут перемещены в Корзину. Вы можете выбрать пункт "Немедленное удаление" в меню "Finder" для полного удаления файлов без перемещения их в Корзину.
Теперь вы знаете несколько способов удаления файлов на маке. Удачного вам очищения своего мака от ненужных файлов!
Выберите файлы для удаления
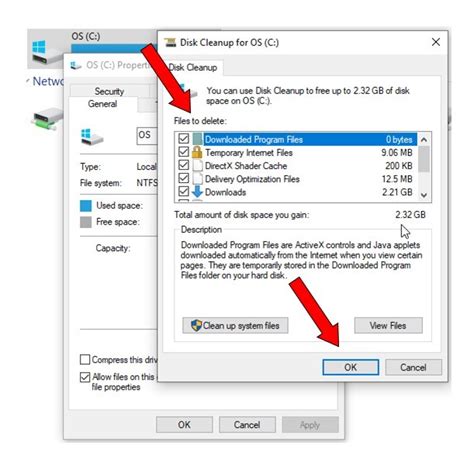
Перед тем, как начать процесс удаления файлов на вашем Mac, убедитесь, что вы выбрали правильные файлы для удаления. Некоторые файлы могут быть важными и удаление их может привести к нежелательным последствиям. Следуйте этим простым шагам, чтобы выбрать файлы для удаления:
- Откройте Finder, это иконка с изображением синей лицевой картинки в доке.
- Находясь в Finder, перейдите в папку или диск, где находятся файлы, которые вы хотите удалить.
- Если вы знаете точное местоположение файлов, вы можете использовать поиск в верхнем правом углу Finder, чтобы найти их быстрее.
- Одним щелчком мыши выберите один файл или папку.
- Чтобы выбрать несколько файлов или папок, удерживайте клавишу Command на клавиатуре и кликните на каждом из них.
- Если вы хотите выбрать все файлы или папки в текущей папке, щелкните на любом пустом пространстве внутри папки и нажмите клавишу Command + A.
- После того, как вы выбрали файлы для удаления, приступайте к следующему шагу, чтобы их удалить полностью с вашего Mac.
Определите способ удаления файлов

На маке существует несколько способов удаления файлов, в зависимости от ваших предпочтений и уровня удобства. Рассмотрим несколько основных методов:
1. Удаление через клавиши команды Вы можете выбрать файлы или папки, которые хотите удалить, и затем нажать комбинацию клавиш Cmd + Delete. При этом файлы будут перемещены в корзину. Если вы хотите окончательно удалить файлы, затем очистите корзину. |
2. Удаление через контекстное меню Вы также можете нажать правой кнопкой мыши на выбранный файл или папку и выбрать опцию "Переместить в корзину" из контекстного меню. Это также переместит файлы или папки в корзину. |
3. Удаление с использованием команды "Перемещение в корзину" Для этого способа вы можете выделить нужные файлы или папки и затем перетащить их на значок корзины в Dock. Это также переместит файлы в корзину. Затем вам нужно будет очистить корзину, чтобы окончательно удалить файлы. |
4. Удаление с помощью программы Finder Если вы хотите более точно управлять удалением файлов, вы можете использовать программу Finder. Откройте Finder, найдите файл или папку, правой кнопкой мыши нажмите на нее и выберите "Переместить в корзину". Вы также можете использовать команду "Удалить" в меню Finder или нажать клавишу Cmd + Delete. |
Выберите то, что вам наиболее удобно, и переходите к следующему шагу удаления файлов на вашем маке.
Используйте контекстное меню для удаления файлов

Удаление файлов на Mac может быть легким и быстрым процессом, особенно если вы знаете, как использовать контекстное меню. Контекстное меню предоставляет быстрое и удобное решение для удаления файлов без необходимости открывать окно Finder.
Вот как использовать контекстное меню для удаления файлов на Mac:
- Откройте Finder и найдите файл, который вы хотите удалить.
- Нажмите правой кнопкой мыши на файле, чтобы открыть контекстное меню.
- В контекстном меню выберите опцию "Переместить в корзину".
Выбор этой опции перемещает выбранный файл в корзину, где он будет храниться до тех пор, пока вы не решите окончательно удалить его.
Если вам нужно удалить несколько файлов, вы можете выделить их все одновременно и использовать аналогичный метод, щелкнув правой кнопкой мыши на выделенных файлах и выбрав опцию "Переместить в корзину".
Использование контекстного меню для удаления файлов на Mac делает процесс удаления легким и удобным, позволяя вам сохранить свою Рабочую область в чистоте и порядке.
Подтвердите удаление файлов

Перед окончательным удалением файлов на вашем Mac, убедитесь, что вы выбрали все необходимые файлы и папки для удаления.
При удалении файлов они будут перемещены в Корзину, где они могут быть восстановлены в случае ошибки или случайного удаления. Однако, когда файлы находятся в Корзине, они всё равно занимают место на вашем жестком диске.
Вы уверены, что хотите удалить все выбранные файлы? Если да, щелкните правой кнопкой мыши на файле или папке и выберите "Удалить".
Очистите корзину для окончательного удаления файлов

Чтобы окончательно удалить файлы с Mac, выполните следующие простые шаги:
| 1. | Откройте корзину, щелкнув на ее значок на рабочем столе или в Dock. |
| 2. | Одиночный щелчок на файле или папке, которую вы хотите удалить окончательно. |
| 3. | Щелкните правой кнопкой мыши (или дважды щелкните с зажатой клавишей Control) для вызова контекстного меню. |
| 4. | Выберите "Очистить корзину" в контекстном меню. |
После выполнения этих шагов выбранные файлы или папки будут удалены окончательно с вашего компьютера и освободят место на диске. Будьте осторожны при удалении файлов, так как их восстановление после очистки корзины может быть затруднительным.



