Удаление файла с помощью клавиатуры – быстрый и удобный способ очистить свой компьютер от ненужных и просто лишних файлов. Клавиатурные сочетания позволяют существенно ускорить процесс удаления и сэкономить время пользователя. В этой статье мы расскажем о нескольких способах удаления файлов, используя только клавиатуру.
1. Выделение файла. Прежде чем удалять файл, его необходимо выделить. Для этого достаточно навести курсор на нужный файл и нажать комбинацию клавиш Ctrl + Пробел. Файл будет выделен и готов к удалению.
2. Удаление файла на постоянной основе. Если вы хотите удалить файл навсегда, не отправляя его в корзину, вы можете воспользоваться сочетанием клавиш Shift + Delete. После этого файл будет удален без возможности восстановления.
3. Удаление файла в корзину. Если вы хотите удалить файл, но оставить возможность восстановить его в случае необходимости, вам поможет командная комбинация Ctrl + Delete. После этого файл будет перемещен в корзину и храниться там до момента полного удаления из системы.
Освоив данные комбинации клавиш, вы существенно упростите процесс удаления файлов и сумеете справиться с этой задачей более эффективно. Помните, что перед удалением любого файла стоит проверить его на важность и ценность для вас, чтобы избежать последствий непредусмотренного удаления.
Методы удаления файла
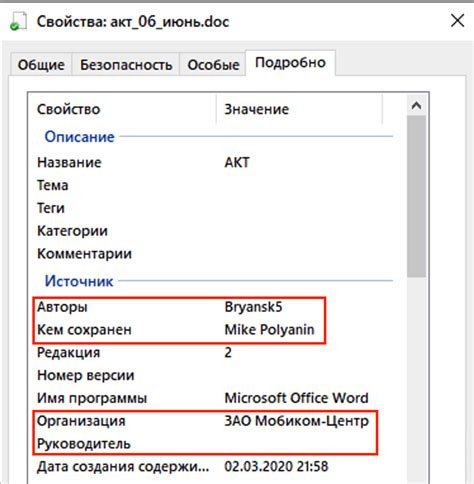
1. Использование команды "Удалить" (Del)
Для удаления файла с помощью клавиатуры можно использовать стандартную команду "Удалить" (Del). Для этого нужно выделить файл, который нужно удалить, и нажать клавишу "Del". При этом откроется диалоговое окно подтверждения удаления, где можно подтвердить удаление файла.
2. Использование комбинации клавиш "Shift + Del"
Комбинация клавиш "Shift + Del" также позволяет удалить файл сразу без его помещения в Корзину. При использовании этой комбинации файл удаляется навсегда и не может быть восстановлен из Корзины.
3. Использование команды "Переместить в Корзину" (Ctrl + Del)
Если нужно удалить файл, но не хотите, чтобы он сразу был удален навсегда, можно использовать команду "Переместить в Корзину" с помощью комбинации клавиш "Ctrl + Del". В этом случае файл будет перемещен в Корзину, откуда его можно будет восстановить в случае необходимости.
Важно помнить, что при удалении файла он может быть навсегда удален с компьютера и не восстанавливается без использования специального программного обеспечения.
Удаление файла через командную строку
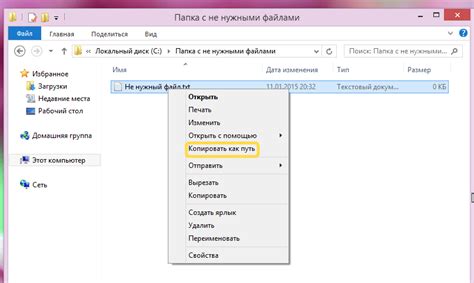
Удаление файла с помощью клавиатуры может быть осуществлено через командную строку операционной системы. Это полезно, когда требуется удалить файл без использования интерфейса пользователя.
Для удаления файла с помощью командной строки необходимо выполнить следующие шаги:
- Откройте командную строку, набрав команду "cmd" в меню "Пуск".
- Перейдите в директорию, где находится файл. Для этого введите команду "cd" (change directory), а затем путь к директории.
- Введите команду "del" (delete), за которой укажите имя файла с расширением. Например, "del example.txt".
- Нажмите клавишу "Enter", чтобы выполнить команду и удалить файл.
При удалении файла через командную строку будьте осторожны, поскольку операция необратима. Убедитесь, что вы выбрали правильный файл и сохраните все необходимые данные перед удалением.
Удаление файла с использованием сочетания клавиш
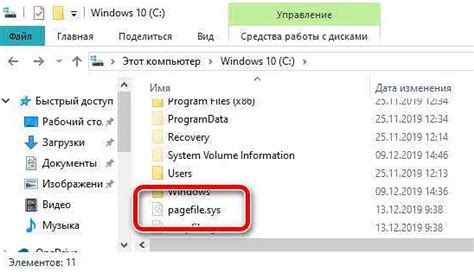
Иногда, чтобы сэкономить время, удобно удалить файл с помощью клавиатуры, не открывая меню или контекстное меню. Для этого есть несколько полезных сочетаний клавиш:
- Для удаления файла в Проводнике Windows, выделите файл и нажмите клавишу "Delete" на клавиатуре.
- В macOS для перемещения файла в корзину необходимо выделить файл и нажать комбинацию клавиш "Command + Delete".
- В Linux, чтобы удалить файл, нужно выделить его и нажать клавишу "Delete" или "Shift + Delete".
Если вы хотите удалить несколько файлов одновременно, удерживайте клавишу "Ctrl" (в Windows) или "Command" (в macOS) и выберите нужные файлы. Затем, используя вышеуказанные сочетания клавиш, удалите выбранные файлы.
Удаление файлов с использованием сочетания клавиш - это быстрый и удобный способ освободить место на жестком диске или в папке. Однако, будьте осторожны при удалении файлов, так как удаленные файлы обычно не могут быть восстановлены без специального программного обеспечения.
Удаление файла с помощью клавиатуры в ОС Windows
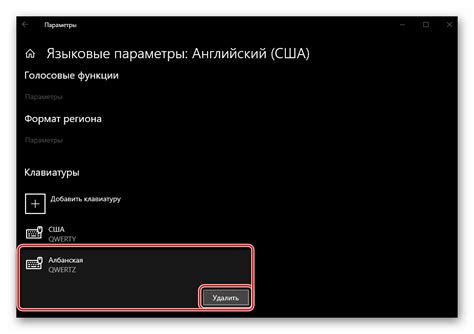
Вот некоторые комбинации клавиш, которые позволяют удалить файл, используя только клавиатуру:
- Shift + Delete: Выберите нужный файл или папку, затем удерживайте клавишу Shift и нажмите клавишу Delete. Это позволит удалить файл или папку навсегда, минуя Корзину. Будьте осторожны при использовании этой комбинации клавиш, так как удаленные файлы нельзя будет восстановить.
- Alt + Enter: Выделите файл или папку, затем нажмите клавишу Alt и клавишу Enter одновременно. Это вызовет контекстное меню, где можно выбрать опцию "Удалить".
- Ctrl + D: Выделите нужный файл или папку, затем нажмите клавиши Ctrl и D одновременно. Это перемещает файл или папку в Корзину, откуда они могут быть восстановлены или окончательно удалены.
Используя эти комбинации клавиш, вы сможете быстро и удобно удалять файлы в ОС Windows без использования мыши. Однако, будьте осторожны, так как удаленные файлы нельзя будет восстановить без специального программного обеспечения.
Удаление файла в проводнике Windows
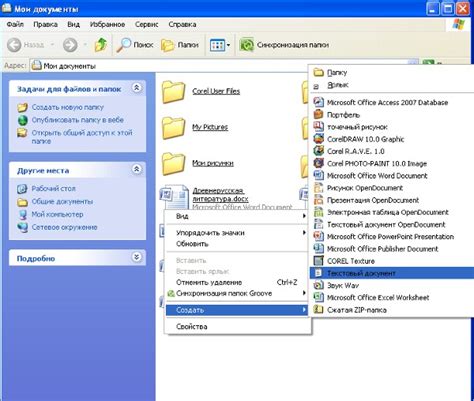
- Откройте проводник Windows, нажав сочетание клавиш Win + E.
- Найдите файл, который нужно удалить, и выделите его с помощью клавиш со стрелками.
- Нажмите клавишу Delete на клавиатуре. Вы также можете нажать комбинацию клавиш Shift + Delete для удаления файла навсегда без перемещения в корзину.
- Появится окно подтверждения удаления файла. Чтобы подтвердить удаление, нажмите клавишу Enter.
После выполнения этих шагов выбранный файл будет удален. Убедитесь, что вы выбрали правильный файл для удаления, чтобы избежать потери важных данных.
Удаление файла из контекстного меню
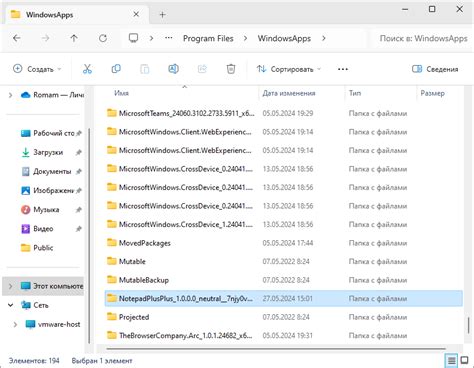
В Windows существует возможность удалить файлы с помощью контекстного меню, доступного при щелчке правой кнопкой мыши на файле.
Чтобы удалить файл с помощью контекстного меню:
- Откройте проводник и найдите файл, который вы хотите удалить.
- Щелкните правой кнопкой мыши на файле, чтобы открыть контекстное меню.
- В контекстном меню выберите опцию "Удалить".
- Появится окно подтверждения удаления файла. Если вы уверены, что хотите удалить файл, нажмите "Да".
После этого файл будет перемещен в корзину. Если вам все же потребуется восстановить файл, вы сможете сделать это из корзины.
Обратите внимание:
- Удалять файлы с помощью контекстного меню - это постоянное удаление. Отменить это действие будет невозможно без использования специального программного обеспечения.
- Будьте осторожны при удалении файлов, особенно если они содержат важные данные. Убедитесь, что вы действительно хотите удалить данный файл, чтобы избежать нежелательных последствий.
Удаление файла с помощью клавиатуры в ОС macOS

Удаление файла с помощью клавиатуры в операционной системе macOS может быть осуществлено следующими шагами:
1. Выделите файл, который вы хотите удалить.
Используйте клавиши со стрелками на клавиатуре, чтобы переместить курсор до нужного файла или папки.
2. Нажмите клавишу "Command" + "Delete".
Удерживая клавишу "Command" на клавиатуре, нажмите клавишу "Delete". Выделенный файл будет перемещен в Корзину.
3. Очистите Корзину.
Чтобы окончательно удалить файлы, находящиеся в Корзине, вы можете щелкнуть правой кнопкой мыши на значке Корзины на рабочем столе и выбрать "Очистить Корзину".
Примечание: После удаления файлов они не могут быть восстановлены без специального программного обеспечения для восстановления данных, поэтому будьте осторожны при удалении файлов с помощью клавиатуры.
Удаление файла в Finder
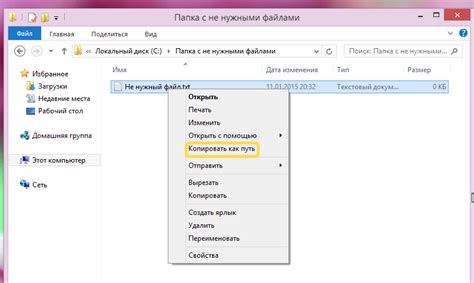
Чтобы удалить файл с помощью Finder, следуйте этим шагам:
- Откройте Finder, щелкнув на его значке на панели Dock или выбрав его из списка программ.
- Найдите файл, который нужно удалить, в окне Finder.
- Щелкните правой кнопкой мыши на файле, чтобы открыть контекстное меню.
- В контекстном меню выберите пункт "Переместить в корзину".
- Файл будет перемещен в Корзину, расположенную на панели Dock.
- Чтобы окончательно удалить файл, щелкните правой кнопкой мыши на значке Корзины на панели Dock и выберите пункт "Очистить корзину".
Пожалуйста, обратите внимание, что после удаления файла из Корзины восстановление его будет уже невозможно.
Удаление файла через терминал

Удаление файла с помощью клавиатуры может быть произведено через терминал в операционной системе.
Для начала необходимо открыть терминал. В Windows это можно сделать, нажав клавишу Win+R и введя команду "cmd", а в MacOS - открыв Терминал из папки Программы.
Чтобы удалить файл, нужно знать его полный путь. Путь представляет собой последовательность папок или директорий, разделенных символом "/". Например, если файл находится на рабочем столе, его путь будет выглядеть примерно так - "C:/Пользователи/имя_пользователя/Рабочий стол/файл.txt".
Чтобы удалить файл, введите следующую команду в терминале:
rm путь_к_файлу
Например:
rm C:/Пользователи/имя_пользователя/Рабочий стол/файл.txt
После ввода команды нажмите клавишу Enter. Если файл существует и у вас есть необходимые разрешения, то он будет удален без предупреждения.
Внимание! Удаляемые файлы не могут быть восстановлены, так что перед удалением убедитесь, что вы выбрали правильный файл.



