Adobe Premiere - один из самых популярных видеоредакторов, который широко используется для создания и редактирования видеоматериалов. Он предлагает пользователю широкий выбор инструментов и функций для улучшения и настройки видео. Одним из таких инструментов является эффект, который может быть добавлен к видео для придания ему особой атмосферы и выделения.
Однако иногда возникает необходимость удалить эффект из видео, если он не подходит к общему стилю или просто мешает просмотру. В Adobe Premiere есть несколько способов убрать эффект на таймлайне.
Приступая к удалению эффекта на таймлайне, необходимо выбрать нужный видеоклип и открыть панель эффектов. В панели эффектов можно найти все примененные эффекты к выбранному клипу. Чтобы удалить эффект, достаточно выбрать его в панели, нажать правой кнопкой мыши и выбрать опцию "Удалить". Это простой и быстрый способ убрать эффект в Adobe Premiere.
Что такое эффект в Adobe Premiere?

Adobe Premiere предлагает множество различных эффектов, таких как цветокоррекция, эффекты переходов, добавление текста или анимации. Каждый эффект имеет свои настройки, которые позволяют достичь определенного эффекта в видео.
Эффекты в Adobe Premiere можно найти и применить на панели "Эффекты". Они представлены в виде категорий и подкатегорий, что упрощает поиск нужного эффекта. После выбора эффекта его можно просто перетащить на нужный клип на таймлайне.
Когда эффект применен к клипу на таймлайне, можно настроить его параметры на панели "Эффекты управления". Здесь можно изменить интенсивность эффекта, его длительность, цветовую схему и другие параметры, в зависимости от выбранного эффекта.
Эффекты в Adobe Premiere помогают создать профессиональное и креативное видео, добавляя в него интересные эффекты и улучшая его визуальную или звуковую составляющую.
| Преимущества эффектов в Adobe Premiere: |
|---|
| Возможность настройки параметров эффектов под конкретные потребности проекта; |
| Широкий выбор эффектов для создания уникального стиля и визуальных решений; |
| Улучшение качества и эстетического восприятия видео; |
| Простота применения эффектов на таймлайне. |
Подготовка к работе

Перед началом работы в Adobe Premiere вам необходимо выполнить несколько предварительных шагов для эффективного и комфортного процесса редактирования.
1. Организация файлов и проекта Убедитесь, что все необходимые файлы (видео, аудио, изображения и т.д.) находятся на вашем компьютере и легко доступны. Предварительно создайте папку для проекта, где будете хранить все связанные файлы. | 2. Проверка наличия необходимых плагинов и обновлений Убедитесь, что у вас установлены все необходимые плагины и обновления для Adobe Premiere. Это позволит вам использовать все функции программы без ограничений. |
3. Создание нового проекта Откройте Adobe Premiere и создайте новый проект. Установите желаемые настройки проекта, такие как формат видео, разрешение и частота кадров. | 4. Импорт файлов на таймлайн Импортируйте необходимые файлы на таймлайн программы, перетаскивая их из папки проекта в соответствующее окно Adobe Premiere. |
5. Размещение файлов на таймлайне Разместите импортированные файлы на таймлайне в порядке, который соответствует вашему замыслу. При необходимости, вы можете использовать различные виды переходов и эффектов, чтобы создать более динамичный и интересный видеоматериал. | 6. Анализ и редактирование Пройдитесь по таймлайну, чтобы проверить, что все файлы расположены в нужном порядке и соответствуют вашим требованиям. Если необходимо, вы можете вносить изменения в видео, аудио, настраивать эффекты и т.д. |
После выполнения всех этих шагов и подготовки к работе, вы будете готовы к созданию качественного видеоматериала с помощью Adobe Premiere.
Подготовка проекта

Перед тем как начать удалять эффект в Adobe Premiere на таймлайне, необходимо выполнить несколько шагов подготовки проекта. Ниже приведены рекомендации, которые помогут вам правильно организовать работу и избежать ошибок:
1. Создание резервной копии проекта Перед тем как вносить значительные изменения в проект, всегда рекомендуется создать резервную копию. Это поможет избежать потери данных в случае возникновения проблем. |
2. Организация рабочего пространства Убедитесь, что ваше рабочее пространство в Adobe Premiere настроено оптимально для работы с проектом. Разместите панели и окна так, чтобы вам было удобно манипулировать элементами проекта. |
3. Обзор таймлайна Внимательно изучите таймлайн проекта и определите место, где расположен эффект, который вы хотите удалить. Это поможет вам точно определить длительность и масштаб проблемы. |
4. Изоляция проблемного участка Выделите проблемный участок на таймлайне, чтобы работать только с ним и избежать влияния на остальные части проекта. Это поможет вам сосредоточиться на решении задачи без дополнительных помех. |
Правильная подготовка проекта перед удалением эффекта в Adobe Premiere на таймлайне поможет вам избежать возможных ошибок и добиться более эффективной работы.
Выбор эффекта
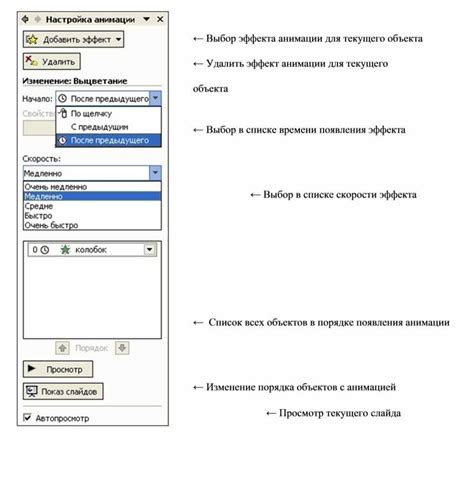
Выбор правильного эффекта в Adobe Premiere на таймлайне играет важную роль при создании видео. Эффекты помогают передать нужное настроение или подчеркнуть определенные детали в кадре.
Перед началом работы с эффектами необходимо определиться с целью видео. Хотите добавить веселое настроение? Или создать напряжение и интригу? Может быть, вы хотите сделать видео более реалистичным и живым? Ключевые слова, которые описывают желаемый эффект, помогут вам сузить выбор и найти подходящее решение.
Adobe Premiere предлагает множество эффектов, от простых и классических до сложных и современных. Вам доступны эффекты для цветокоррекции, наложения текста, ретуширования, трансформации объектов, создания анимации и многие другие. Важно выбрать эффект, который подойдет именно для вашего конкретного видео.
Помимо выбора самого эффекта, также важно установить его параметры. Настройте яркость, контрастность, насыщенность и другие характеристики, чтобы достичь желаемого результата. Экспериментируйте с разными эффектами и их настройками, чтобы найти идеальное сочетание для вашего видео.
И помните, что эффекты - это всего лишь инструменты, которые помогают улучшить видео, но главное - это ваше видение и творческие идеи. Используйте эффекты с умом, чтобы создать уникальные и захватывающие видеоматериалы.
Удаление эффекта на таймлайне

Adobe Premiere предоставляет удобный способ добавлять различные эффекты к вашим видео на таймлайне. Однако, иногда в процессе работы может возникнуть необходимость удалить определенный эффект или изменить его параметры. В этом разделе мы рассмотрим, как удалить эффект на таймлайне.
Чтобы удалить эффект, сначала выделите видеоклип на таймлайне, к которому применен эффект. Затем перейдите в панель "Эффекты" справа от таймлайна. В этой панели вы увидите список примененных эффектов для выбранного видеоклипа.
Чтобы удалить эффект, щелкните правой кнопкой мыши на нем в списке и выберите пункт "Удалить". Эффект будет удален с таймлайна, и видеоклип восстановится в своем исходном состоянии без данного эффекта.
Если вы хотите изменить параметры эффекта, но не хотите его полностью удалять, вы также можете щелкнуть правой кнопкой мыши на эффекте в списке и выбрать пункт "Настроить". Это откроет окно с настройками эффекта, где вы сможете изменить его параметры по вашему желанию.
Теперь вы знаете, как удалить или изменить эффект на таймлайне в Adobe Premiere. Это даст вам большую гибкость в создании и редактировании видео.
Настройка параметров эффекта
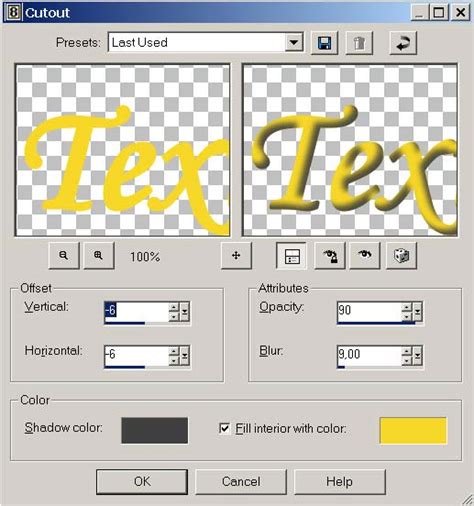
Adobe Premiere предлагает широкий спектр эффектов и фильтров, которые вы можете применить к элементам на таймлайне вашего проекта. После добавления эффекта вы можете настроить его параметры, чтобы достичь желаемого визуального эффекта.
Чтобы настроить параметры эффекта, щелкните на элементе на таймлайне, к которому применен эффект. Затем перейдите на панель "Эффекты" в правой части экрана. В панели "Эффекты" вы увидите список всех примененных эффектов к выбранному элементу.
Чтобы настроить параметры конкретного эффекта, дважды щелкните на нем в списке эффектов. Появится окно с настройками параметров. В этом окне вы можете изменять значения различных параметров эффекта, для того чтобы достичь нужного вам эффекта.
В зависимости от выбранного эффекта, вам могут быть доступны различные настройки, такие как интенсивность, скорость, размер и т.д. Кроме того, вы можете применить ключевые кадры для создания анимаций и изменения параметров эффекта во времени.
После изменения параметров эффекта, вы можете просмотреть результат на таймлайне, нажав на кнопку "Воспроизвести" или перетаскивая ползунок в панели инструментов.
Используйте возможности настройки параметров эффектов в Adobe Premiere, чтобы создавать качественную и профессиональную видео-монтажную работу.
Применение эффекта

В Adobe Premiere можно применять различные эффекты к видео на таймлайне, чтобы добавить особый стиль или настроение к своим проектам. Применение эффектов позволяет улучшить качество видео, добавить визуальные эффекты, изменить цвета и многое другое.
Для применения эффекта на таймлайне необходимо следовать нескольким простым шагам:
- Выберите нужный видеоклип на таймлайне, к которому вы хотите применить эффект.
- Откройте вкладку "Эффекты" в панели управления.
- Выберите нужную категорию эффектов, чтобы открыть список доступных эффектов.
- Перетащите выбранный эффект на видеоклип на таймлайне или дважды щелкните по эффекту, чтобы он применился автоматически.
- Настройте параметры эффекта в панели "Эффекты" или в окне "Эффекты и настройки", чтобы достичь желаемого результата.
Помимо применения эффектов отдельно к клипам, в Adobe Premiere существуют также эффекты, которые можно применить к всему видеотреку. Это может быть полезно, если вы хотите применить одинаковый эффект ко всему проекту, например, изменить цветовую градацию или добавить эффект размытия.
Использование эффектов в Adobe Premiere дает вам возможность создавать уникальное и профессиональное видео, настраивая визуальные эффекты и улучшая качество изображения. Экспериментируйте с разными эффектами и настройками, чтобы достичь желаемого эстетического эффекта.
Завершение работы

После того, как вы убрали ненужные эффекты на таймлайне в Adobe Premiere, можно закончить работу над проектом. Однако перед тем, как закрыть программу, рекомендуется выполнить несколько шагов для сохранения вашей работы:
- Сохраните проект. Нажмите на меню "Файл" в верхней панели и выберите "Сохранить". Укажите имя и место сохранения вашего проекта.
- Экспортируйте проект. Если вы хотите получить готовый видеофайл с вашими изменениями, нажмите на меню "Файл" и выберите "Экспорт". Укажите настройки экспорта, такие как формат файла, разрешение и качество.
- Дождитесь окончания экспорта. В зависимости от размера проекта и настроек экспорта, процесс экспорта может занять некоторое время. Не закрывайте программу до тех пор, пока экспорт не закончится.
- Проверьте готовый файл. Откройте экспортированный видеофайл и просмотрите его, чтобы убедиться, что все изменения были применены правильно и эффекты на таймлайне удалены.
- Выполните резервное копирование. Рекомендуется создать резервные копии проекта и экспортированного файла на внешний накопитель или в облако, чтобы в случае потери данных у вас была возможность восстановить проект в исходное состояние.
После выполнения всех этих шагов вы можете закрыть Adobe Premiere и завершить работу над текущим проектом, зная, что все изменения сохранены и готовый видеофайл создан.
Сохранение проекта
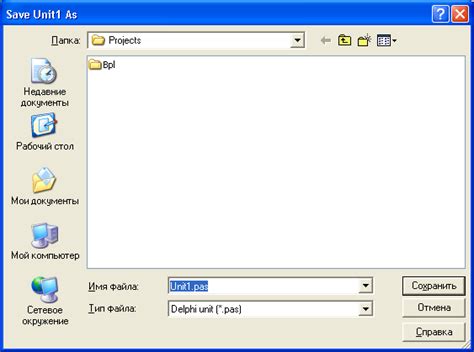
Сохранение проекта в Adobe Premiere позволяет вам сохранить все настройки, эффекты и изменения, сделанные на таймлайне, чтобы вы могли вернуться к работе в любое время и продолжить редактирование.
Чтобы сохранить проект, выполните следующие шаги:
- Щелкните на меню "Файл" в верхней панели программы.
- Выберите пункт "Сохранить проект как" или нажмите сочетание клавиш Ctrl+Shift+S.
- Укажите папку, в которой вы хотите сохранить проект, и введите имя файла.
- Нажмите кнопку "Сохранить".
Adobe Premiere сохранит ваш проект в формате .prproj, который является внутренним форматом программы и содержит все данные проекта.
Помимо сохранения проекта, вы также можете создать резервную копию проекта, чтобы быть уверенным в сохранности данных. Для этого следуйте тем же шагам, но выберите пункт "Сохранить проект как копию".
Не забывайте регулярно сохранять проекты во время работы, чтобы избежать потери данных в случае сбоя программы или компьютера. Рекомендуется создавать копии проектов на внешних носителях или в облачном хранилище для дополнительной защиты данных.
Теперь вы знаете, как сохранить проект в Adobe Premiere и быть уверенным в сохранности ваших изменений и настроек на таймлайне.



