Excel – это мощное приложение, которое позволяет пользователям работать с большим объемом данных и эффективно выполнять различные операции. Одним из таких действий является удаление ячеек в Excel.
Удаление ячеек может быть полезным при выполнении различных задач, таких как очистка определенного диапазона данных, упорядочивание таблицы или удаление ненужной информации.
Для удаления ячеек в Excel следуйте этим простым шагам:
- Выделите ячейки, которые вы хотите удалить. Вы можете выделить одну ячейку или группу ячеек, щелкнув и удерживая левую кнопку мыши и затем перетащив мышь по нужным ячейкам.
- Нажмите правую кнопку мыши на выделенные ячейки и выберите опцию "Удалить" в контекстном меню.
- В появившемся диалоговом окне выберите, какие данные вы хотите удалить: только содержимое ячеек или их содержимое и форматирование. Если вы хотите удалить только содержимое, выберите опцию "Только содержимое". Если вы хотите удалить содержимое и форматирование, выберите опцию "Все".
- Нажмите кнопку "OK", чтобы удалить выделенные ячейки.
После завершения этих шагов вы найдете, что выбранные ячейки были успешно удалены. Однако будьте осторожны, так как удаление ячеек может привести к потере данных. Поэтому перед удалением ячеек рекомендуется создать резервную копию своего файла Excel или убедиться, что вы правильно выделили ячейки, которые вы хотите удалить.
Выделите ячейки, которые необходимо удалить
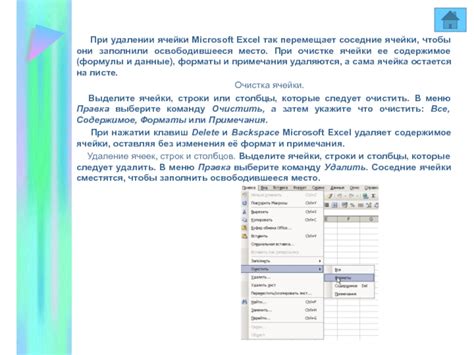
Перед тем как удалить ячейки в Excel, необходимо выделить те ячейки, которые вы хотите удалить.
Чтобы выделить ячейки, выполните следующие действия:
- Запустите программу Excel и откройте нужную рабочую книгу с таблицей.
- Перейдите на лист, где находятся ячейки, которые нужно удалить.
- Используйте мышь и зажмите левую кнопку, чтобы выделить нужные ячейки. Можно выделить отдельные ячейки или целый диапазон ячеек.
- Если нужно выделить несколько ячеек с промежутками, зажмите клавишу Ctrl (на клавиатуре) и щелкните мышью на каждой нужной ячейке.
- Если нужно выделить все ячейки в столбце или строке, щелкните мышью в заголовке столбца или строки.
После того, как выделение ячеек будет выполнено, можно приступать к удалению выбранных ячеек в Excel, следуя дальнейшим инструкциям.
Нажмите правую кнопку мыши и выберите в контекстном меню "Удалить"
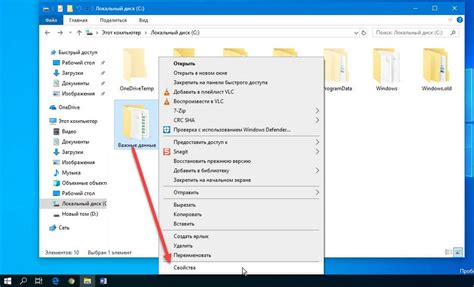
Если вам нужно удалить ячейку или группу ячеек в Excel, вы можете воспользоваться контекстным меню, чтобы выполнить это быстро и легко.
Для начала, выделите ячейку или группу ячеек, которые вы хотите удалить. Щелкните правой кнопкой мыши на выделенной области и откроется контекстное меню.
В контекстном меню найдите опцию "Удалить" и щелкните на нее. Появится окно с настройками удаления.
Вы можете выбрать, какие данные вы хотите удалить: только содержимое ячеек, только форматирование или и то, и другое. Определитесь со своими предпочтениями и нажмите кнопку "OK".
После этого выбранная ячейка или группа ячеек будет удалена, и соседние ячейки автоматически сдвинутся, чтобы заполнить удаленное пространство.
Таким образом, нажатие правой кнопкой мыши и выбор опции "Удалить" в контекстном меню - это один из самых быстрых и удобных способов удаления ячеек в Excel.
В появившемся диалоговом окне выберите опцию "Удалить ячейки" и укажите нужное направление удаления
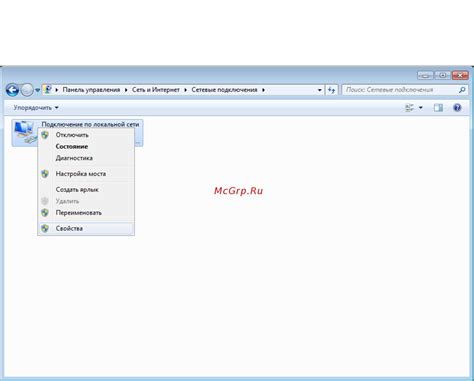
После выделения нужных ячеек или диапазона ячеек в Excel можно удалить их, чтобы очистить данные или изменить структуру таблицы. Для этого следуйте следующим простым шагам:
- Щелкните правой кнопкой мыши на выделенных ячейках или диапазоне ячеек.
- В контекстном меню выберите опцию "Удалить".
- В появившемся диалоговом окне выберите опцию "Удалить ячейки".
- Выберите нужное направление удаления: "Вверх", "Вниз", "Влево" или "Вправо".
- Нажмите кнопку "OK", чтобы применить изменения.
Выбранное направление удаления определяет, какие ячейки будут удалены и что произойдет с остальными ячейками в таблице. Например, если вы выберете опцию "Вниз", то выделенные ячейки будут удалены, а остальные ячейки будут сдвинуты вниз, чтобы заполнить освободившееся пространство.
Удаление ячеек в Excel является незаменимой функцией для работы с данными. Используйте указанные шаги и инструкции, чтобы легко и быстро удалять ячейки и изменять структуру таблицы по своему усмотрению.
Подтвердите действие, нажав кнопку "OK"
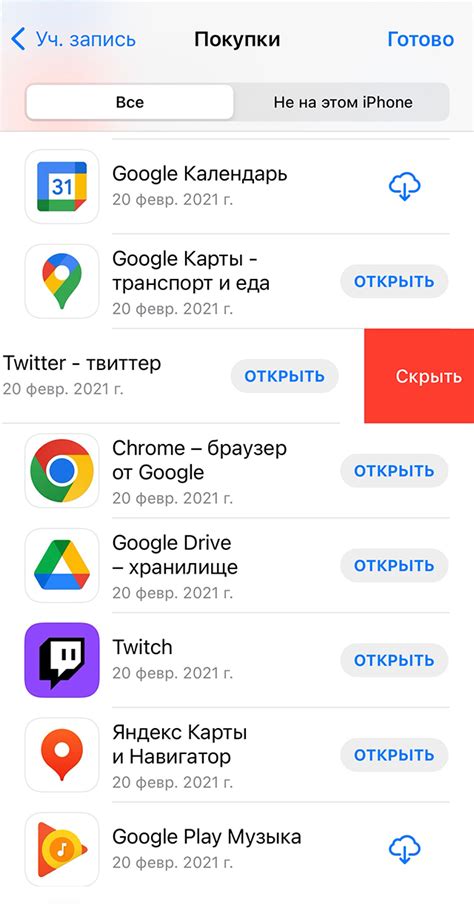
Когда вы удаляете ячейки в Excel, программа может попросить вас подтвердить это действие путем нажатия кнопки "OK". Это делается для предотвращения случайного удаления данных или изменения структуры таблицы.
После того, как вы выбрали нужные ячейки для удаления, нажмите правой кнопкой мыши на выделенную область и выберите опцию "Удалить" из выпадающего меню. Затем появится диалоговое окно с предупреждением о последствиях удаления.
Чтобы продолжить удаление, нажмите кнопку "OK". Если вы передумали и не хотите удалять ячейки, нажмите кнопку "Отмена". Это позволит вам сохранить структуру таблицы без изменений.
Важно помнить, что удаленные ячейки не могут быть восстановлены, поэтому перед удалением рекомендуется сделать резервную копию данных или убедиться в правильности выбора ячеек для удаления.
Ваши ячейки будут удалены, а смежные ячейки автоматически сдвинуты
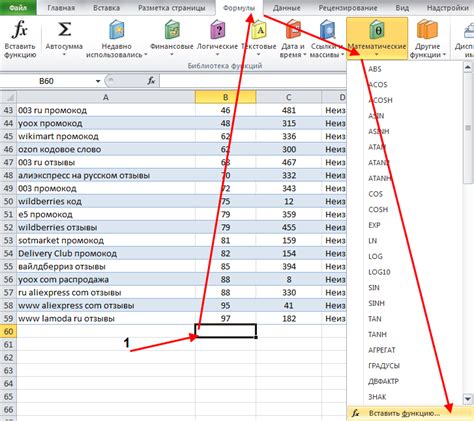
При удалении ячеек в Excel, будьте осторожны, так как это приведет к потере данных. Когда вы удаляете ячейки, все данные, находящиеся в этих ячейках, будут удалены навсегда.
Кроме того, удаление ячеек в Excel приведет к автоматическому сдвигу смежных ячеек. Если вы удаляете ячейки в середине таблицы, все ячейки, находящиеся ниже удаленных, переместятся вверх, чтобы заполнить получившуюся пустоту.
Удаление ячеек может быть полезным, когда вам нужно освободить место для новых данных или переструктурировать таблицу. Однако, перед удалением ячеек, убедитесь, что у вас есть резервные копии всех данных и что вы понимаете, какие результаты ожидать после удаления ячеек.
Чтобы удалить ячейки в Excel, просто выделите их и нажмите клавишу "Delete" на клавиатуре или используйте контекстное меню, щелкнув правой кнопкой мыши и выбрав "Удалить". После этого Excel попросит вас подтвердить удаление ячеек.
Важно: перед удалением ячеек проверьте, нет ли в них важных данных или формул. Если вы случайно удалите данные, перейдите в меню "Отмена" или нажмите сочетание клавиш "Ctrl + Z", чтобы вернуть удаленные ячейки.



