WPS Office является одним из самых популярных офисных программных пакетов, предлагающим всевозможные инструменты для создания и редактирования документов. Внутри WPS Office есть мощный инструмент для работы с таблицами. Создание таблицы в WPS Office довольно просто и может быть выполнено всего за несколько шагов.
Первым шагом для создания таблицы в WPS Office является открытие нужного документа или создание нового документа. Затем необходимо выбрать вкладку "Вставка" в верхней части панели инструментов. В выпадающем меню выберите пункт "Таблица".
После выбора пункта "Таблица" появится специальное окно, где вы можете задать необходимое количество строк и столбцов для вашей таблицы. Вы также можете выбрать другие параметры, например, выравнивание текста и стиль таблицы. После завершения настройки нажмите на кнопку "ОК", чтобы создать таблицу.
Теперь вы можете начать заполнять свою таблицу данными. Для этого щелкните в нужной ячейке и введите необходимую информацию. Вы также можете изменять размеры ячеек, выделять несколько ячеек одновременно, применять форматирование и другие операции для работы с таблицей.
Основные шаги по созданию таблицы в WPS Office

1. Откройте программу WPS Office на своем компьютере. После запуска выберите соответствующее приложение электронных таблиц.
2. В верхней панели инструментов найдите и щелкните на кнопке "Вставить таблицу". Это позволит вам создать новую таблицу.
3. Выберите количество строк и столбцов, которые вы хотите включить в таблицу. Введите необходимые значения и нажмите "ОК".
4. Теперь вы увидите созданную таблицу на странице. Вы можете изменить ширину столбцов или высоту строк, перетаскивая их границы.
5. Чтобы заполнить таблицу данными, просто щелкните на ячейку и начните вводить текст или числа. Вы также можете вставлять формулы или изображения в ячейки.
6. Для форматирования таблицы используйте панель инструментов в верхней части окна. Здесь вы можете изменить цвет фона, шрифт, границы и другие параметры.
7. После того, как вы закончили работать с таблицей, сохраните ваши изменения, нажав на кнопку "Сохранить". Выберите папку и файловое имя для сохранения таблицы на вашем компьютере.
Теперь вы знаете основные шаги по созданию таблицы в WPS Office. Используйте их, чтобы легко и эффективно работать с данными в электронных таблицах.
Установка WPS Office и запуск программы

Для начала работы с WPS Office, вам необходимо скачать и установить программу на свой компьютер. Процесс установки прост и быстр.
Вы можете загрузить официальную версию WPS Office с официального сайта разработчика. После того, как загрузка завершится, найдите загруженный файл и выполните его запуск.
На экране появится мастер установки, который проведет вас через несколько простых шагов. Вам будет предложено прочитать и принять лицензионное соглашение, выбрать путь установки и настроить дополнительные параметры.
После завершения установки, WPS Office будет готов к использованию. Вы можете найти ярлык программы на рабочем столе или в меню "Пуск". Щелкните по нему дважды, чтобы запустить программу.При первом запуске WPS Office может потребовать ввести свое имя и адрес электронной почты, однако это не является обязательным условием. Вы можете пропустить этот шаг, если не желаете указывать свои личные данные.
Поздравляю! Вы успешно установили и запустили WPS Office. Теперь вы готовы начать создавать таблицы, редактировать документы и создавать презентации.
Создание нового документа и выбор типа таблицы
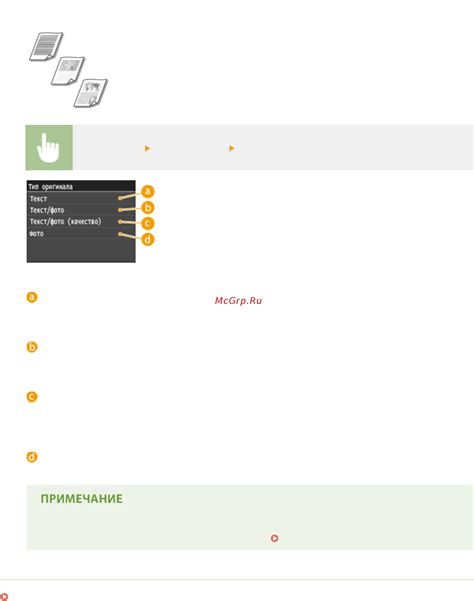
Чтобы создать новую таблицу в WPS Office, следуйте этим простым шагам:
- Откройте WPS Office на вашем компьютере или устройстве.
- Кликните на вкладку "Документ" в верхней части приложения.
- Выберите "Создать" в раскрывающемся меню, чтобы открыть новый документ.
- На панели инструментов выберите "Таблица" из списка типов документов.
- Выберите желаемый вид таблицы: пустую таблицу, таблицу с предварительно заданным количеством строк и столбцов или таблицу на основе шаблона.
Когда вы выбрали тип таблицы, новый документ с таблицей будет создан и открыт в WPS Office. Вы сможете начать заполнять таблицу данными и применять различные форматирования к ячейкам, строкам и столбцам.
Редактирование структуры таблицы и заполнение ее данными

После создания таблицы в WPS Office вы можете легко изменить ее структуру и заполнить ее данными.
Для редактирования структуры таблицы вам необходимо:
- Выбрать таблицу, кликнув на любую ячейку внутри нее.
- Использовать контекстное меню, чтобы добавить новые строки или столбцы. Нажмите правой кнопкой мыши на выбранной ячейке и выберите "Вставить" во всплывающем меню.
- Выберите, где вы хотите вставить новую строку или столбец: "Вставить строки выше", "Вставить строки ниже", "Вставить столбец слева" или "Вставить столбец справа".
После добавления новой строки или столбца вы можете изменить их размер, выделив их и перетащив границы.
Чтобы заполнить таблицу данными, вы можете просто кликнуть в нужной ячейке и начать вводить текст или числа. Вы также можете скопировать и вставить данные из другого источника, такого как документ Word или электронная таблица Excel.
Когда таблица уже заполнена данными, вы можете также отформатировать их, выбрав нужный текст или числа и используя доступные инструменты форматирования в верхней панели инструментов WPS Office.
| Имя | Возраст | Город |
|---|---|---|
| Алексей | 25 | Москва |
| Екатерина | 30 | Санкт-Петербург |
| Иван | 35 | Новосибирск |
Теперь вы знаете, как редактировать структуру таблицы и заполнять ее данными в WPS Office. Ваша таблица в готовности применяться в любых документах или презентациях!
Дополнительные функции и настройки таблицы в WPS Office

WPS Office предлагает широкий спектр функций и настроек для работы с таблицами. В этом разделе мы рассмотрим некоторые из них.
Сортировка данных: Вы можете отсортировать данные в таблице по определенному столбцу. Для этого выделите столбец или всю таблицу, затем выберите вкладку "Данные" и нажмите кнопку "Сортировка". В появившемся окне укажите столбец, по которому нужно выполнить сортировку, и выберите порядок сортировки (по возрастанию или убыванию).
Фильтрация данных: Чтобы фильтровать данные в таблице по определенным критериям, выделите столбец или всю таблицу, затем выберите вкладку "Данные" и нажмите кнопку "Фильтр". В появившемся окне вы сможете настроить фильтры для каждого столбца и применить их к таблице.
Формулы и функции: Вы можете использовать формулы и функции для выполнения расчетов в таблице. Для ввода формулы выберите ячейку и щелкните на поле ввода формулы в верхней панели инструментов. В WPS Office доступно большое количество встроенных математических функций для выполнения различных операций, таких как сумма, усреднение, максимум, минимум и т.д.
Форматирование и стили: WPS Office предлагает множество инструментов для форматирования таблицы. Вы можете изменять шрифт, размер и цвет текста, добавлять заливку и рамки ячеек, изменять выравнивание и многое другое. Все эти настройки можно найти на вкладке "Главная".
Ссылки и закладки: Вы можете создавать ссылки на другие ячейки или даже на другие листы в рамках одной книги. Чтобы создать ссылку, выделите ячейку, затем выберите вкладку "Вставка" и нажмите кнопку "Ссылка". В появившемся окне вы сможете выбрать цель ссылки и настроить ее.
Разделение и объединение ячеек: Чтобы разделить или объединить ячейки, выделите их, затем выберите вкладку "Таблица" и используйте соответствующие кнопки на панеле инструментов. Разделение ячеек можно использовать, например, для создания заголовков столбцов или строк.
Группировка: WPS Office позволяет группировать строки или столбцы для упрощения анализа данных. Выделите строки или столбцы, затем выберите вкладку "Данные" и нажмите кнопку "Группировка". В появившемся окне вы сможете настроить параметры группировки.
Это только небольшая часть функций, предлагаемых WPS Office для работы с таблицами. Ознакомьтесь с инструментами и настройками программы, чтобы извлечь максимальную пользу от работы с данными.
Создание формул и просчет данных

Чтобы создать формулу в таблице, необходимо сначала выбрать ячейку, в которую вы хотите поместить формулу. Затем нажмите на кнопку "Формулы" в панели инструментов WPS Office.
В появившемся окне вы можете выбрать нужную формулу из списка предопределенных функций или ввести свою формулу вручную. Формулы могут включать математические операции, ссылки на другие ячейки и константы.
Например, вы можете создать формулу для сложения значений из двух ячеек, используя оператор "+". Формула может выглядеть следующим образом: "=A1+B1".
После ввода формулы нажмите кнопку "OK" и результат ее выполнения будет автоматически отображен в выбранной ячейке. Если вы измените значения в ссылочных ячейках, формула будет пересчитана и отобразит новый результат.
Кроме того, вы можете применять формулы к столбцам и строкам целиком, а не только к отдельным ячейкам. Например, вы можете создать формулу для подсчета суммы столбца или строки и применить ее к нужному диапазону ячеек.
Также можно использовать различные функции для работы с данными, такие как функция "Среднее" для нахождения среднего значения, функция "Макс" для нахождения максимального значения и функция "Мин" для нахождения минимального значения.
При работе с формулами важно следить за правильностью их написания, использовать правильные операторы и ссылки на ячейки. В случае возникновения ошибок, таблица выделит ячейку с ошибкой и выведет соответствующее сообщение для указания причины ошибки.
Таким образом, использование формул и просчет данных в таблицах WPS Office позволяет значительно упростить и ускорить работу с данными, сделать ее более точной и эффективной. Это полезный инструмент для профессионалов и любителей, работающих с таблицами и выполняющих сложные расчеты и анализ данных.
Применение стилей и форматирование таблицы

Чтобы применить стиль к таблице, выберите нужные ячейки, а затем откройте вкладку "Дизайн" на панели форматирования таблицы. Там вы можете выбрать готовый стиль из списка или создать свой собственный стиль.
Форматирование также позволяет настроить выравнивание текста, шрифт, цвета и другие аспекты таблицы. Для этого щелкните правой кнопкой мыши на таблице и выберите "Форматировать таблицу". В открывшемся окне вы сможете настроить различные параметры таблицы.
Использование стилей и форматирования поможет сделать таблицу более понятной и эстетически привлекательной. Вы можете экспериментировать со стилями и форматированием, чтобы найти наиболее подходящий вариант для вашей таблицы.
| Пример | Таблица с использованием стилей и форматирования |
|---|---|
| 1 | Содержимое ячейки 1 |
| 2 | Содержимое ячейки 2 |
| 3 | Содержимое ячейки 3 |
Таким образом, использование стилей и форматирования позволяет создать наглядную и привлекательную таблицу в WPS Office.



