Microsoft Excel - это одно из наиболее популярных приложений для работы с таблицами и расчетов. Благодаря своей гибкости и функциональности, Excel позволяет пользователям создавать и редактировать сложные таблицы данных. Одной из самых распространенных задач в Excel является создание рамки вокруг ячейки или диапазона ячеек. Рамка - это способ выделить определенные данные, придавая таблице более упорядоченный и профессиональный вид.
Excel предлагает несколько способов создания рамки. Самым простым способом является использование кнопки "Границы" во вкладке "Главная". Просто выберите ячейку или диапазон ячеек, на которые нужно наложить рамку, и нажмите на кнопку "Границы". В открывшемся меню выберите стиль и тип рамки, примените изменения и готово! Ваши данные теперь будут выделены рамкой.
Кроме того, Excel предлагает более продвинутые способы создания рамок, такие как использование функции "Форматирование ячейки". В этом случае вам потребуется выбрать ячейку или диапазон ячеек, затем нажать правой кнопкой мыши и выбрать "Форматировать ячейку" из контекстного меню. В появившемся диалоговом окне выберите вкладку "Границы" и настройте стиль, цвет и толщину рамки по вашему усмотрению.
Не забывайте, что создание рамки в Excel помогает облегчить восприятие данных и сделать таблицу более профессиональной. Это также может быть полезным при создании отчетов, презентаций и других документов, основанных на таблицах Excel. Используйте данные способы и экспериментируйте с различными стилями и типами рамок, чтобы найти наиболее подходящий вариант для вашей таблицы.
Как создать рамку в Excel
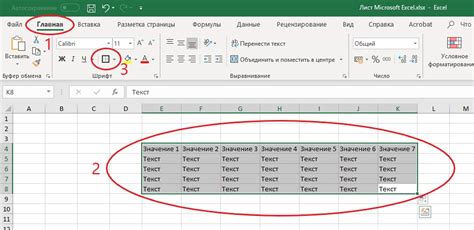
Для создания рамки в Excel вы можете использовать следующие шаги:
1. Выделите ячейки, которые хотите оформить рамкой.
Выделите мышкой ячейки, которые содержат данные, для которых вы хотите создать рамку.
2. Откройте вкладку "Границы" в верхней панели инструментов.
В верхней панели инструментов в Excel найдите вкладку "Границы" и щелкните на ней.
3. Выберите стиль рамки.
В выпадающем меню вкладки "Границы" выберите стиль рамки, который вам нравится.
4. Выберите вид рамки.
В этом же меню выберите вид рамки - внешний, внутренний или полный.
5. Нажмите кнопку "Ок".
После выбора стиля и вида рамки, нажмите кнопку "Ок" внизу меню "Границы".
Вот и все! Теперь вы создали рамку в Excel. Вы можете повторить эти шаги для других областей и ячеек таблицы, чтобы оформить их рамкой.
Теперь у вас есть знания о том, как создать рамку в Excel. Перед следующим разом, когда вам понадобится выделить важные данные или оформить таблицу, вы сможете легко делать это с помощью рамки.
Типы рамок в Excel
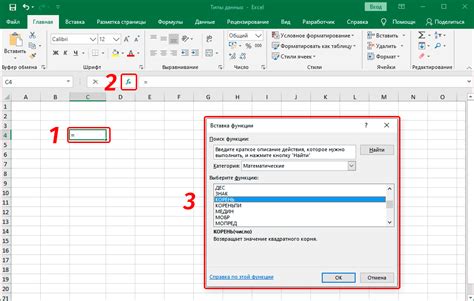
1. Обычная рамка
Обычная рамка - это простая линия, которая окружает ячейки или диапазон ячеек. Она используется для выделения определенных данных или для создания разделителя между различными частями таблицы.
2. Пунктирная рамка
Пунктирная рамка имеет точечную линию вместо сплошной. Она может использоваться для создания эффекта разделителя или для выделения определенных данных.
3. Двойная рамка
Двойная рамка состоит из двух линий, которые параллельны друг другу. Она может быть использована для выделения данных с высоким приоритетом или для создания эффекта таблицы с двойной границей.
4. Трехмерная рамка
Трехмерная рамка создает эффект глубины при наложении тени на линию рамки. Она может использоваться для придания таблице стильного и профессионального вида.
5. Скругленная рамка
Скругленная рамка имеет закругленные углы вместо прямых. Она может быть использована для создания более мягкого и эстетически приятного вида таблицы.
В Excel вы можете создавать и настраивать различные типы рамок, чтобы добавить красочность и стиль к своим данным.
Способы создания рамки в Excel
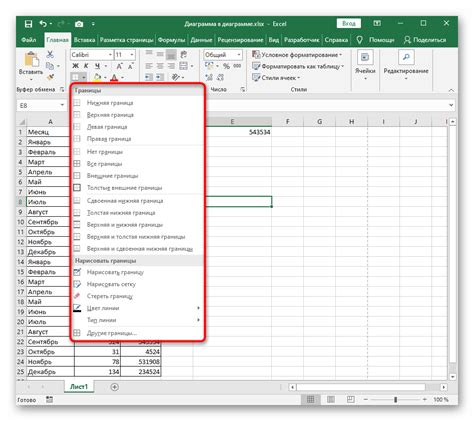
Рамка может быть полезным средством для выделения определенных данных или секций в таблице Excel. В этой статье мы рассмотрим несколько способов, как создать рамку в Excel.
- Использование кнопки "Рамка" на панели инструментов Рисование. Вкладка Рисование находится на верхней панели Excel и содержит различные инструменты для рисования и создания графических объектов. Чтобы создать рамку с помощью этой кнопки, выберите нужную область или ячейку в таблице, затем нажмите на кнопку "Рамка" и выберите желаемый стиль рамки.
- Использование функции "Форматирование ячеек". Вы можете создать рамку в Excel, выбрав нужные ячейки или область и перейдя во вкладку "Главная" на верхней панели. В разделе "Формат" найдите кнопку "Форматирование ячеек" и кликните на нее. Затем выберите вкладку "Границы" и настройте необходимый стиль, цвет и толщину рамки.
- Использование условного форматирования. Excel позволяет использовать условное форматирование для создания рамок. Выберите нужные ячейки или область, затем перейдите во вкладку "Главная" и найдите раздел "Условное форматирование". Нажмите на кнопку "Новое правило" и выберите "Форматирование решено мной". В появившемся диалоговом окне выберите "Рамки" и настройте нужные параметры рамки.
- Использование формулы. Для создания рамки в Excel вы также можете использовать формулу. Например, вы можете создать условие, которое определяет, какие ячейки должны иметь рамку, и затем применить форматирование к этим ячейкам. Для этого откройте меню "Формулы" на верхней панели Excel, выберите "Условное форматирование" и создайте формулу, которая определяет, когда применять рамку. Затем настройте стиль рамки и сохраните изменения.
Вот несколько способов создания рамки в Excel. Выберите тот, который наиболее удобен для вас и поможет достичь нужного эффекта в вашей таблице.
Настройка рамки в Excel
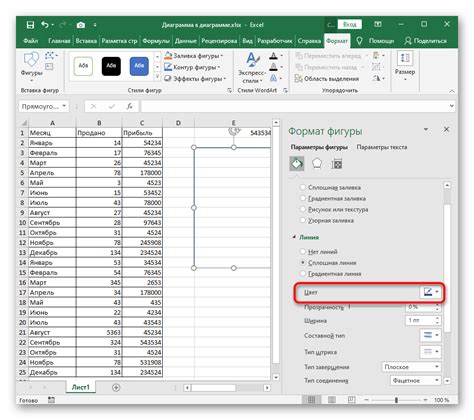
Для настройки рамки в Excel есть несколько способов. Один из самых простых способов - использовать команду "Рамка" во вкладке "Границы" на панели инструментов. Она позволяет выбрать тип рамки, ее цвет и стиль.
Если вы хотите добавить рамку только вокруг определенного диапазона ячеек, то выделите его и затем выберите нужный вам тип рамки.
Также можно настроить рамку через меню "Формат ячеек". В нем можно указать тип линий, их цвет, а также толщину рамки. Этот способ позволяет настроить рамку даже более детально и под конкретные требования.
Кроме того, Excel предлагает несколько шаблонов оформления различных стилей рамок. Вы можете выбрать один из них и применить его к своей таблице. Это ускорит процесс оформления и сделает ее более привлекательной.
Не забывайте, что настройка рамки в Excel - это всего лишь один из множества способов оформления данных. Используйте ее с умом и, при необходимости, комбинируйте с другими инструментами форматирования, чтобы создать идеальную таблицу.
Применение и форматирование рамки в Excel

Форматирование рамок в Excel предоставляет множество возможностей. Вы можете применять рамки ко всему диапазону ячеек, выбрать определенные стороны для добавления рамки или создать специальные стили рамок для достижения нужного эффекта.
Для применения рамки в Excel вы можете использовать следующие шаги:
- Выделите ячейки или диапазон ячеек, к которым хотите добавить рамку.
- Откройте вкладку "Границы" на панели инструментов "Главная".
- Выберите нужный стиль рамки, например, "Внешняя рамка" или "Внутренняя рамка".
- Если нужно, выберите определенные стороны ячеек, к которым вы хотите добавить рамку, или настройте дополнительные параметры, такие как цвет и толщина рамки.
- Щелкните "ОК", чтобы применить рамку к выбранному диапазону ячеек.
Важно помнить, что рамки могут быть применены ко всем типам данных в Excel, включая числа, текст, формулы и диаграммы. Кроме того, вы можете изменить расположение рамки, переместив или изменяя размер ячеек или диапазона ячеек.
Применение и форматирование рамок в Excel – это один из способов улучшить визуальное представление данных и сделать вашу таблицу более профессиональной и понятной. Попробуйте использовать рамки для организации данных и выделения ключевой информации в своих рабочих книгах Excel.



