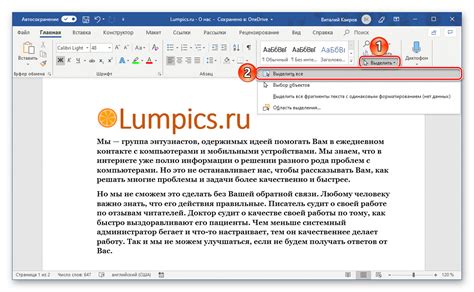Создание блока командой является важным навыком для веб-разработчика или дизайнера. Блок команды представляет собой контейнер, который содержит в себе различные элементы сайта, такие как текст, изображения или другие элементы. Он позволяет организовать информацию и улучшить визуальную читабельность страницы.
Чтобы создать блок командой, вам нужно знать основы HTML и CSS. HTML используется для создания структуры блока, а CSS применяется для его стилизации и оформления. Установите тег <div> в качестве контейнера блока команды. Затем используйте классы или идентификаторы для установки стилей с помощью CSS.
Если вы хотите создать простой блок команды, вы можете начать с добавления следующего кода в ваш файл HTML:
<div class="command-block">
<h2>Заголовок блока команды</h2>
<p>Текстовое описание блока команды.</p>
</div>
Добавьте этот код внутри тега <body> вашего HTML документа, чтобы создать пример простого блока команды. Внесите свои изменения, чтобы задать заголовок, текст и стили, чтобы сделать его уникальным для вашего сайта.
Теперь, когда вы знаете основы создания блока команды, вы можете добавить в него изображения, разделы, различные стили и многое другое. Используйте CSS для управления внешним видом вашего блока команды, включая его размер, цвет фона, шрифты и размещение элементов внутри блока.
Создание блока командой: пошаговое руководство
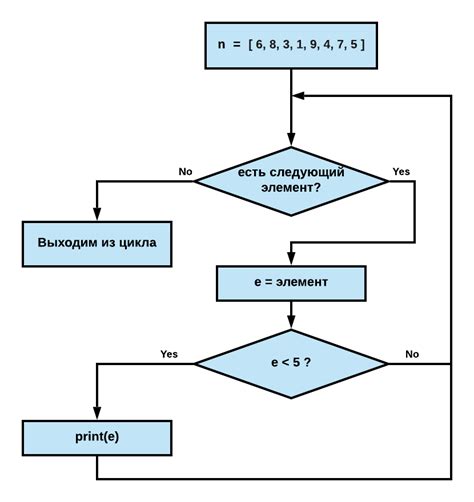
Шаг 1: Откройте ваш любимый текстовый редактор или интегрированную среду разработки (IDE).
Шаг 2: Создайте новый файл с расширением ".html".
Шаг 3: Откройте файл в редакторе и добавьте следующий код:
<div class="block">
<p>Ваш текст здесь</p>
</div>Шаг 4: Сохраните файл.
Шаг 5: Откройте файл в веб-браузере, чтобы увидеть созданный блок командой.
Примечание: Вы также можете добавить стили к вашему блоку, используя CSS. Просто добавьте тег <style> после открывающего тега <head> и укажите нужные стили для класса "block". Например:
<head>
<style>
.block {
background-color: lightgray;
padding: 20px;
border: 1px solid gray;
}
</style>
</head>Примечание: Вы можете менять класс "block" на любой другой название, которое вам удобно.
Теперь у вас есть блок командой, созданный и отображаемый в вашем веб-браузере!
Позиционирование блока

Существуют различные способы позиционирования блоков. Некоторые из них включают использование свойств CSS, таких как position, float и display.
- Absolute positioning: при использовании абсолютного позиционирования блок выходит из потока документа и позиционируется относительно его ближайшего предка с позиционированием, отличным от static.
- Relative positioning: при использовании относительного позиционирования блок позиционируется относительно своего исходного местоположения в документе.
- Fixed positioning: при использовании фиксированного позиционирования блок позиционируется относительно окна просмотра и остается на месте при прокрутке страницы.
- Floating elements: плавающие элементы позволяют выравнивать блоки по горизонтали и создавать макеты с несколькими колонками или обтеканием текстом.
- Inline-block elements: элементы с инлайн-блоком сочетают свойства инлайновых и блочных элементов, позволяя выравнивать блоки как по горизонтали, так и по вертикали.
Позиционирование блоков в HTML-странице требует опыта и понимания основных концепций CSS. Лучший способ научиться позиционированию блоков - практика и эксперименты.
Создание заголовка блока
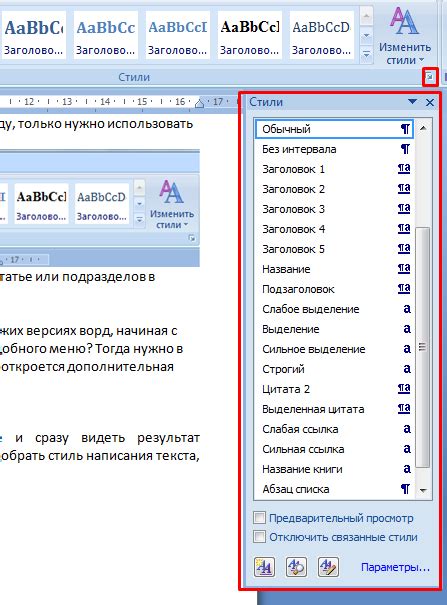
Этот тег представляет собой второй по важности заголовок на странице и обычно используется для обозначения названия подраздела или раздела. Он является более крупным, чем заголовок первого уровня
, но более мелким, чем заголовок третьего уровня.
Вот пример кода для создания заголовка блока с использованием HTML-тега
:

| Код: | Результат: |
|---|---|
| <h2>Заголовок блока</h2> | Заголовок блока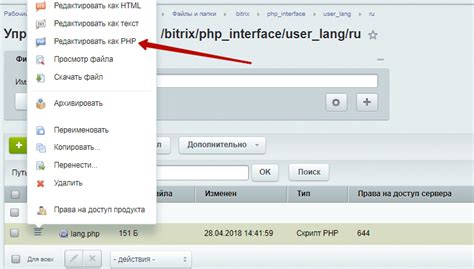 |
Таким образом, создание заголовка блока с помощью HTML-тега
является простым и эффективным способом улучшить организацию информации на веб-странице.Добавление текстового содержимого


В HTML можно добавлять текст с помощью тега <p>. Тег <p> используется для создания отдельного абзаца текста. Пример использования тега <p>:
| Пример кода: | Результат: |
|---|---|
| <p>Это первый абзац текста.</p> <p>Это второй абзац текста.</p> | Это первый абзац текста. Это второй абзац текста. |
Текст внутри тега <p> будет отображаться в браузере как отдельный абзац. Вы можете использовать множество тегов <p> для создания нескольких абзацев текста.
Кроме тега <p>, можно использовать теги <h1>, <h2>, <h3> и т.д. для создания заголовков различного уровня. Пример использования заголовков:
| Пример кода: | Результат: |
|---|---|
| <h1>Заголовок первого уровня</h1> <h2>Заголовок второго уровня</h2> <h3>Заголовок третьего уровня</h3> | Заголовок второго уровня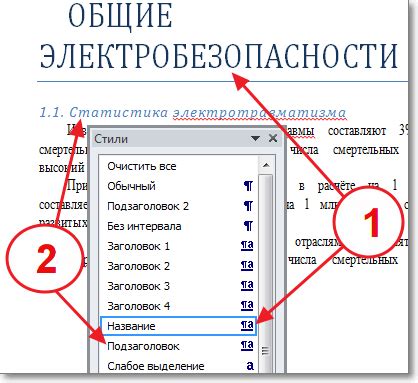 Заголовок третьего уровня |
Заголовки используются для выделения важной информации и упорядочивания текста. Они имеют разное визуальное оформление и размеры шрифта.
Также можно использовать теги <strong> и <em> для выделения текста жирным и курсивом соответственно. Пример использования тегов <strong> и <em>:
| Пример кода: | Результат: |
|---|---|
| <p><strong>Жирный текст</strong></p> <p><em>Курсивный текст</em></p> | Жирный текст Курсивный текст |
Тег <strong> используется для выделения особо важного или акцентированного текста, а тег <em> - для выделения эмоционально окрашенного текста или акцентирования важных моментов.
Добавление текстового содержимого в HTML очень просто, но важно помнить о том, чтобы использовать соответствующие теги для правильного форматирования текста и улучшения его визуального представления.
Разделение блока на колонки

Часто при создании макетов веб-страниц требуется разделить блок на несколько колонок. Это может быть полезно при создании многоколоночных макетов, где каждая колонка содержит определенный контент или при создании различных форматированных списков.
Для разделения блока на колонки можно использовать различные методы CSS, такие как flexbox или grid. В данном случае рассмотрим использование свойства CSS "float".
Для начала, создадим контейнер для наших колонок, используя тег <div>:
<div class="column-container">
<div class="column">
<p>Контент первой колонки</p>
</div>
<div class="column">
<p>Контент второй колонки</p>
</div>
<div class="column">
<p>Контент третьей колонки</p>
</div>
</div>
Затем добавим соответствующий CSS для наших классов "column-container" и "column":
.column-container {
width: 100%;
overflow: hidden;
}
.column {
width: 33.33%;
float: left;
}
В приведенном примере используется ширина каждой колонки 33.33%, что позволяет создать три колонки на одной строке. Ширина каждой колонки можно настраивать по своему усмотрению, изменяя значение свойства "width" в CSS.
Свойство "float" задает выравнивание элементов по горизонтали и позволяет элементам "плавать" внутри контейнера. Значение "float: left" указывает, что элементы будут выравниваться слева.
Таким образом, при использовании класса "column-container" для обертки и класса "column" для каждой колонки, мы сможем разделить блок на колонки в рамках HTML-страницы.
Добавление изображения в блок
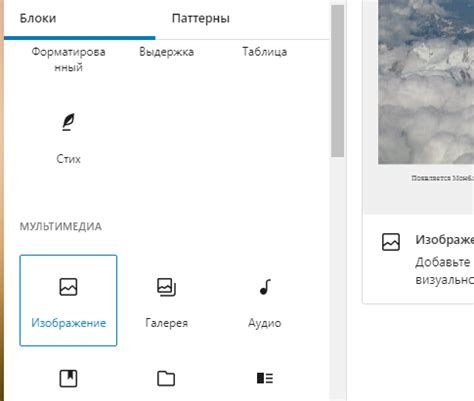
Для добавления изображения в блок можно использовать тег img. Вот пример использования:
<img src="путь_к_изображению" alt="описание_изображения" /> Где:
- src - атрибут, который указывает путь к изображению. Пример: "images/image.jpg".
- alt - атрибут, который задает описание изображения. Он отображается, если изображение не может быть загружено или для людей с ограниченными возможностями. Пример: "Красивый закат на пляже".
Этот код размещается внутри блока, например, внутри элемента div.
Примерая разметка блок с изображением:
<div>
<img src="images/image.jpg" alt="Красивый закат на пляже" />
<p>Наслаждайтесь красотой природы!</p>
</div> Обратите внимание, что в примере изображение и текст находятся внутри блока, который помечен элементом div. Такой подход позволяет лучше организовать контент на странице и управлять его стилизацией.
Добавление фонового цвета и стилизации

В HTML, чтобы добавить фоновый цвет блоку, можно использовать атрибут "style" тега
| Содержимое блока |
Этот код создает блок с фоновым цветом синего цвета, рамкой черного цвета, отступами внутри блока и отступами вокруг блока.
Таким образом, с помощью атрибута "style" и соответствующих значений можно добавить фоновый цвет и стилизацию к блоку в HTML.
Добавление ссылки в блок

Чтобы добавить ссылку в блок вашего веб-сайта или веб-страницы, вам потребуется использовать HTML-тег <a>. Этот тег создает гиперссылку, которая перенаправляет пользователя на другую веб-страницу или файл.
Вот простой пример кода, показывающий, как добавить ссылку в блок:
| <div> | <a href="ссылка">Текст ссылки</a> |
Здесь <div> представляет ваш блок, и его содержимое может быть любым HTML-кодом, включая текст, изображения или даже другие блоки и элементы.
<a href="ссылка">...</a> - это часть кода, которая создает ссылку. Вам нужно заменить "ссылка" на фактический URL-адрес, на который вы хотите, чтобы ссылка вела. Вместо троеточия ("...") вам нужно вставить текст, который будет отображаться в качестве текста ссылки.
Важно отметить, что ссылка должна быть заключена внутри тегов <a> и </a>, чтобы создать правильную структуру ссылки.
Кроме того, вы можете добавить атрибуты к тегу <a> для дополнительных функций или стилей. Например, вы можете добавить атрибут target="_blank", чтобы открыть ссылку в новой вкладке или окне.
Вот пример кода с некоторыми дополнительными атрибутами:
| <div> | <a href="ссылка" target="_blank" class="link">Текст ссылки</a> |
В этом примере ссылка откроется в новой вкладке браузера, и ей будет присвоен класс "link", который можно использовать для стилизации ссылки с помощью CSS.
Таким образом, путем использования HTML-тега <a> внутри вашего блока вы можете легко добавить ссылку на другую веб-страницу или файл.