Android - это популярная операционная система, которая используется на большинстве современных мобильных устройств. Она позволяет пользователям не только использовать различные приложения и игры, но также взаимодействовать с файловой системой устройства. Одним из способов работы с файлами является создание iso файла.
ISO - это формат архивных файлов, который содержит полную копию данных со всеми файлами и папками. Используя iso файл, можно создать точную копию диска или распаковать его содержимое на компьютере. Часто iso файлы используются для установки операционных систем или программного обеспечения.
Если вы хотите создать iso файл на своем Android устройстве, у вас есть несколько вариантов. Во-первых, вы можете воспользоваться специальным приложением из Google Play Store, которое позволяет создавать и работать с iso файлами. Популярные приложения в этой категории - "ROM Toolbox Pro" и "ISO Extractor".
Во-вторых, вы можете вручную создать iso файл, используя ряд инструментов и команд в терминале Android. Этот способ требует некоторых знаний и навыков работы с командной строкой. Если у вас есть опыт работы с Linux или установкой кастомных прошивок, то этот способ может оказаться для вас наиболее удобным.
Шаги для создания iso файла на андроид

Создание iso файла на андроид может быть полезным, если вы хотите сохранить копию операционной системы вашего устройства или создать резервную копию своих данных. В этой статье мы рассмотрим несколько шагов, которые помогут вам создать iso файл на андроид.
1. Установите приложение для создания iso файлов на свое устройство. В Google Play Store доступно несколько приложений, которые позволяют создавать iso файлы на андроид. Выберите одно из них и установите его на свое устройство.
2. Откройте приложение и выберите опцию "Создать iso файл". Затем выберите файлы и папки, которые вы хотите включить в iso файл. Вы также можете выбрать опцию для сохранения системной памяти устройства в iso файл.
3. Настройте параметры iso файла. Вы можете выбрать формат файла, метод сжатия и другие настройки, которые подходят вашим нуждам. Нажмите кнопку "Продолжить", чтобы перейти к следующему шагу.
4. Установите путь для сохранения iso файла на вашем устройстве. Вы можете выбрать любую доступную папку или создать новую папку для сохранения файла. Нажмите кнопку "Создать", чтобы начать процесс создания iso файла.
5. Дождитесь окончания процесса создания iso файла. Время, необходимое для создания файла, зависит от размера выбранных файлов и скорости вашего устройства. По завершении процесса вы увидите уведомление о том, что iso файл был успешно создан.
6. Проверьте созданный iso файл. Откройте файловый менеджер на вашем устройстве и найдите сохраненный iso файл. Убедитесь, что все ваши выбранные файлы и папки присутствуют в iso файле и что он был создан без ошибок.
Теперь у вас есть iso файл на вашем андроид устройстве! Вы можете использовать его для восстановления системы, создания резервной копии данных или для других целей, которые вам нужны. Удачи в использовании!
Начальные действия

Прежде чем приступить к созданию iso файла на андроид, необходимо выполнить несколько начальных действий:
- Убедитесь в наличии достаточного объема свободной памяти на устройстве. Операция создания iso файла может потребовать дополнительное место.
- Установите приложение для создания iso файла. В Google Play Store есть несколько доступных вариантов, выберите наиболее подходящий для вас.
- Разрешите приложению доступ к файлам на вашем андроид устройстве. Для этого перейдите в "Настройки", затем в "Безопасность" и включите опцию "Неизвестные источники".
Теперь, когда вы выполнили все начальные действия, можно приступать к самому процессу создания iso файла на андроид.
Установка необходимого приложения
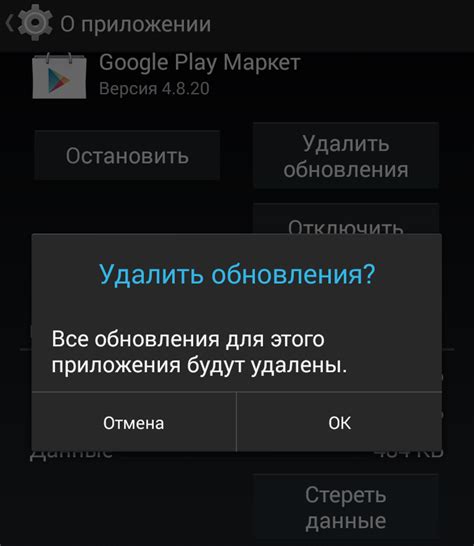
Перед созданием ISO-образа на устройстве Android вам понадобится установить специальное приложение, которое позволит вам выполнить эту задачу. К счастью, в Google Play Store доступно несколько надежных и удобных в использовании приложений, которые можно скачать и установить на ваше устройство.
- Откройте Google Play Store на вашем Android-устройстве.
- Нажмите на значок поиска в верхней части экрана и введите "ISO Creator" (или название другого приложения, которое вы хотите установить).
- Найдите нужное приложение в результате поиска и нажмите на него, чтобы открыть его страницу в Google Play Store.
- Нажмите кнопку "Установить", чтобы начать процесс установки приложения на ваше устройство.
- После завершения установки приложения вы можете открыть его, найдя его значок на главном экране вашего устройства или в списке установленных приложений.
Теперь, когда необходимое приложение установлено на вашем устройстве Android, вы готовы начать процесс создания ISO-образа.
Подготовка файлов

Прежде чем начать создавать iso файл на андроид, вам потребуется подготовить несколько файлов и директорий. Вот что вам понадобится:
1. Раздел с исходными файлами: это место, где хранятся файлы и папки, которые вы хотите включить в iso образ. Создайте отдельную папку на вашем устройстве и поместите все необходимые файлы и папки внутрь нее.
2. Образ iso: вам потребуется приложение, которое позволит вам создать iso файл на андроид. Вы можете воспользоваться такими приложениями, как ISO Workshop, PowerISO или Daemon Tools. Установите одно из них на ваше устройство и убедитесь, что оно совместимо с вашей версией андроид.
3. Достаточно свободного места: перед созданием iso файла убедитесь, что у вас достаточно свободного места на вашем устройстве. Использование больших файлов может занять много места, поэтому рекомендуется освободить некоторое пространство, прежде чем начать процесс создания.
Создание образа iso

Для создания образа iso на Android есть несколько способов. Один из них - использовать специальные приложения или инструменты, доступные в Google Play Store.
Шаги по созданию образа iso на устройстве Android:
| Шаг | Описание |
|---|---|
| 1 | Установите приложение для создания образов iso на вашем Android-устройстве. |
| 2 | Откройте приложение и выберите диск или раздел, с которого вы хотите создать образ. |
| 3 | Выберите формат файла образа iso и укажите место сохранения. |
| 4 | Нажмите "Создать образ" и дождитесь завершения процесса. |
После завершения процесса создания образа iso, вы можете использовать его для восстановления данных или передачи на другое устройство.
Если вы планируете использовать образ iso на компьютере, вы можете использовать программу для работы с образами iso, например, DAEMON Tools или PowerISO. Они позволяют монтировать образы iso и работать с содержимым диска, без необходимости его физического присутствия.
Теперь вы знаете, как создать образ iso на вашем Android-устройстве. Этот простой процесс поможет вам сохранить данные и обмениваться ими с другими устройствами.
Управление настройками созданного образа

После создания iso файла на Android у вас есть возможность управлять настройками этого образа. Такие настройки включают в себя изменение системного языка, временной зоны, установку Wi-Fi сетей и многое другое.
Для этого нужно открыть файловый менеджер на своём устройстве и найти созданный iso файл. Затем, открыв файл, вы увидите список всех доступных настроек, которые можно изменить.
Выберите нужные вам настройки и внесите необходимые изменения. После завершения изменений сохраните файл и запустите ваш эмулятор или виртуальную машину с новыми настройками.
Управление настройками созданного образа позволяет вам настроить вашу виртуальную среду точно под ваши потребности, создавая комфортные условия для работы или развлечений.
Проверка и тестирование iso файла

После создания iso файла на Android устройстве, важно провести его проверку и тестирование, чтобы убедиться в его правильности и функциональности:
- Проверьте целостность iso файла. Сравните хэш-сумму файла с оригинальным источником. Если они совпадают, это означает, что файл был загружен и сохранен без ошибок.
- Протестируйте iso файл на виртуальной машине. Установите виртуальную машину на своем компьютере и загрузите iso файл для проверки. Убедитесь, что операционная система запускается без проблем и все функции работают корректно.
- Проверьте работоспособность файлов и программ. После установки операционной системы из iso файла, протестируйте работу всех файлов и программ. Убедитесь, что все функции работают без сбоев и ошибок.
- Проверьте совместимость с оборудованием. Убедитесь, что установленная операционная система, созданная из iso файла, совместима с вашим оборудованием. Проверьте работу всех устройств, таких как принтеры, сканеры и т. д.
- Проведите тестирование производительности. Запустите несколько тестов на производительность, чтобы убедиться, что система работает эффективно и отвечает вашим требованиям.
После проведения проверки и тестирования, если все функции и совместимость работают без проблем, вы можете с уверенностью использовать iso файл на вашем Android устройстве.
Сохранение и распространение образа iso
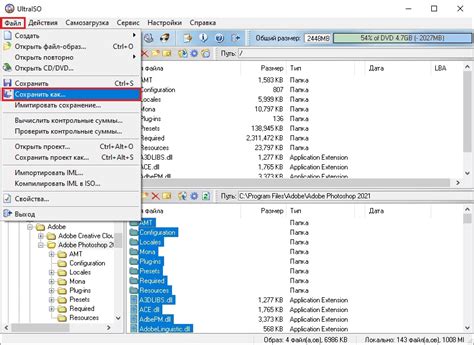
Чтобы создать iso файл, можно воспользоваться специальными приложениями, которые доступны в Play Маркете. Одним из таких приложений является "ISO Extractor". С его помощью вы сможете скопировать содержимое диска, сохранить его в iso формате и сохранить на вашем устройстве.
Для распространения образа iso на другие устройства вы можете воспользоваться различными методами. Например, можно использовать облачное хранилище, такое как Google Диск или Dropbox. Загрузите iso файл на свой аккаунт в облачном хранилище и предоставьте доступ к файлу другим пользователям. Они смогут скачать файл и открыть его на своем устройстве при помощи приложения для работы с iso файлами.
Еще один способ распространения - передача файла через Bluetooth. На вашем устройстве включите Bluetooth и найдите устройство, с которым вы хотите поделиться файлом. Отправьте iso файл через Bluetooth и получатель сможет сохранить его и открыть на своем устройстве.
Также можно использовать кабель USB для передачи файла. Подключите ваше андроид устройство к компьютеру с помощью USB-кабеля. Скопируйте iso файл на компьютер, а затем перенесите его на другое устройство, либо с помощью USB-кабеля, либо через облачное хранилище.
| Метод распространения образа iso | Преимущества |
|---|---|
| Облачное хранилище | - Возможность предоставить доступ другим пользователям - Удобство скачивания и открытия файла |
| Bluetooth | - Простота использования - Мгновенная передача файла |
| USB-кабель | - Быстрая передача файла - Возможность переноса на другие устройства |
Возможные проблемы и их решения

1. Ошибка при создании ISO файла.
Если в процессе создания ISO файла на Android возникает ошибка, возможно, у вас недостаточно свободного пространства на устройстве. Убедитесь, что у вас достаточно места и повторите попытку. Также стоит проверить, что вы используете правильное приложение для создания ISO файла.
2. Проблемы с копированием файлов.
Если возникают проблемы с копированием файлов на устройство Android, убедитесь, что у вас есть необходимые разрешения на чтение и запись файлов. Проверьте настройки безопасности и разрешите доступ к вашим файлам приложению, которое вы используете для создания ISO файла.
3. Невозможность монтирования ISO файла.
Если вы не можете монтировать созданный ISO файл на Android, возможно, ваше устройство не поддерживает эту функцию или необходимо установить специальное приложение для работы с ISO файлами. Проверьте список совместимости вашего устройства и установите необходимое приложение, если это требуется.
4. Использование устаревшего приложения.
Если вы используете старое или устаревшее приложение для создания ISO файла, возможно, оно не совместимо с вашим устройством или операционной системой Android. Рекомендуется обновить приложение до последней версии или выбрать другое приложение, которое поддерживает ваше устройство и операционную систему.
5. Неработоспособность файла ISO.
Если созданный вами файл ISO не работает на других устройствах или компьютерах, возможно, он поврежден или содержит ошибки. Проверьте файл с помощью специального программного обеспечения для работы с ISO файлами, чтобы убедиться в его целостности. В случае обнаружения ошибок, повторите процесс создания ISO файла снова.



