Создание единого налогового счета в программе "1С:Предприятие" является важным этапом для многих предприятий. Этот счет позволяет соответствовать требованиям налогового законодательства и упростить процесс учета налогов и отчетности. В данной статье мы расскажем о том, как правильно создать единый налоговый счет с помощью программы "1С:Предприятие".
Первым шагом к созданию единого налогового счета является выбор режима налогообложения. Для этого необходимо изучить налоговый кодекс и ознакомиться с основными принципами каждого режима. После выбора режима налогообложения можно приступать к созданию счета.
Программа "1С:Предприятие" предоставляет шаблоны для создания счетов в соответствии с выбранным режимом налогообложения. Необходимо выбрать подходящий шаблон и внести необходимые изменения в расчетные счета, ставки налога и другие параметры. После этого можно сохранить созданный счет и приступать к его использованию.
Как создать единый налоговый счет в 1С

Для того чтобы создать единый налоговый счет в программе 1С, следуйте следующим шагам:
- Откройте программу 1С и перейдите в сводную таблицу. Для этого нажмите на соответствующую иконку на панели инструментов программы.
- Выберите нужный отчет. В сводной таблице находим раздел "Налоги" и выбираем нужный отчет по единому налогу на вкладке "Отчеты".
- Создайте новый счет. Для этого нажмите на кнопку "Создать" или "Добавить новый" в окне отчета по налогу.
- Заполните необходимые поля. В открывшемся окне заполните все поля согласно требованиям налоговой службы.
- Сохраните счет. После заполнения всех полей сохраните созданный счет, нажав на кнопку "Сохранить" или "OK".
Поздравляю, вы успешно создали единый налоговый счет в программе 1С! Теперь вы можете использовать его для уплаты налогов и вести бухгалтерию по упрощенной системе налогообложения.
Важно помнить, что создание и использование единого налогового счета требует соблюдения всех правил и требований налоговой службы. При возникновении вопросов или сложностей, рекомендуется обратиться к специалистам или изучить соответствующую информацию на официальном сайте налоговой службы.
Шаг 1: Открытие программы 1С
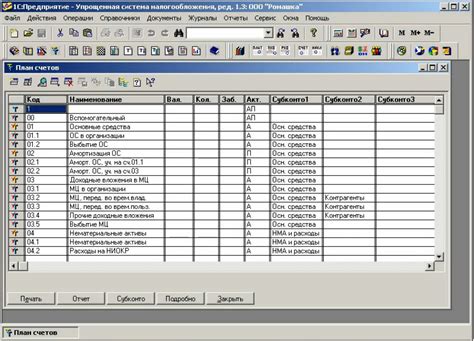
1. Запустите программу 1С, кликнув на ярлык на рабочем столе или в меню "Пуск".
2. Откроется стартовая страница программы 1С.
3. На стартовой странице выберите "Создание новой базы данных".
4. В появившемся окне выберите нужную конфигурацию, в данном случае "Единый налог на вмененный доход".
5. Нажмите "Далее".
6. Введите название базы данных и выберите место для сохранения.
7. Нажмите "Готово".
8. Вас перебросит на экран работы с базой данных.
9. Теперь вы готовы начать работу с налоговым счетом в программе 1С.
Шаг 2: Создание нового счета
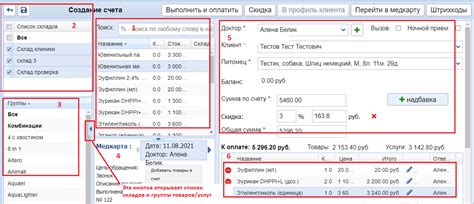
После того, как вы создали новую базу данных в программе 1С:Предприятие, необходимо приступить к созданию нового счета.
Для этого выполните следующие действия:
- Откройте программу 1С:Предприятие и выберите нужную базу данных, в которой вы хотите создать новый счет.
- В меню "Справочники" выберите пункт "План счетов".
- В открывшемся окне "План счетов" нажмите кнопку "Создать", чтобы создать новый счет.
- В появившемся окне "Создание нового элемента" укажите номер и название счета. Обязательным полем является указание кода счета, который должен быть уникальным в рамках всего плана счетов.
- После заполнения всех необходимых полей нажмите кнопку "ОК", чтобы сохранить изменения и закрыть окно "Создание нового элемента".
Теперь у вас есть новый счет в плане счетов. Вы можете продолжить создание других счетов или закрыть окно "План счетов".
Не забудьте выполнить сохранение изменений в базе данных после создания нового счета.
Примечание:
Перед созданием нового счета рекомендуется ознакомиться с документацией и требованиями вашей организации или налоговых органов к плану счетов.
Шаг 3: Установка налоговых параметров
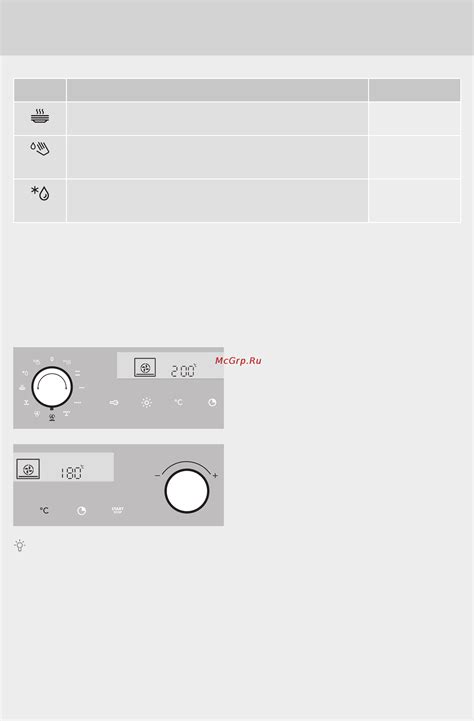
После создания единого налогового счета в 1С необходимо настроить налоговые параметры, чтобы система корректно учитывала налоговую отчетность и расчеты.
Для этого выполните следующие действия:
- Откройте программу 1С и выберите базу данных, в которой создан единый налоговый счет.
- Перейдите в раздел "Настройки" или "Управление" в зависимости от используемой версии 1С.
- В настройках найдите раздел, отвечающий за налоговые параметры.
- Установите необходимые налоговые ставки и условия рассчета.
- Сохраните изменения и закройте настройки.
Теперь налоговые параметры настроены и система готова к корректному расчету налоговых обязательств и формированию отчетности.
Шаг 4: Внесение информации о предприятии

Чтобы создать единый налоговый счет в программе 1С необходимо заполнить информацию о вашем предприятии. Для этого следуйте инструкциям ниже:
- Откройте программу 1С и выберите нужную базу данных.
- Перейдите в раздел "Настройка" и найдите пункт "Общие сведения".
- В открывшемся окне введите название вашего предприятия, его ИНН и КПП.
- Укажите адрес предприятия, контактные данные и реквизиты для налоговой отчетности.
- Если у вас есть регистрационный номер плательщика единого налога, введите его в соответствующее поле.
- Заполните остальные необходимые поля, такие как банковские реквизиты и режим работы организации.
- После того, как все поля заполнены, сохраните информацию о предприятии.
После выполнения всех указанных шагов, в программе 1С будет создан единый налоговый счет, который можно будет использовать для учета и отчетности.
| Примечание: | Обратитесь к специалисту по настройке программы 1С, если вам требуется дополнительная помощь или консультация. |
Шаг 5: Установка реквизитов клиента
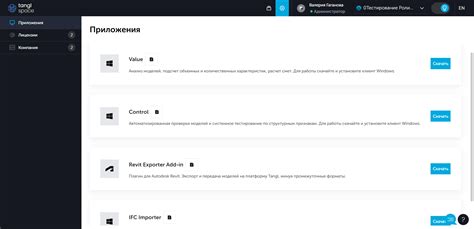
После создания единого налогового счета в программе 1С необходимо установить реквизиты клиента. Это позволит точно идентифицировать клиента при взаимодействии с бухгалтерским и налоговым учетом.
Для установки реквизитов клиента в программе 1С необходимо выполнить следующие шаги:
Открыть программу 1С и перейти в раздел "Клиенты".
Выбрать клиента, реквизиты которого нужно установить.
Перейти во вкладку "Реквизиты" клиента.
Ввести все необходимые реквизиты, такие как название организации, ИНН, КПП, юридический адрес и т.д.
Проверить правильность введенных данных и сохранить изменения.
Установка реквизитов клиента в программе 1С является важным шагом, который позволяет правильно вести бухгалтерский учет и взаимодействовать с налоговыми органами. Необходимо быть внимательным и внести все данные корректно.
Шаг 6: Добавление товаров и услуг

После создания единого налогового счета в 1С, необходимо добавить товары и услуги, которые будут участвовать в налогообложении. Это позволит вам правильно распределить налоговую нагрузку и вести учет своей деятельности.
Для добавления товаров и услуг в системе 1С, выполните следующие шаги:
- Откройте программу 1С:Управление торговлей или любой другой продукт, который вы используете.
- Перейдите в раздел "Справочники" и выберите "Товары и услуги".
- Нажмите на кнопку "Добавить" или используйте сочетание клавиш Ctrl+N, чтобы создать новую запись.
- В открывшемся окне заполните необходимую информацию о товаре или услуге: название, код, артикул, единицы измерения, стоимость и т.д.
- После заполнения всех полей, нажмите кнопку "Сохранить" или используйте клавишу F4.
После выполнения этих шагов, товар или услуга будет добавлен(а) в базу данных системы 1С и будет доступен(на) для использования в учетных проводках и отчетах. Вы можете повторить эти шаги для добавления всех необходимых товаров и услуг.
Не забудьте также настроить связи между товарами и услугами, создать группы товаров, установить налоговые ставки и прочие параметры, которые будут использоваться при учете и налогообложении.
Шаг 7: Сохранение и закрытие счета

После завершения всех действий по созданию единого налогового счета в 1С, осуществляется сохранение и закрытие счета. Данный шаг важен для сохранения всех внесенных изменений и подтверждения создания счета.
Для сохранения и закрытия счета выполните следующие действия:
| Шаг | Описание |
|---|---|
| 1 | Нажмите кнопку "Сохранить" или воспользуйтесь комбинацией клавиш "CTRL + S". |
| 2 | Дождитесь сообщения об успешном сохранении счета. |
| 3 | Закройте окно редактирования счета, нажав кнопку "Закрыть" или воспользуйтесь комбинацией клавиш "ALT + F4". |
После выполнения указанных действий счет будет успешно сохранен и закрыт. Вы можете перейти к следующему шагу или вернуться к предыдущим шагам для внесения изменений.



