При работе с документами в Microsoft Word, настройка названия темы может быть полезной, чтобы сделать ваш документ более узнаваемым и профессиональным. Название темы отображается вверху каждой страницы и может содержать информацию, такую как название документа, автора и дату создания.
Чтобы задать название темы в ворде, следуйте этим простым шагам:
- Откройте документ в Word: Запустите приложение Microsoft Word и откройте документ, для которого вы хотите задать название темы. Если у вас еще нет открытого документа, создайте новый или выберите ранее сохраненный документ.
- Перейдите во вкладку "Вставка": В верхней части окна Word найдите и выберите вкладку "Вставка" на главной панели инструментов. Эта вкладка содержит различные инструменты для форматирования документа.
- Выберите "Название темы": Во вкладке "Вставка" найдите и выберите опцию "Название темы" в разделе "Текст". Эта опция находится справа от кнопки "Заголовок", рядом с опциями для вставки таблиц и объектов.
- Введите желаемое название: Вас перенесет на страницу "Общие" в разделе "Название темы", где вы сможете ввести желаемое название. Название будет автоматически отображаться вверху каждой страницы документа.
- Сохраните изменения: Когда вы закончите, нажмите кнопку "OK", чтобы сохранить введенное название темы. Проверьте, что название отображается вверху каждой страницы документа.
Теперь вы знаете, как сделать название темы в ворде в несколько простых шагов. Эта функция поможет вам добавить профессиональный вид и более узнаваемый облик вашим документам в Microsoft Word.
Как создать название темы в Word в несколько простых шагов

Когда вы работаете над документом в Microsoft Word, важно правильно оформить его заголовок или название темы. Это поможет не только упорядочить вашу работу, но и делает ее более профессиональной. В этой статье мы рассмотрим несколько простых шагов, которые помогут вам создать название темы в Word.
Шаг 1: Откройте документ в Word
В первую очередь, откройте документ, в котором вы хотите создать название темы. Для этого запустите Microsoft Word и выберите нужный файл.
Шаг 2: Найдите заголовок страницы
Найдите место в документе, где вы хотите разместить название темы. Обычно это делается вверху страницы или сразу после титульного листа.
Шаг 3: Выделите текст в заголовке
Выделите текст, который вы хотите использовать в качестве названия темы. Для этого можете использовать мышь или клавиатуру.
Шаг 4: Примените стиль "Заголовок 1"
Откройте вкладку "Главная" в верхней части окна Word и найдите на панели инструментов раздел "Стили". В этом разделе выберите стиль "Заголовок 1". Это автоматически применит выбранный стиль к выделенному тексту и создаст название темы.
Шаг 5: Оформите название темы
После применения стиля вы можете вносить изменения в оформление названия темы, например, изменить его размер, цвет или шрифт. Для этого используйте функции форматирования текста в верхней панели инструментов Word.
Теперь у вас есть ясное и профессиональное название темы в вашем документе Word. Вы можете повторить эти шаги для других разделов в документе или добавить дополнительные стили и элементы оформления, чтобы улучшить его внешний вид.
Откройте документ в Word и выберите вкладку "Разметка страницы"
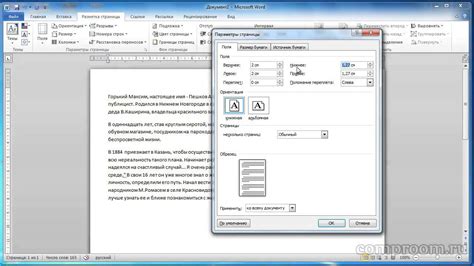
Для начала работы с названием темы в документе Word, откройте документ, к которому вы хотите добавить заголовок. Затем выберите вкладку "Разметка страницы" в верхнем меню.
Вкладка "Разметка страницы" содержит набор инструментов для форматирования страницы вашего документа. Она расположена рядом с другими вкладками, такими как "Главная", "Вставка", "Конструктор" и другими.
Чтобы выбрать вкладку "Разметка страницы", просто нажмите на нее левой кнопкой мыши. После этого откроется набор инструментов, которые вы можете использовать для настройки страницы вашего документа.
На вкладке "Разметка страницы" вы можете изменить ориентацию страницы, настроить поля, задать номера страниц и т.д. Она предлагает широкий набор инструментов, которые помогут вам настроить ваш документ в соответствии с вашими требованиями и предпочтениями.
- Внимательно изучите набор инструментов на вкладке "Разметка страницы", чтобы понять, как каждый из них может быть полезен для вас.
- Нажмите на нужный инструмент и следуйте инструкциям, чтобы настроить разметку страницы в соответствии с вашими потребностями.
- Не забывайте сохранять изменения после каждого шага, чтобы не потерять свою работу.
Теперь вы знаете, как открыть документ в Word и выбрать вкладку "Разметка страницы". Следуйте предложенным инструкциям, чтобы настроить разметку страницы вашего документа и добавить название темы.
Нажмите на кнопку "Заголовки" и выберите один из предложенных стилей
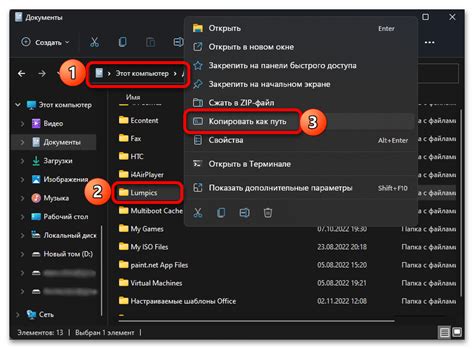
Чтобы задать название темы в Microsoft Word, вам понадобится использовать функцию "Заголовки". Она поможет вам создать структурированный и профессионально выглядящий документ.
Для начала, откройте документ в Word и нажмите на кнопку "Заголовки" в панели инструментов. Обычно она располагается ниже меню форматирования текста.
После нажатия на эту кнопку, появится список доступных стилей для заголовков. Вы можете выбрать любой из них в зависимости от предпочтений.
Например, если вы хотите использовать крупный заголовок, выберите стиль "Заголовок 1". Если же вам нужен менее выделенный заголовок, выберите "Заголовок 2" или "Заголовок 3".
После выбора стиля, выделите текст, который вы хотите превратить в заголовок, и просто кликните на выбранный стиль в списке "Заголовки".
Теперь ваш текст станет заголовком выбранного стиля, и его форматирование будет применено автоматически.
Заметьте, что при использовании стилей заголовков, вы можете легко изменять их форматирование на всем документе. Для этого просто отредактируйте соответствующий стиль, и изменения будут автоматически применены к каждому заголовку, отформатированному в этом стиле.
Использование стилей заголовков в Microsoft Word поможет вам сделать вашу тему более читабельной и профессиональной. Также это поможет вам стандартизировать форматирование и создавать структурированные документы.
Не забывайте, что вы всегда можете изменить стиль заголовка или его форматирование в любой момент, просто выбрав другой стиль из списка "Заголовки".
Введите текст вашей темы и отформатируйте его с помощью функций "Жирный", "Курсив" или "Подчеркнутый"
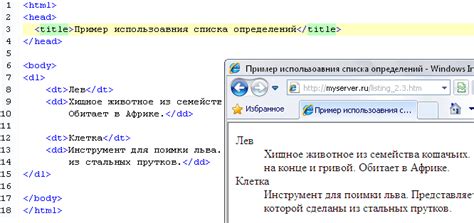
Функция "Жирный" позволяет выделить часть текста и сделать его более узнаваемым и акцентированным.
Функция "Курсив" позволяет придать тексту наклон, что помогает выделить его среди остального контента и подчеркнуть его важность.
Функция "Подчеркнутый" используется для выделения части текста с помощью горизонтальной линии под ним, что делает его более заметным и запоминающимся.



