Excel - это мощный инструмент, который помогает нам организовывать и анализировать данные. Однако, когда количество листов в рабочей книге становится огромным, найти нужный лист может быть непросто. Решением этой проблемы является создание меню листов, которое позволяет с легкостью переходить между разными листами.
Итак, давайте рассмотрим простой способ создания меню листов в Excel. Сначала откройте свою рабочую книгу и убедитесь, что она содержит все необходимые листы. Затем выберите лист, где вы хотите разместить меню, и вставьте новый лист в рабочую книгу. Этот новый лист будет служить основой для создания меню.
Далее, на новом листе создайте список названий листов, которые вы хотите включить в меню. Вы можете использовать любой удобный для вас формат для этого списка. Например, вы можете создать вертикальный список в столбце или горизонтальную строку в строке. Просто убедитесь, что каждое название листа отделено друг от друга. Вы также можете выделить это списком воспользовавшись курсивом или жирным шрифтом, чтобы сделать его более привлекательным.
Почему нужно создавать меню листов в Excel?

Меню листов в Excel представляет собой набор гиперссылок, позволяющих переключаться между различными листами в книге. Оно облегчает навигацию и упрощает доступ к нужным данным или табличным данным в базе.
Создание меню листов также позволяет легко структурировать рабочую книгу. Вы можете группировать листы по различным категориям или темам, используя подходящии названия для каждого листа. Например, если у вас есть рабочая книга, включающая данные о продажах и статистику по разным периодам времени, вы можете создать меню листов, которые группируют листы по категориям "Продажи за первый квартал", "Продажи за второй квартал" и так далее.
Не забывайте, что создание меню листов позволяет также организовать электронные документы с табличными данными и улучшить их внешний вид. Это особенно полезно при работе с большими объемами данных, где навигация становится особенно важной. В конечном итоге, создание меню листов в Excel помогает сделать работу более эффективной и продуктивной.
Удобное управление большим количеством листов
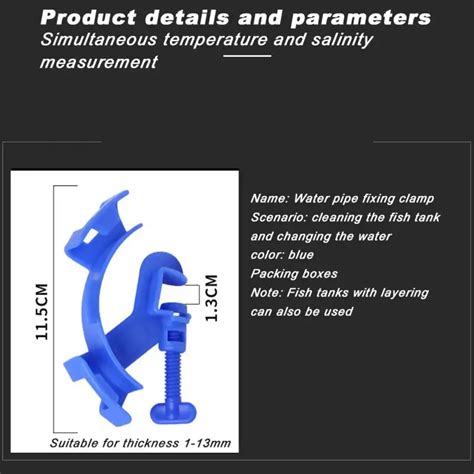
Однако, с использованием простого способа создания меню листов, вы можете значительно упростить управление большим количеством листов. Этот метод позволяет создать наглядное и удобное меню, которое позволит вам быстро находить нужный лист и переходить к нему одним кликом.
Для создания такого меню вам понадобится всего несколько шагов. Во-первых, создайте новый лист, который будет использоваться в качестве меню. В этом листе вы можете создать список всех листов вашей книги в виде гиперссылок или кнопок.
Далее, для каждого листа, который нужно добавить в меню, создайте гиперссылку или кнопку с соответствующим названием. При этом, в качестве адреса ссылки укажите номер или имя соответствующего листа.
После того как вы добавили все листы в меню, вы можете переместить его в любое место на листе книги, где он будет наиболее удобен для доступа.
Теперь, чтобы перейти к нужному листу, вам просто нужно кликнуть на соответствующий пункт в меню. Excel автоматически переключится на этот лист, и вы сможете продолжить работу с нужными данными.
Таким образом, использование меню листов в Excel позволяет с легкостью управлять большим количеством листов и быстро находить нужный лист. Этот простой способ значительно упрощает работу и экономит время при выполнении задач в Excel.
Быстрый доступ к нужным данным

Создание меню листов в Excel позволяет с легкостью организовать доступ к нужным данным в таблице. Однако, само создание меню может быть не таким простым процессом. В данной статье я расскажу о простом способе создания меню листов, который позволит вам быстро получить доступ к нужным данным.
Для начала, выберите ячейку в которой хотели бы разместить меню. Затем, вставьте ссылки на листы, к которым вы хотите получить быстрый доступ. Для этого используйте функцию "Гиперссылка".
В качестве текста для ссылки вы можете использовать название листа, чтобы найти нужный лист было проще. Например, если у вас есть листы с названиями "Продажи", "Финансы" и "Сотрудники", вы можете использовать эти названия для создания ссылок.
Далее, можно использовать форматирование ячейки, чтобы сделать меню более наглядным и удобным для использования. Например, вы можете использовать жирный шрифт или курсив для выделения названий листов.
Теперь, когда меню создано, вы можете легко переходить между листами, щелкая по соответствующим ссылкам. Благодаря такому простому способу создания меню листов, вы сможете быстро получать доступ к нужным данным в Excel.
Как создать меню листов в Excel?

Для создания меню листов в Excel следуйте следующим шагам:
- Откройте книгу Excel, в которой вы хотите создать меню листов.
- Найдите и выберите место на первом листе, где вы хотите разместить меню листов.
- Вставьте таблицу на выбранное место. Для этого вы можете воспользоваться командой "Вставить" в верхней панели инструментов.
- Настройте таблицу, чтобы она соответствовала вашим потребностям. Например, вы можете изменить размеры ячеек или расположение заголовков столбцов и строк.
- В заголовках столбцов введите имена листов, которые вы хотите отобразить в меню. Например, если у вас есть листы "Лист1", "Лист2" и "Лист3", введите эти имена в соответствующие ячейки первого ряда таблицы.
- Нажмите на каждую ячейку с именем листа и добавьте гиперссылку на соответствующий лист. Для этого вы можете воспользоваться командой "Вставить гиперссылку" или просто щелкнуть правой кнопкой мыши на ячейке и выбрать "Гиперссылка".
- Проверьте, что гиперссылки работают корректно, щелкнув на каждой из них и убедившись, что они переключаются на соответствующий лист.
- Сохраните книгу Excel, чтобы изменения вступили в силу.
Теперь у вас есть готовое меню листов, которое позволяет быстро переходить между различными листами в книге Excel. Вы можете добавлять или удалять листы из книги, и меню листов автоматически будет обновляться, сохраняя актуальность.
Создание меню листов в Excel - простой способ повысить эффективность работы с данными и ускорить навигацию по книге. Этот инструмент особенно полезен при работе с большими объемами информации, когда нужно оперативно переключаться между разными разделами данных.
Шаг 1: Создание нового листа
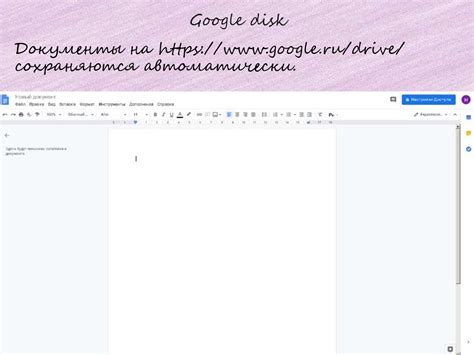
Microsoft Excel предоставляет возможность создавать и управлять несколькими листами в одном документе, что делает работу с большим объемом данных намного проще.
Чтобы создать новый лист, выполните следующие действия:
- Откройте рабочую книгу в Excel.
- Кликните правой кнопкой мыши на название существующего листа внизу окна программы, и выберите опцию "Вставить" из контекстного меню.
- В открывшемся диалоговом окне выберите "Лист" и нажмите кнопку "ОК".
- Новый лист будет добавлен справа от текущего листа.
- Для переименования листа, кликните правой кнопкой мыши на его названии и выберите опцию "Переименовать" из контекстного меню. Введите новое название и нажмите клавишу Enter.
Создание новых листов позволяет организовать данные в удобной форме и легко переключаться между разными частями рабочей книги.
Шаг 2: Настройка названий листов

После создания главного листа меню, вам необходимо настроить названия листов, которые будут отображаться в меню. Это поможет пользователям быстро находить нужную информацию и добавит организованности вашему файлу Excel.
Для того чтобы изменить название листа, щелкните правой кнопкой мыши на заголовке соответствующего листа внизу окна Excel. В контекстном меню выберите пункт "Переименовать". В появившемся поле введите новое название листа и нажмите клавишу "Enter".
Название каждого листа должно быть кратким и информативным, чтобы пользователь сразу понимал, что содержится на данном листе. Например, если ваш файл Excel содержит информацию о продажах ваших товаров, то вы можете назвать листы "График продаж", "Товары", "Клиенты" и т.д.
После того как вы настроите названия всех листов, перейдите обратно на главный лист меню. Здесь вы увидите новые названия листов, которые будут отображаться в виде ссылок. Теперь пользователи смогут легко перемещаться между листами и получать необходимую информацию.
Шаг 3: Создание гиперссылок
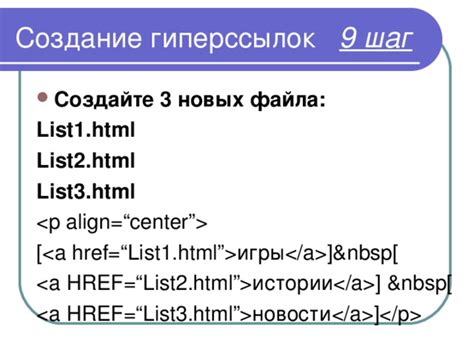
После того как вы создали листы для каждого раздела меню, необходимо создать гиперссылки, чтобы пользователи могли быстро и легко переходить между разделами. Для этого выполните следующие действия:
1. Выделите текст ссылки
Выберите ячейку или текст, который будет являться ссылкой. Например, если у вас есть раздел "Главная" на листе "Меню", выделите текст "Главная".
2. Нажмите правую кнопку мыши и выберите "Создать гиперссылку"
После выделения текста, нажмите правую кнопку мыши и выберите "Создать гиперссылку" в контекстном меню.
3. Укажите место назначения
Выберите лист, на который вы хотите, чтобы ссылка вела, и нажмите "ОК".
Подсказка: Если вы хотите, чтобы ссылка вела на другой файл Excel, выберите "Другой документ или URL" и введите путь к файлу или URL-адрес.
4. Повторите для остальных ссылок
Повторите шаги 1-3 для всех остальных ссылок, которые вы хотите добавить в ваше меню. Например, если у вас есть раздел "Контакты", выделите текст "Контакты" и создайте ссылку на лист с контактной информацией.
После завершения этих шагов, вы создадите гиперссылки, которые будут переходить на нужные листы вашего меню. Это позволит вашим пользователям быстро перемещаться между разделами и получать нужную информацию.



