Снимок экрана - это очень полезная функция, которая позволяет сохранить изображение всего содержимого вашего экрана в виде файла. Он может быть использован в самых разных целях - от создания обучающих материалов до решения технических проблем.
В этой пошаговой инструкции мы расскажем, как сделать снимок экрана на различных устройствах и как его обрезать для получения нужной части изображения.
Чтобы сделать снимок экрана на компьютере с операционной системой Windows, вы можете использовать комбинацию клавиш Print Screen или Win + Print Screen. Первый вариант сохраняет скриншот в буфер обмена, а второй - сразу в папку "Скриншоты", которая находится в папке "Изображения". Затем вы можете вставить изображение из буфера обмена в любую программу для редактирования или сохранить его в файл.
Если у вас устройство на базе операционной системы macOS, вы можете сделать снимок экрана с помощью комбинации клавиш Command + Shift + 3 (для сохранения всего экрана) или Command + Shift + 4 (для выделения определенной области). В обоих случаях скриншот автоматически сохраняется на рабочем столе.
На смартфонах и планшетах Android самый распространенный способ сделать снимок экрана - это одновременное нажатие кнопок Громкость вниз и Включение / выключение. Скриншот будет сохранен в галерее вашего устройства. Некоторые производители могут использовать другие комбинации клавиш, поэтому также можно попробовать Громкость вверх и Включение / выключение.
На устройствах iPhone и iPad сделать снимок экрана очень просто - нужно одновременно нажать кнопку Блокировка на боковой стороне устройства и кнопку Домой. Скриншот будет сохранен в приложении "Фото".
Как сделать скриншот экрана - подробная инструкция

Создание скриншота экрана может быть полезной функцией при работе на компьютере, создании учебного материала или описании проблемы для поддержки. В этой подробной инструкции мы расскажем вам, как сделать скриншот экрана на разных операционных системах.
Скриншот экрана на Windows
Для создания скриншота экрана на компьютере с операционной системой Windows вы можете использовать клавишу Print Screen (обычно расположена справа от F12) или комбинацию клавиш Alt + Print Screen, чтобы сделать скриншот только активного окна.
После того, как вы сделали скриншот, откройте любой графический редактор, такой как Paint или Photoshop, и нажмите Ctrl + V, чтобы вставить скриншот. Затем сохраните скриншот на вашем компьютере.
Скриншот экрана на Mac
На компьютере Mac сделать скриншот экрана также просто. Для создания скриншота всего экрана нажмите комбинацию клавиш Command + Shift + 3. Скриншот сохранится на рабочем столе в формате PNG.
Чтобы сделать скриншот только выбранной части экрана, нажмите комбинацию клавиш Command + Shift + 4. Курсор мыши превратится в крестик, с помощью которого вы сможете выделить нужную область экрана. Скриншот также сохранится на рабочем столе в формате PNG.
Скриншот экрана на Linux
В Linux сделать скриншот экрана также возможно. Для создания скриншота всего экрана можно использовать команду gnome-screenshot в командной строке или найти соответствующую опцию в меню вашего дистрибутива.
Если вы хотите сделать скриншот только активного окна, вы можете использоваь комбинацию клавиш Alt + Print Screen.
Скриншот экрана на мобильных устройствах
На мобильных устройствах, таких как смартфоны или планшеты, скриншоты также можно делать. Процесс может немного отличаться в зависимости от операционной системы, но обычно вы можете сделать скриншот, нажав комбинацию клавиш громкость + включение/блокировка экрана.
После того, как вы сделали скриншот на вашем мобильном устройстве, вы можете найти его в галерее или в приложении Фото и поделиться им по своему усмотрению.
Теперь вы знаете, как сделать скриншот экрана на разных устройствах и операционных системах. Эта функция может помочь вам сохранить интересный момент или объяснить проблему, столкнувшуюся вами на компьютере или мобильном устройстве.
Шаг 1: Выберите нужный момент
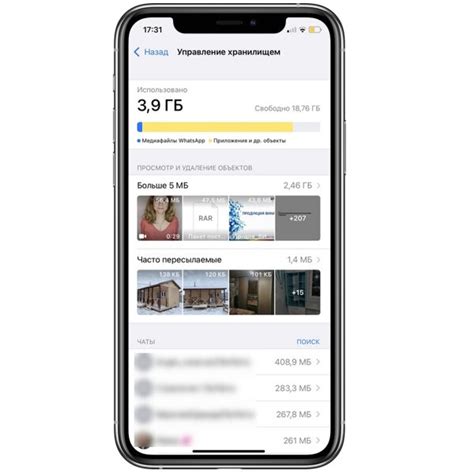
Прежде всего, определитесь, что именно вы хотите отобразить на снимке экрана. Обратите внимание на то, что вы хотите показать или запечатлеть. Это может быть конкретное окно программы, веб-страница или игра.
Подумайте о том, какую информацию вы хотите передать и что нужно запечатлеть на снимке экрана. Будьте ясны и точны в своем выборе.
Убедитесь, что экран настроен и отображает нужную информацию. Откройте все необходимые программы и файлы.
Помните, что важно, чтобы все нужные элементы были видны на экране. Если необходимо, попробуйте изменить масштаб или размер окон, чтобы все нужное попало в кадр.
Шаг 2: Нажмите нужные клавиши

Когда вы готовы сделать скриншот, нужно нажать определенную комбинацию клавиш. На Windows компьютере, удерживайте нажатой клавишу "Print Screen" (обычно расположена рядом с клавишей F12) или "PrtScn". Если у вас нет клавиши "Print Screen", попробуйте удерживать нажатой клавишу "Fn", а затем нажать клавишу "Insert" или "Ins". Это создаст снимок всего экрана и сохранит его в буфер обмена.
На Mac компьютерах, нажмите комбинацию клавиш "Command + Shift + 3". Снимок экрана будет автоматически сохранен на рабочий стол.
Если вы хотите сделать снимок конкретной области экрана, удерживайте нажатой клавишу "Ctrl" (на Windows) или "Command" (на Mac), а затем нажмите "Shift" и "4". Курсор мыши превратится в крестик, с помощью которого можно выбрать нужную область экрана для снимка.



