Excel - незаменимый инструмент для работы с данными и таблицами. Однако многие пользователи знакомы только с базовыми функциями программы и не знают, как создать свою собственную функцию. Создание функции может значительно упростить и автоматизировать работу с большими объемами данных и повысить эффективность работы. В этой статье мы рассмотрим пошаговую инструкцию, которая поможет вам создать свою функцию в Excel на основе данных таблицы.
Первым шагом для создания функции является выбор ячейки, в которой будет размещена функция. Затем необходимо ввести символ "=" в выбранной ячейке, после чего следует ввести название функции. Например, если вы хотите создать функцию для вычисления суммы значений столбца, введите "=SUM".
После названия функции следует указать диапазон данных, на основе которых будет выполняться вычисление. Для этого введите открывающуюся скобку "(" и выделите необходимый диапазон данных, затем закройте скобку. Например, если вы хотите вычислить сумму значений столбца A от строки 1 до строки 10, введите "=SUM(A1:A10)".
После завершения ввода функции нажмите клавишу Enter, и функция будет выполнена. Результат вычисления функции будет отображен в выбранной вами ячейке. Теперь вы можете использовать созданную функцию для работы с другими данными.
Основы создания функции в Excel
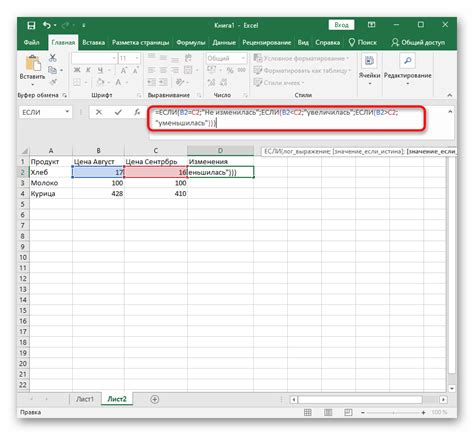
Создание функции в Excel начинается с определения имени функции и списка аргументов. Имя функции должно быть уникальным и описательным, чтобы было легко понять ее назначение. Список аргументов состоит из значений, которые передаются функции для обработки.
После определения имени и аргументов функции необходимо написать код, который будет выполнять нужные вычисления или преобразования данных. Код функции может содержать операторы, условные выражения, циклы и другие конструкции языка программирования VBA (Visual Basic for Applications).
Чтобы использовать созданную функцию в ячейке таблицы, необходимо вызвать ее по имени и передать необходимые аргументы. Например, если функция называется "сумма_двух_чисел" и принимает два аргумента, то ее можно вызвать в ячейке следующим образом: =сумма_двух_чисел(A1, B1).
Функции в Excel могут быть как встроенные (например, SUM, AVERAGE), так и созданные пользователями. Встроенные функции выполняют широкий набор операций, таких как математические вычисления, текстовые преобразования, операции со временем и датами и др. Однако, создание собственных функций дает гораздо больше возможностей для автоматизации и адаптации Excel под конкретные потребности пользователей.
Создание функций в Excel может быть сложным и требовать некоторых навыков программирования. Однако, с помощью обучающих материалов и практики, пользователи могут достичь значительного прогресса в создании и использовании функций в Excel.
Шаг 1. Определение имени функции

Важно помнить, что имя функции должно начинаться с буквы или символа подчеркивания, и не должно содержать пробелов или специальных символов, кроме подчеркивания. Также имя функции не должно совпадать с именами встроенных функций Excel, чтобы избежать конфликтов.
Примеры правильных имён функций: myFunction, calculateTotal, getAverage.
Выбрав подходящее имя для функции, вы готовы перейти к следующему шагу.
Шаг 2. Определение аргументов функции
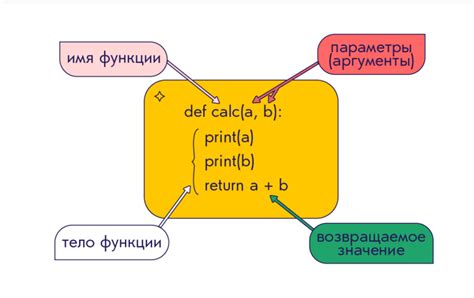
При определении аргументов нужно учитывать требования задачи и тип данных, с которым нужно работать. Например, если вам нужно посчитать среднее значение столбца данных, аргументом может быть ячейка или диапазон ячеек, содержащих эти данные.
Чтобы определить аргументы функции в Excel, давайте приступим к следующему шагу.
Шаг 3. Задание алгоритма функции

Теперь, когда у нас есть данные из таблицы и установлены аргументы функции, необходимо задать алгоритм работы функции. Давайте разберемся, что нужно сделать.
Для начала, определим, какие операции мы хотим выполнить с данными. Например, может быть мы хотим сложить значения нескольких ячеек и разделить результат на количество ячеек, чтобы получить среднее значение. Или, возможно, нам нужно выбрать наибольшее значение из всех ячеек. Или же мы хотим произвести вычисления с определенным условием, например, только для ячеек, где значение больше заданного числа.
Когда мы определились с операциями, можно приступить к написанию алгоритма. Алгоритм - это последовательность шагов, которые нужно выполнить для получения результата. Например, если мы хотим найти среднее значение, то алгоритм может выглядеть следующим образом:
1. Сложить все значения ячеек.
2. Разделить сумму на количество ячеек.
3. Вывести полученное значение.
Не забывайте, что алгоритм должен быть понятным и легким для понимания другими пользователями. Также, предусмотрите все возможные исключительные ситуации и учтите их в алгоритме. Например, если таблица содержит пустые ячейки, то необходимо предусмотреть условие для их обработки.
По мере развития навыков работы с Excel и программирования, вы сможете создавать более сложные алгоритмы для более сложных задач. Помните, что одна из главных задач программиста - делать процессы автоматическими и упрощать жизнь пользователям.
Шаг 4. Тестирование функции

После того, как мы определились с алгоритмом и реализовали функцию, настало время протестировать её работу. Для этого воспользуемся тестовыми данными.
Прежде всего, нужно выбрать ячейку, где мы хотим увидеть результат работы функции. Обычно для этого используется отдельная колонка или строка, чтобы не засорять основную таблицу. В данном случае мы выберем ячейку D2.
Далее вводим формулу в эту ячейку, используя имя функции и нужные аргументы. Если все сделано правильно, то в ячейке должен появиться результат. Например, если мы хотим посчитать сумму чисел из столбца A, то формула будет выглядеть так: =SUM(A:A).
После ввода формулы, нажимаем клавишу Enter или кликаем на другую ячейку, чтобы закончить редактирование формулы. Результат появится в выбранной ячейке.
Если результат выглядит корректно и соответствует нашим ожиданиям, то функция работает правильно. Если нет, нужно вернуться к шагу 3 и проверить правильность реализации функции.
Шаг 5. Добавление функции в ячейку таблицы
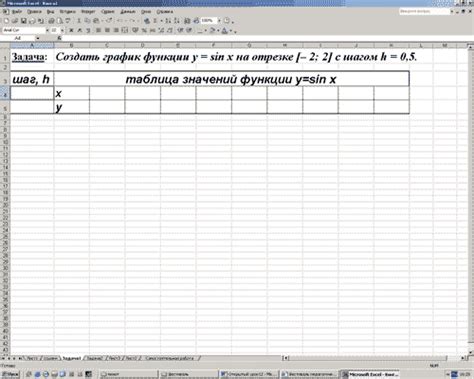
После создания функции в модуле VBA, осталось только добавить эту функцию в ячейку таблицы. Для этого следуйте этим простым шагам:
1. Откройте лист с таблицей в Excel.
2. Выберите ячку, куда хотите поместить результат функции.
3. Введите знак равенства (=) в выбранной ячейке.
4. Начните вводить название функции, которую вы создали в модуле VBA. Excel автоматически предложит список доступных функций при вводе.
5. Выберите нужную функцию из списка.
6. Введите аргументы функции в скобках. Аргументы могут быть конкретными значениями или ссылками на другие ячейки в таблице.
7. Нажмите Enter, чтобы выполнить функцию и получить результат в выбранной ячейке.
Теперь ваша функция создана и готова к использованию в таблице Excel. Вы можете повторить эти шаги, чтобы добавить функции в другие ячейки таблицы или в другие листы в книге Excel.
Пример создания функции на основе данных таблицы
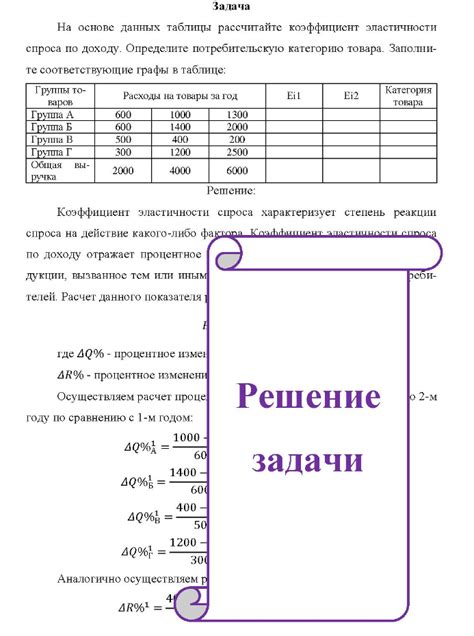
Рассмотрим пример создания функции в Excel на основе данных таблицы. Допустим, у нас есть таблица с данными о продажах товаров за последний месяц. Нам требуется создать функцию, которая подсчитает общую сумму продаж.
Для начала, нам необходимо выбрать ячейку, в которую мы хотим поместить результат нашей функции. Затем, мы можем воспользоваться функцией SUM(), чтобы просуммировать значения в столбце с продажами. Для этого нужно выбрать диапазон ячеек, содержащих данные о продажах, и ввести формулу =SUM(диапазон_ячеек).
Например, если данные о продажах находятся в столбце A, начиная с ячейки A2 и заканчивая ячейкой A10, то формула будет выглядеть так: =SUM(A2:A10).
После ввода формулы, нажмите клавишу Enter. В выбранной ячейке должна появиться сумма всех значений из выбранного диапазона ячеек. Таким образом, мы создали функцию, которая подсчитывает общую сумму продаж на основе данных таблицы.



