Сохранение файлов из почты на рабочий стол – это одна из важных задач, с которой многие из нас сталкиваются ежедневно. Часто нам необходимо сохранить важные документы, фотографии, аудио- и видеофайлы из электронной почты на компьютер, чтобы иметь к ним доступ в любое удобное время. В этой статье мы рассмотрим несколько простых способов, которые помогут вам справиться с этой задачей без особых усилий.
Первый способ – это использование функции "Сохранить вложение" в вашем почтовом клиенте. Большинство почтовых сервисов предоставляют эту возможность. Просто откройте письмо с вложением, которое вы хотите сохранить, найдите кнопку "Сохранить" или "Сохранить вложение" и выберите папку, в которую вы хотите сохранить файл. Обратите внимание, что в некоторых случаях вы можете сохранить файл, нажав правой кнопкой мыши на вложение и выбрав соответствующую опцию в контекстном меню.
Второй способ – это использование веб-интерфейса вашего почтового клиента. Если у вас нет возможности или желания скачивать и устанавливать программу для работы с электронной почтой, вы можете воспользоваться веб-интерфейсом вашего почтового сервиса. Просто откройте письмо с вложением, найдите кнопку "Скачать" или "Сохранить", нажмите на нее и выберите папку, в которую вы хотите сохранить файл. Некоторые почтовые сервисы также позволяют вам выбрать несколько файлов для сохранения одновременно.
Откройте почтовый клиент
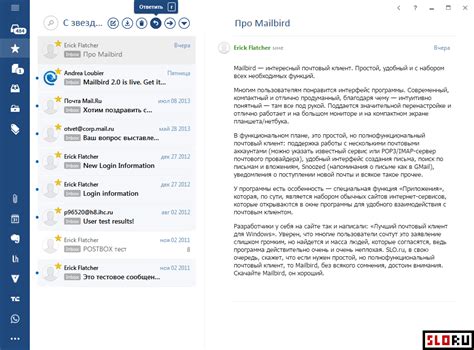
1. Зайдите в ваш почтовый клиент, используя логин и пароль.
2. Затем проверьте вашу почту на наличие новых сообщений.
3. Если вы получили письмо с вложенными файлами, откройте это письмо.
4. В самом письме найдите вложенные файлы или ссылки на скачивание файлов.
5. Если файлы уже прикреплены к письму, просто щелкните на файле, чтобы открыть его.
6. Если файлы не прикреплены к письму, но есть ссылки на их скачивание, щелкните по ссылке, чтобы скачать файл на ваш компьютер.
7. Установите путь для сохранения файла на ваш рабочий стол. Обычно это будет предложено в диалоговом окне, которое появится после скачивания файла.
8. Щелкните на кнопке "Сохранить" или "Save", чтобы сохранить файл на рабочий стол.
9. Если у вас есть возможность выбрать имя и формат файла, укажите нужные параметры и нажмите "Сохранить" или "Save".
10. После завершения сохранения вы увидите файл на вашем рабочем столе.
Теперь ваш файл сохранен на рабочем столе и готов к использованию.
Зайдите во входящие сообщения

Для того, чтобы сохранить файлы из почты на свой рабочий стол, сначала необходимо открыть входящие сообщения в своей почтовой учетной записи.
| Шаг 1: | Откройте веб-браузер и введите адрес своей почтовой почты, например, "www.mail.ru" или "www.gmail.com", в адресной строке. |
| Шаг 2: | Введите свои учетные данные (адрес электронной почты и пароль), чтобы войти в свою почту. |
| Шаг 3: | На главной странице вашей почтовой учетной записи найдите и щелкните на раздел "Входящие" или "Inbox". |
| Шаг 4: | Теперь вы находитесь во входящих сообщениях и можете просматривать все полученные письма. |
После того, как вы убедились, что вы находитесь во входящих сообщениях, вы можете переходить к следующим шагам по сохранению файлов на свой рабочий стол.
Выберите письмо с прикрепленным файлом
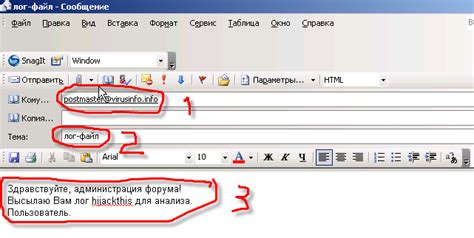
Чтобы сохранить файлы из почты на рабочий стол, вам необходимо сначала выбрать письмо, в котором есть прикрепленный файл. Откройте свою почту и найдите нужное письмо во входящих, отправленных или других папках.
Почтовые клиенты обычно отображают список писем в виде таблицы. В этой таблице будет столбец с темой письма, датой получения, отправителем и другими сведениями. Пролистайте письма, пока не найдете нужное вам письмо.
Вы также можете воспользоваться функцией поиска в почтовом клиенте, чтобы найти письмо по ключевым словам или отправителю.
Когда вы найдете нужное письмо, щелкните на нем, чтобы открыть его и просмотреть его содержимое и прикрепленные файлы.
Если письмо содержит несколько файлов, они могут быть отображены в виде списка или превью. Чтобы сохранить файл на рабочий стол, выделите его и воспользуйтесь соответствующей функцией сохранения или загрузки файла.
Если вы не можете найти нужное письмо или прикрепленный файл, убедитесь, что вы выполнили все необходимые шаги правильно или обратитесь к поддержке вашего почтового провайдера для получения дополнительной помощи.
Откройте письмо

Шаг 1: Зайдите в свою почту и выберите письмо, в котором содержатся файлы, которые вы хотите сохранить на рабочий стол.
Шаг 2: Откройте письмо, кликнув на его заголовок или дважды кликнув на нем, чтобы открыть его в новом окне.
Шаг 3: Внимательно просмотрите содержимое письма и найдите прикрепленные файлы. Они могут быть указаны как ссылки или просто отображаться внутри письма.
- Если файлы указаны как ссылки, нажмите на каждую ссылку одну за другой, чтобы открыть файлы.
- Если файлы отображаются внутри письма, найдите функцию сохранения и выберите ее, чтобы сохранить файлы на рабочий стол.
Шаг 4: После того как файлы будут открыты или сохранены, вы можете закрыть письмо или вернуться к списку писем в своей почте.
Теперь у вас есть файлы с почты сохраненные на рабочем столе вашего компьютера!
Нажмите на ссылку или кнопку для скачивания файла
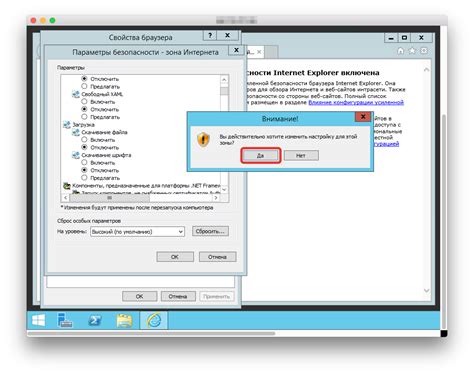
Сохранение файлов с электронной почты на рабочий стол может быть простым и удобным процессом. Для этого следуйте инструкциям ниже:
1. Откройте свою почту и найдите письмо с файлом, который вы хотите сохранить на рабочем столе. Обычно, ссылка или кнопка для скачивания файла будет указана прямо внутри письма.
2. Подведите курсор мыши к ссылке или кнопке для скачивания файла. Если вы видите, что указатель мыши меняется на значок "сохранить" или "скачать", значит, вы находитесь на правильном месте.
3. Кликните левой кнопкой мыши по ссылке или кнопке для скачивания файла. Откроется диалоговое окно, предлагающее выбрать место для сохранения файла.
Примечание: Некоторые браузеры могут автоматически сохранять файлы в заданную папку по умолчанию. Если файл автоматически сохраняется, вы можете найти его в папке "Загрузки" вашего браузера.
4. Выберите рабочий стол как место для сохранения файла. Для этого откройте папку "Рабочий стол" в окне, которое открылось после нажатия ссылки или кнопки для скачивания файла. Затем нажмите кнопку "Сохранить" или "ОК".
5. Подождите, пока файл скачается на рабочий стол. Время загрузки может зависеть от размера файла и скорости вашего интернет-соединения.
6. После того как файл успешно скачался на рабочий стол, вы сможете открыть его, дважды кликнув на иконку файла.
Теперь вы знаете, как сохранять файлы из почты на рабочий стол!
Укажите место сохранения
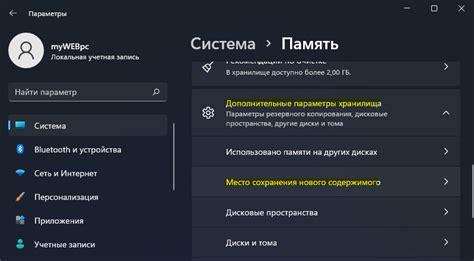
Чтобы сохранить файл из почты на свой рабочий стол, вам необходимо выполнить следующие действия:
| 1. | Откройте письмо, в котором находится нужный вам файл. |
| 2. | Нажмите на иконку скачивания или на текстовую ссылку, которая указывает на файл. |
| 3. | В появившемся окне выберите "Сохранить файл" или аналогичную опцию. |
| 4. | Укажите место, куда вы хотите сохранить файл. Для сохранения на рабочий стол выберите папку "Рабочий стол". |
| 5. | Нажмите кнопку "Сохранить" или "ОК". |
Теперь файл успешно сохранен на ваш рабочий стол и вы можете открыть его в соответствующей программе для просмотра, редактирования или использования.
Выберите рабочий стол в списке папок
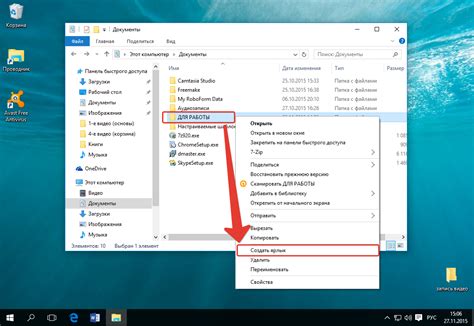
Чтобы выбрать рабочий стол в списке папок, следуйте этим шагам:
- Откройте проводник, нажав на значок папки на панели задач или используя комбинацию клавиш Win + E.
- Перейдите к списку папок, который находится в левой части окна проводника.
- Прокрутите список папок вниз, если необходимо, чтобы найти пункт "Рабочий стол".
- Кликните на пункт "Рабочий стол", чтобы выделить его.
- Теперь вы выбрали рабочий стол и можете продолжать сохранять файлы из почты в эту папку.
Помните, что в зависимости от операционной системы, ваши действия могут немного отличаться. Однако, обычно список папок в проводнике позволяет легко найти рабочий стол и выбрать его для сохранения файлов.
Нажмите на кнопку сохранения
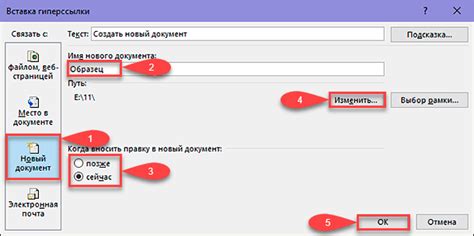
Чтобы сохранить файлы из почты на рабочий стол, вам необходимо нажать на кнопку сохранения. Для этого откройте письмо с файлами, которые вы хотите сохранить, и найдите в панели инструментов кнопку "Сохранить" или иконку, обозначающую сохранение.
Обычно кнопка сохранения имеет иконку диска или стрелки, указывающей на диск. Нажмите на эту кнопку, чтобы открыть диалоговое окно, в котором вам будет предложено выбрать место, куда вы хотите сохранить файлы.
При выборе места сохранения обратите внимание на то, что файлы сохраняются в указанную вами папку на вашем компьютере. Если вы хотите сохранить файлы на рабочий стол, убедитесь, что выбрана папка "Рабочий стол" или аналогичная.
После выбора места сохранения нажмите кнопку "Сохранить" или "ОК", чтобы начать сохранение файлов. В зависимости от размера файлов и скорости вашего интернет-соединения, процесс сохранения может занять некоторое время.
Когда процесс сохранения завершен, вы можете закрыть диалоговое окно и перейти на рабочий стол, чтобы убедиться, что файлы успешно сохранены. Теперь вы можете работать с этими файлами на вашем компьютере, как с любыми другими файлами.
Запомните, что не все файлы из письма можно сохранить на рабочий стол. Некоторые файлы могут быть заблокированы или несовместимы с вашим компьютером. В таких случаях вам может потребоваться использовать другой способ сохранения или проконсультироваться со службой поддержки почтового сервиса.



