Многие пользователи почтового клиента Outlook сталкиваются с необходимостью сохранить важное письмо на свой компьютер. Возможности сохранения сообщений в разные форматы предоставляются самим Outlook. Однако, если вы хотите сохранить письмо на рабочий стол для быстрого доступа, есть несколько способов, которые мы рассмотрим в этой подробной инструкции.
Итак, первый способ - это использование функции "Сохранить как" в Outlook. Для этого откройте письмо, которое вы хотите сохранить, и выберите вкладку "Файл". В выпадающем меню выберите "Сохранить как". Появится окно, в котором нужно выбрать место сохранения и название файла. Чтобы сохранить письмо на рабочем столе, выберите папку "Рабочий стол" и введите название файла. Не забудьте выбрать формат файла - обычно рекомендуется использовать формат .msg, так как он сохранит все данные оригинального письма, включая вложения.
Второй способ - это перетащить письмо на рабочий стол. Просто откройте папку с письмами в Outlook, найдите нужное письмо и перетащите его на рабочий стол. Outlook автоматически создаст ярлык письма на рабочем столе. Помимо ярлыка, в папке "Рабочий стол" на вашем компьютере также будет создан файл с расширением .msg, содержащий все данные письма.
Третий способ - это использование функции "Экспорт" в Outlook. Откройте письмо, которое нужно сохранить, и выберите вкладку "Файл". В выпадающем меню выберите "Отправить" и затем "Экспорт в формате файла". Появится окно, в котором нужно выбрать место сохранения и формат файла. Выберите папку "Рабочий стол" в качестве места сохранения и формат .msg для сохранения всех данных письма. Нажмите "ОК" и Outlook сохранит письмо на рабочем столе в выбранном формате.
Теперь у вас есть подробная инструкция о том, как сохранить письмо из Outlook на рабочий стол. Вы можете выбрать любой из указанных способов в зависимости от своих нужд. Сохранение письма на рабочем столе поможет вам быстро найти и открыть его в будущем, без необходимости запускать почтовый клиент.
Почта в аутлуке
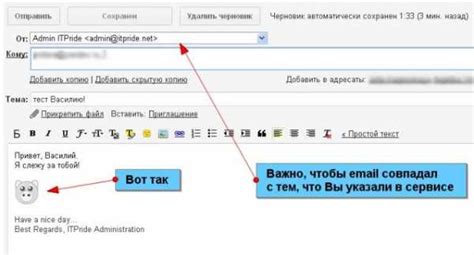
1. Отправка письма
Чтобы отправить письмо в аутлуке, необходимо нажать на кнопку "Новое сообщение" в верхнем левом углу окна приложения. В появившемся окне нужно указать адресатов в поле "Кому", тему письма в поле "Тема" и написать текст самого письма в большом текстовом поле.
2. Получение писем
Аутлук автоматически загружает новые письма, когда они поступают на почтовый сервер. Для просмотра писем в почте аутлука необходимо выбрать соответствующую папку в колонке слева и щелкнуть на письме, чтобы прочитать его содержимое.
3. Управление письмами
В аутлуке есть множество функций для управления письмами. Вы можете пометить письма как прочитанные, удалить их, переместить в другую папку, отфильтровать по определенным критериям и многое другое. В верхней части окна аутлука есть панель инструментов, где можно найти все необходимые функции.
4. Сохранение писем
Если вам нужно сохранить письмо из аутлука на рабочий стол или в другую папку, вам потребуется выполнить несколько простых шагов. Выберите письмо, которое хотите сохранить. Затем нажмите правой кнопкой мыши на письме и выберите опцию "Сохранить как" из контекстного меню. Укажите путь сохранения и нажмите кнопку "Сохранить".
Теперь вы знаете основные возможности почты в аутлуке и можете легко отправлять, получать и управлять электронными письмами!
Открытие письма в аутлуке
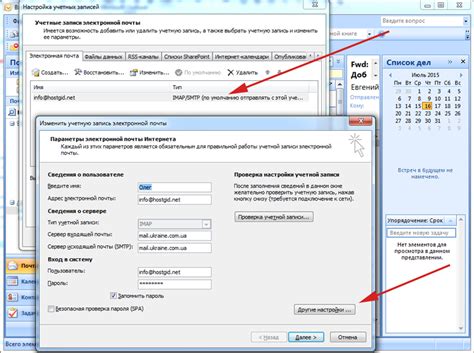
Чтобы открыть письмо в программе Outlook, следуйте этим простым инструкциям:
- Откройте приложение Outlook на вашем компьютере.
- В левой панели выберите папку "Входящие" или другую папку, где находится нужное письмо.
- В открытом окне списка писем найдите нужное письмо и щелкните на нем дважды левой кнопкой мыши или нажмите клавишу Enter.
- Откроется окно с полным содержанием письма, включая заголовок, текст и вложения.
- Если письмо содержит вложения, вы можете просмотреть их, щелкнув на них левой кнопкой мыши.
Теперь вы знаете, как открыть письмо в Outlook и прочитать его содержимое. В случае необходимости вы всегда сможете сохранить это письмо на рабочий стол, следуя соответствующим инструкциям.
Выбор сохраняемого письма
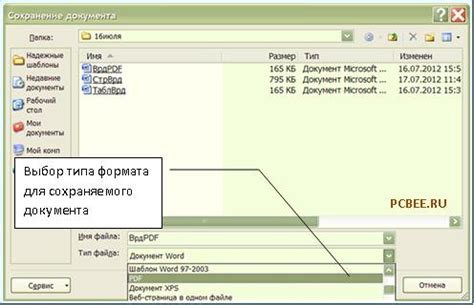
Прежде чем начать процесс сохранения письма из Outlook на рабочий стол, необходимо определиться с письмом, которое вы хотите сохранить. Ведь Outlook может содержать большое количество сообщений, и найти нужное письмо может оказаться не так просто.
Следуйте этим инструкциям, чтобы выбрать письмо для сохранения:
- Откройте программу Outlook на вашем компьютере.
- Перейдите в папку, в которой находится нужное вам письмо. Для этого вы можете воспользоваться панелью навигации слева и выбрать нужную папку.
- Прокрутите содержимое папки и найдите нужное письмо. Если вам известен отправитель или тема письма, вы можете воспользоваться функцией поиска.
- Выберите письмо, которое вы хотите сохранить, щелкнув на нем один раз левой кнопкой мыши. Выделенное письмо будет подсвечено.
После того, как вы выбрали нужное письмо, вы можете приступить к сохранению его на рабочий стол.
Сохранение письма на рабочий стол
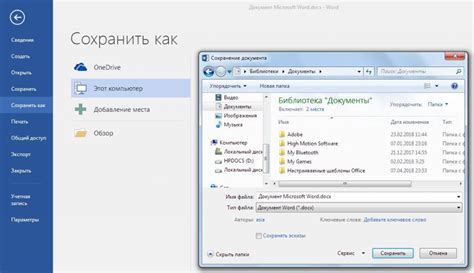
Сохранение писем из Outlook на рабочий стол может быть полезным для создания резервной копии важных сообщений или для последующего удобного доступа к ним без необходимости открывать почтовый клиент.
Вот подробная инструкция о том, как сохранить письмо из Outlook на рабочий стол:
- Откройте Outlook и найдите письмо, которое вы хотите сохранить.
- Щелкните правой кнопкой мыши на письме и выберите опцию "Сохранить как..." из контекстного меню.
- Появится диалоговое окно "Сохранить файл".
- Выберите рабочий стол как место сохранения и введите имя файла для сохранения письма.
- Убедитесь, что расширение файла - .msg (это формат, в котором Outlook сохраняет письма).
- Нажмите кнопку "Сохранить".
Теперь выбранное письмо будет сохранено в формате .msg на вашем рабочем столе.
Чтобы открыть сохраненное письмо, просто дважды щелкните на файле .msg на рабочем столе, и оно откроется в Outlook.
Теперь вы знаете, как сохранить письмо из Outlook на рабочий стол и как открыть его в будущем.
Проверка сохраненного письма на рабочем столе
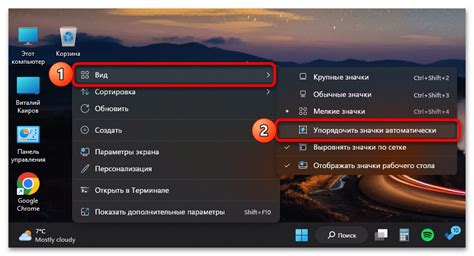
После того, как вы успешно сохраните письмо из Outlook на рабочий стол, вам следует выполнить несколько шагов, чтобы убедиться, что письмо было сохранено правильно:
- Откройте папку "Рабочий стол": Найдите и нажмите на значок папки "Рабочий стол" на вашем компьютере. Обычно он находится на рабочем столе или в меню "Пуск".
- Найдите сохраненное письмо: В папке "Рабочий стол" вы должны увидеть файл, названный так же, как и заголовок письма, либо с расширением ".msg".
- Откройте письмо: Щелкните дважды на файле письма, чтобы открыть его в Outlook.
- Проверьте содержимое письма: Удостоверьтесь, что все элементы письма, такие как текст, изображения, вложения и форматирование, сохранены и отображаются правильно.
Если весь контент письма сохранен и отображается корректно, то поздравляю - вы успешно сохраните письмо из Outlook на рабочий стол! Теперь вы можете свободно открывать и просматривать его в любое время, даже без подключения к Интернету.
Важно помнить, что сохраненное письмо всего лишь копия оригинала, поэтому оно не будет автоматически обновляться при изменении или удалении исходного письма в Outlook. Если вам понадобится обновить сохраненное письмо, повторите процесс сохранения, чтобы получить актуальную версию.
Определение формата сохраняемого письма
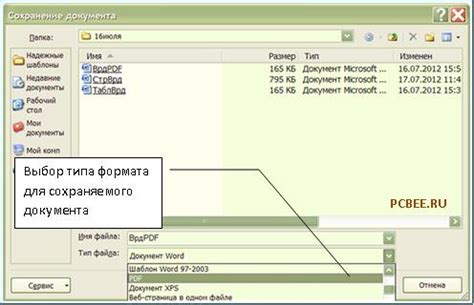
Перед сохранением письма из Outlook на рабочий стол, важно определить его формат, так как это может существенно влиять на выбор метода сохранения.
В Outlook письма могут быть сохранены в двух основных форматах:
- Текстовый формат (TXT): Письмо сохраняется в виде обычного текстового документа, без форматирования и вложений. Этот формат удобен для сохранения только текста письма, без лишней информации и мелочей.
- HTML-формат (HTML): Письмо сохраняется в виде файлового документа с HTML-кодом, который включает в себя все форматирование, картинки и вложения, присутствующие в письме. Этот формат сохраняет письмо в естественном виде, с сохранением всех элементов оформления.
Перед сохранением письма убедитесь, что выбранный формат соответствует вашим потребностям и требованиям.
Изменение имени сохраненного письма
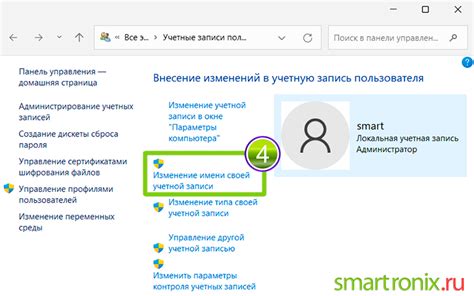
Когда вы сохраняете письмо из Outlook на свой рабочий стол, имя файла будет автоматически сгенерировано на основе темы письма. Но в некоторых случаях вы можете захотеть изменить это имя для более удобной организации своих файлов.
Чтобы изменить имя сохраненного письма, следуйте этим простым шагам:
- Найдите сохраненное письмо на рабочем столе и щелкните правой кнопкой мыши по нему.
- Выберите опцию "Переименовать" в контекстном меню.
- Введите новое имя файла и нажмите клавишу "Enter" для сохранения изменений.
Если вы хотите добавить дополнительные детали к имени файла, например, дату или название отправителя, вы можете использовать символы "_" или "-" для разделения текста. Например, "ИмяПисьма_ДатаОтправки" или "ИмяПисьма-Отправитель". Это поможет вам легко определить содержание каждого сохраненного письма.
Изменение имени сохраненного письма в Outlook позволяет вам создавать более структурированные и организованные файлы, что облегчает их поиск и упорядочивание. Это особенно полезно, если вы сохраняете большое количество писем на свой рабочий стол.
Закрытие аутлука

После того, как вы сохраните письмо из Outlook на рабочий стол, вам возможно понадобится закрыть программу. Закрытие Outlook поможет вам освободить ресурсы компьютера и установить соединение с другими программами или приложениями.
Закрыть аутлук очень просто. Для этого нужно выполнить несколько простых шагов:
- Нажмите на кнопку "Закрыть" в правом верхнем углу окна Outlook.
- Подтвердите закрытие программы, нажав на кнопку "Да".
После выполнения этих шагов Outlook будет закрыт, и вы сможете продолжить работу с вашим компьютером, сохраненным письмом или другими приложениями.
Теперь вы знаете, как закрыть аутлук после сохранения письма на рабочий стол. Следуйте этим простым инструкциям, чтобы безопасно и правильно завершить работу с программой.



