FaceTime - это популярная функция, которая позволяет пользователям Apple совершать видеозвонки и аудиозвонки с другими пользователями устройств Apple. Но иногда, при попытке использовать FaceTime, вы можете столкнуться с проблемами или неполадками. В этом подробном руководстве мы расскажем вам, как синхронизировать FaceTime на устройствах Apple и избежать возможных проблем.
Первым шагом для синхронизации FaceTime является вход в ваш аккаунт Apple, используя вашу учетную запись Apple ID. Убедитесь, что ваш Apple ID правильно введен и что вы подключены к интернету. Если у вас еще нет учетной записи Apple ID, создайте ее, следуя инструкциям на официальном сайте Apple.
После входа в свой аккаунт Apple ID, откройте настройки на вашем устройстве Apple и найдите раздел "FaceTime". В этом разделе вы сможете включить FaceTime и настроить его параметры, такие как имя и номер телефона или адрес электронной почты, которые будут использоваться для входящих звонков.
После настройки параметров FaceTime, удостоверьтесь, что ваше устройство Apple подключено к интернету через Wi-Fi или мобильные данные. Подключение к интернету необходимо для использования FaceTime. Если у вас возникают проблемы с подключением, попробуйте перезагрузить ваше устройство или проверьте настройки сети.
Теперь, когда вы синхронизировали FaceTime на своем устройстве Apple, вы можете наслаждаться возможностью совершать видеозвонки и аудиозвонки с вашими друзьями и семьей. Кроме того, благодаря синхронизации FaceTime, вы можете принимать входящие звонки на всех ваших устройствах Apple, что обеспечивает еще большую гибкость и удобство.
Как синхронизировать FaceTime

Синхронизация FaceTime позволит вам получить доступ ко всем своим контактам и настройкам на разных устройствах. Важно отметить, что для синхронизации FaceTime необходим аккаунт Apple ID.
Вот пошаговая инструкция по синхронизации FaceTime:
- На iPhone или iPad откройте Настройки.
- Прокрутите вниз до раздела FaceTime и нажмите на него.
- Включите переключатель рядом с FaceTime для активации приложения.
- Нажмите на Apple ID, который отображается вверху экрана.
- Если вы еще не вошли в свой аккаунт Apple ID, введите свои учетные данные.
- Настройте контактные данные, которые будут отображаться в FaceTime.
- После этого FaceTime будет автоматически синхронизирован с вашим аккаунтом Apple ID.
- Теперь вы можете использовать FaceTime на других устройствах, входя в свой аккаунт Apple ID.
Этими простыми шагами вы сможете синхронизировать FaceTime между разными устройствами и наслаждаться удобством видеозвонков на любом из них.
Не забудьте также проверить настройки FaceTime, чтобы настроить звук, видео и другие параметры согласно вашим предпочтениям.
Настройка FaceTime на устройстве

Для использования FaceTime на вашем устройстве вам необходимо сначала настроить приложение. Следуйте этим шагам, чтобы успешно настроить FaceTime:
Шаг 1: Откройте приложение FaceTime на вашем устройстве. Обычно оно находится на главном экране или в папке «Инструменты». | Шаг 2: Если вы впервые используете FaceTime, вам может потребоваться войти в вашу учетную запись Apple ID. Введите свои учетные данные и нажмите «Войти». |
Шаг 3: Настройте FaceTime по своему усмотрению. Вы можете выбрать, какой номер телефона или адрес электронной почты использовать для приема звонков и сообщений FaceTime. | Шаг 4: После настройки FaceTime вы можете добавить адреса электронной почты или номера телефонов своих контактов, чтобы связаться с ними через FaceTime. |
Шаг 5: Если вы хотите использовать FaceTime через мобильную сеть, убедитесь, что функция «FaceTime через мобильную сеть» включена в настройках вашего устройства. | Шаг 6: Поздравляю! Вы успешно настроили FaceTime на вашем устройстве. Теперь вы можете звонить и общаться с друзьями и семьей через FaceTime. |
Будьте уверены, что ваше устройство подключено к интернету для использования FaceTime. Также учтите, что некоторые функции FaceTime могут не быть доступны в зависимости от вашего региона и оператора сотовой связи.
Подключение к Wi-Fi
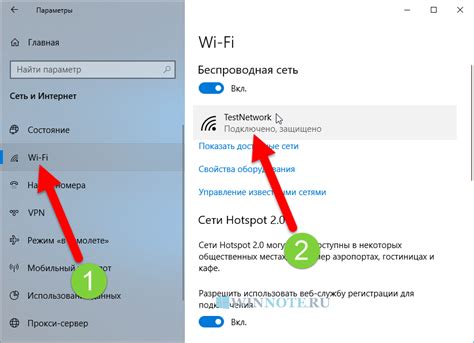
Для использования FaceTime необходимо быть подключенным к Wi-Fi сети. Это обеспечит стабильное и качественное соединение при совершении видеозвонков.
Чтобы подключиться к Wi-Fi сети, выполните следующие шаги:
Шаг 1: | Откройте настройки вашего устройства и выберите раздел "Wi-Fi". |
Шаг 2: | В списке доступных сетей выберите нужную Wi-Fi сеть и нажмите на нее. |
Шаг 3: | Введите пароль, если требуется, и нажмите кнопку "Подключиться". |
После выполнения этих шагов, ваше устройство будет подключено к выбранной Wi-Fi сети и готово к использованию FaceTime.
Проверка обновлений операционной системы

Для того чтобы использовать все функции и возможности FaceTime на устройстве Apple, важно обновлять операционную систему до последней версии. Периодически Apple выпускает обновления, которые содержат исправления ошибок, улучшения производительности и новые функциональные возможности. Чтобы проверить наличие обновлений операционной системы, следуйте инструкциям ниже:
- Откройте настройки устройства, нажав на значок "Настройки" на главном экране.
- Прокрутите вниз и выберите пункт "Общие".
- В разделе "Общие" выберите "Обновление ПО".
- На экране "Обновление ПО" устройство будет проверять наличие новых обновлений. Если обновление доступно, нажмите на кнопку "Загрузить и установить".
- Устройство может потребоваться подключиться к Wi-Fi сети и подключиться к источнику питания, чтобы скачать и установить обновление.
- После загрузки и установки обновления устройство будет перезагружено и готово к использованию с последней версией операционной системы.
Теперь вы можете уверенно использовать FaceTime со всеми доступными функциями и не беспокоиться о проблемах совместимости или безопасности. Рекомендуется периодически проверять наличие обновлений и устанавливать их, чтобы оставаться на шаг впереди и наслаждаться оптимальным пользовательским опытом на устройстве Apple.
Проверка наличия учетной записи Apple ID
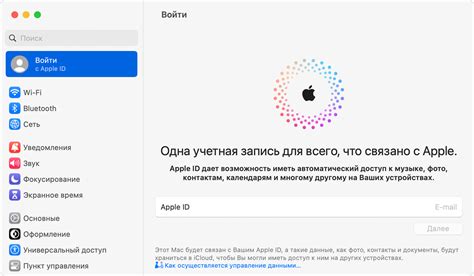
Если у вас уже есть Apple ID, пропустите этот шаг и переходите к следующему разделу. Если у вас нет учетной записи Apple ID, вам необходимо создать ее перед началом синхронизации FaceTime.
Вы можете создать учетную запись Apple ID следуя этим простым шагам:
- Перейдите на официальный сайт Apple по адресу www.appleid.apple.com.
- Нажмите на кнопку "Создать Apple ID".
- Заполните все необходимые поля, включая ваше имя, фамилию, дату рождения и электронный адрес.
- Выберите безопасный пароль и ответьте на вопросы безопасности.
- Прочитайте и принимайте условия использования и политику конфиденциальности Apple.
- Нажмите на кнопку "Продолжить" и подождите, пока ваша учетная запись будет создана.
После создания учетной записи Apple ID, вы можете использовать ее для синхронизации FaceTime с вашими Apple-устройствами. Убедитесь, что вы запомнили свои данные для входа (Apple ID и пароль), чтобы войти в учетную запись и настроить FaceTime.
Активация FaceTime
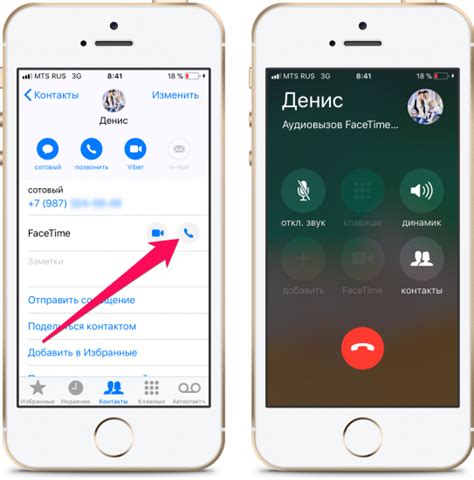
Шаг 1: На вашем устройстве откройте "Настройки".
Шаг 2: Прокрутите вниз и выберите "FaceTime".
Шаг 3: Убедитесь, что ползунок рядом с "FaceTime" переключен в положение "Включено".
Шаг 4: Введите ваш Apple ID и пароль для активации FaceTime. Если у вас еще нет Apple ID, создайте его, следуя инструкциям на экране.
Шаг 5: После успешной активации вы увидите зеленую галочку рядом с "FaceTime".
Теперь, когда FaceTime активирован на вашем устройстве, вы можете начать пользоваться этой функцией и наслаждаться видеозвонками с вашими друзьями и семьей!
Настройка FaceTime на iPhone
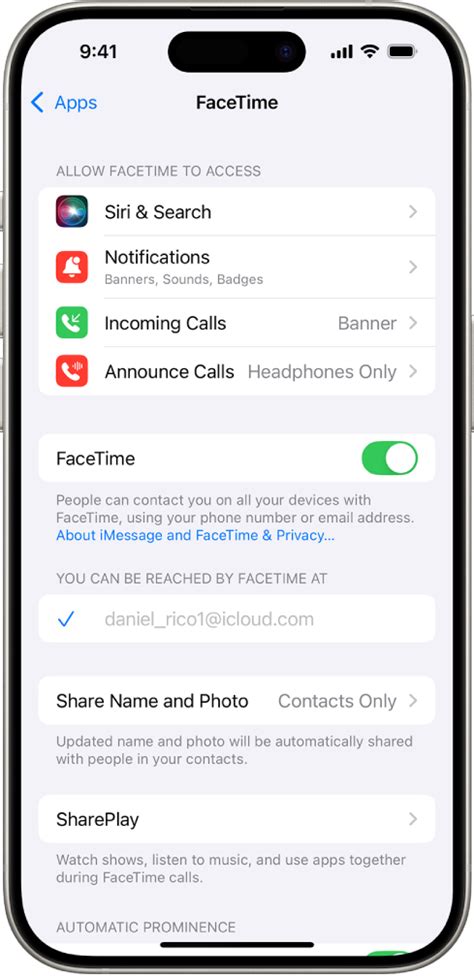
Шаг 1:
Убедитесь, что FaceTime включен на вашем устройстве. Для этого откройте «Настройки» на вашем iPhone и нажмите на «FaceTime». Убедитесь, что переключатель рядом с FaceTime в положении «Включено».
Шаг 2:
Убедитесь, что ваш iPhone подключен к интернету по сети Wi-Fi или сотовой связи. FaceTime требует интернет-соединения для работы.
Шаг 3:
В настройках FaceTime выберите, какой номер или адрес электронной почты вы хотите использовать для входящих FaceTime звонков. Вы можете добавить несколько номеров телефонов или адресов электронной почты, чтобы быть доступным для звонков на разные устройства.
Шаг 4:
Настройте предпочтительные настройки FaceTime, такие как автоматический ответ на входящие звонки и использование мобильной связи для FaceTime звонков, если Wi-Fi недоступен.
Шаг 5:
При необходимости введите Apple ID и пароль для входа в свою учетную запись FaceTime. Если у вас нет учетной записи Apple ID, создайте ее, следуя указаниям на экране.
Шаг 6:
После настройки FaceTime вы можете начать делать видео и аудио звонки через приложение FaceTime на вашем iPhone. Просто найдите контакт в вашей книге контактов и нажмите на иконку FaceTime, чтобы начать звонок.
Теперь, когда вы настроили FaceTime на вашем iPhone, вы готовы использовать его для связи с вашими друзьями и близкими! Вам останется только наслаждаться преимуществами видео и аудио звонков, которые может предоставить вам FaceTime.
Настройка FaceTime на iPad
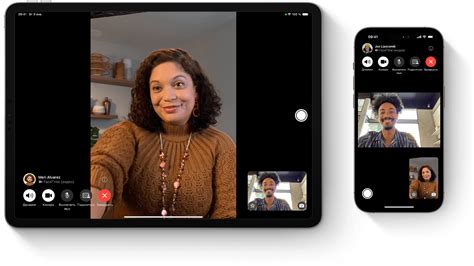
Шаг 1: Откройте "Настройки" на вашем iPad и найдите приложение "FaceTime".
Шаг 2: Включите FaceTime, нажав на переключатель рядом с его названием.
Шаг 3: Войдите в учетную запись Apple ID, используя свои учетные данные Apple.
Шаг 4: Проверьте, что ваш Apple ID включен для использования FaceTime, а также убедитесь, что правильно указан ваш номер телефона или адрес электронной почты для связи с другими пользователями FaceTime.
Шаг 5: Настраивайте учет записи, чтобы разрешить или блокировать вызовы FaceTime от определенных контактов или групп контактов.
Шаг 6: FaceTime теперь настроен на вашем iPad и готов к использованию! Вы можете начинать видеовызовы и аудиозвонки с другими пользователями FaceTime.
Обратите внимание, что ваше устройство должно быть подключено к интернету через Wi-Fi или мобильную сеть, чтобы использовать FaceTime. Также убедитесь, что вы указали правильный номер телефона или адрес электронной почты, чтобы другие пользователи могли связаться с вами через FaceTime.
Настройка FaceTime на Mac
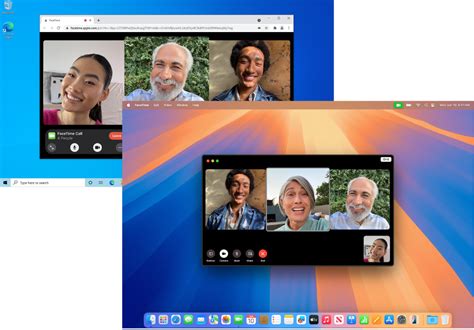
Чтобы начать использовать FaceTime на Mac, сначала вам потребуется учётная запись Apple ID. Если у вас уже есть Apple ID, вы можете использовать его для входа в FaceTime. Если нет, вам потребуется создать новую учётную запись Apple ID.
Вот как настроить FaceTime на Mac:
- Запустите приложение FaceTime на вашем Mac.
- В верхней панели меню выберите пункт "FaceTime" и затем "Настройки".
- В окне настроек FaceTime введите свой Apple ID и пароль.
- Нажмите кнопку "Войти" для входа в свою учётную запись.
- Теперь вы можете настроить дополнительные параметры FaceTime, такие как используемый номер телефона или адрес электронной почты.
- Чтобы начать звонить с помощью FaceTime, вам необходимо знать Apple ID или телефонный номер контакта, с которым вы хотите связаться. Введите эту информацию в поле "Поиск" и нажмите Enter или Return.
- Контакт будет отображаться в списке результатов. Щёлкните на его имя, чтобы выбрать его.
- На экране откроется окно FaceTime с изображением контакта. Щёлкните кнопку "Позвонить", чтобы начать звонок.
- После успешного подключения вашего звонка, вы сможете видеть и слышать контакт через окно FaceTime.
Теперь вы научились настраивать FaceTime на Mac и можете свободно общаться с друзьями и семьёй с помощью видеозвонков.



