Современный мир не представляет своей жизни без цифровых устройств, которые постоянно совершенствуются и исполняют все больше функций. Одной из самых популярных марок электроники является Apple, производитель разнообразных гаджетов, включая iPhone, iPad и MacBook. Часто возникает необходимость в синхронизации данных и контента между различными устройствами компании Apple. В этой статье мы предлагаем подробное руководство по процессу синхронизации с учетом всех необходимых шагов и настроек.
Синхронизация устройств Apple - это процесс, который позволяет обмениваться данными и контентом между iPhone, iPad и MacBook, чтобы всегда иметь доступ к актуальным файлам, фотографиям, контактам и другой информации на разных устройствах. Когда данные синхронизируются, изменения, сделанные на одном устройстве, автоматически отражаются на других.
Один из основных инструментов для синхронизации устройств Apple - это iCloud. iCloud - это облачный сервис, разработанный Apple, который позволяет хранить и синхронизировать данные между разными устройствами. Чтобы начать синхронизацию через iCloud, убедитесь, что у вас есть аккаунт iCloud, который настроен на каждом устройстве. Затем включите все необходимые функции синхронизации, такие как контакты, календари, заметки, фото и другие данные.
Создание учетной записи Apple
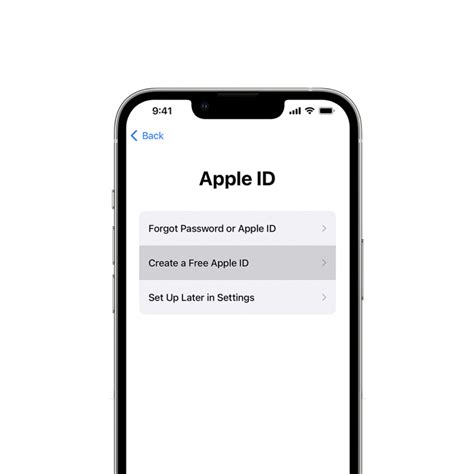
Вот как создать учетную запись Apple:
- Откройте веб-браузер и перейдите на сайт apple.com.
- На главной странице найдите и нажмите на ссылку "Создать учетную запись".
- Введите свое имя, фамилию, адрес электронной почты и создайте пароль для учетной записи Apple. Пароль должен быть надежным и состоять из букв, цифр и символов.
- Выберите вопросы безопасности и дайте на них ответы. Эти вопросы будут использоваться для восстановления доступа к учетной записи в случае утери пароля.
- Принимайте условия и положения Apple и нажмите кнопку "Продолжить".
- Подтвердите свою учетную запись Apple, следуя инструкциям, которые придут на указанный вами адрес электронной почты.
- Поздравляем, у вас теперь есть учетная запись Apple!
После создания учетной записи Apple вы можете использовать ее для синхронизации данных и приложений между устройствами Apple, а также для доступа к другим сервисам Apple, таким как iCloud и App Store.
Подключение устройства к компьютеру

Для синхронизации устройств Apple с компьютером необходимо сначала подключить их к компьютеру посредством кабеля Lightning или USB-C в зависимости от модели устройства.
Шаги для подключения устройства к компьютеру:
- Подготовьте кабель Lightning или USB-C, соедините одну сторону кабеля с портом соответствующего типа на устройстве.
- Подключите другую сторону кабеля к USB-порту на компьютере.
- Убедитесь, что устройство разблокировано и на экране отображается домашний экран.
- При первом подключении устройства к компьютеру может появиться запрос на разрешение доступа к устройству. Дайте разрешение на доступ и доверьте устройство компьютеру.
- После успешного подключения устройства к компьютеру, оно будет отображено в программе iTunes или Finder на Mac.
Подключение устройства к компьютеру не только позволяет синхронизировать данные, но и выполнять резервное копирование, обновление прошивки и другие операции с устройством.
Настройка синхронизации через iTunes
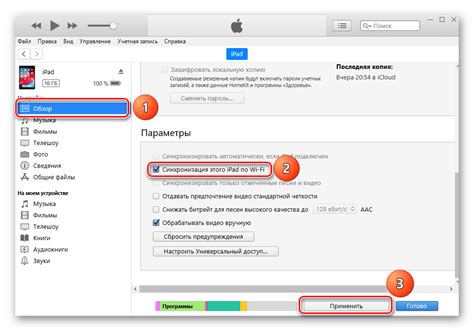
Для синхронизации устройства Apple с помощью iTunes, следуйте следующим шагам:
Шаг 1: Установите приложение iTunes на компьютер, если оно еще не установлено. Вы можете загрузить его с официального веб-сайта Apple.
Шаг 2: Подключите устройство Apple к компьютеру с помощью кабеля Lightning или 30-контактного кабеля.
Шаг 3: Откройте iTunes на компьютере и дождитесь, пока устройство будет обнаружено.
Шаг 4: Перейдите на страницу управления устройством в iTunes. Чтобы сделать это, щелкните на значке устройства в верхнем левом углу iTunes.
Шаг 5: В разделе «Настройка синхронизации», выберите типы контента, которые вы хотите синхронизировать с устройством. Вы можете выбрать музыку, фильмы, фотографии, приложения и многое другое.
Шаг 6: После того, как вы выбрали типы контента для синхронизации, нажмите кнопку «Применить» в нижнем правом углу iTunes.
Шаг 7: iTunes начнет синхронизацию выбранных данных с устройством. Подождите, пока процесс синхронизации завершится.
Шаг 8: После завершения синхронизации, отсоедините устройство от компьютера с помощью кабеля.
Теперь ваше устройство Apple синхронизировано с iTunes, и вы можете наслаждаться своими контентом и приложениями на устройстве.
Синхронизация контактов и календарей

Чтобы включить синхронизацию контактов и календарей, вам нужно быть залогиненным в iCloud на каждом из ваших устройств. После этого, все изменения или добавления, которые вы сделаете в контактах или календарях, будут автоматически синхронизироваться на всех устройствах, подключенных к вашей учетной записи iCloud.
Для начала синхронизации контактов и календарей на устройствах Apple, перейдите в настройки и выберите раздел iCloud. Затем включите опцию синхронизации контактов и календарей.
После включения синхронизации, все ваши контакты и календари будут доступны на всех ваших устройствах, где вы войдете в свою учетную запись iCloud. Вы сможете добавлять новые контакты, редактировать существующие или удалять ненужные в любое время и они автоматически обновятся на всех устройствах.
В случае если вам нужно отключить синхронизацию контактов или календарей, вы можете сделать это в разделе iCloud в настройках устройства. Однако имейте в виду, что при отключении синхронизации вы потеряете доступ к своим контактам и календарям на всех других устройствах, подключенных к вашей учетной записи iCloud.
Синхронизация контактов и календарей является одной из самых полезных функций устройств Apple, позволяющей вам легко обновлять и поддерживать актуальные данные на всех ваших устройствах. Благодаря этой функции, у вас всегда будет доступ ко всем своим контактам и событиям календаря в любое время и с любого устройства.
Синхронизация фотографий и видео
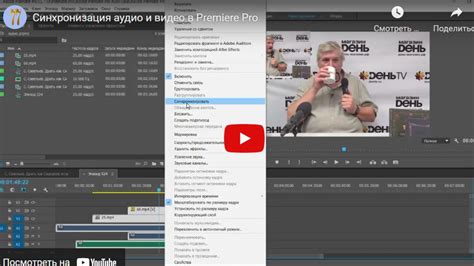
Синхронизация фотографий и видео между различными устройствами Apple может быть очень удобной и позволяет вам всегда иметь доступ к своим любимым медиафайлам на любом устройстве.
Для того чтобы начать синхронизацию фотографий и видео, вам необходимо включить функцию «Фото iCloud» на своих устройствах. Это позволит вам загружать все фотографии и видео в облако Apple и синхронизировать их между устройствами.
Кроме того, если у вас есть устройство под управлением iOS, вы также можете использовать функцию «Фотопоток», которая автоматически загружает все новые фотографии и видео на все ваши устройства.
Если вы хотите синхронизировать фотографии и видео между устройствами через кабель, вы можете использовать приложение iTunes. Просто подключите устройство к компьютеру с помощью USB-кабеля, откройте iTunes и выберите устройство в верхнем меню. Затем перейдите в раздел «Фотографии» и выберите необходимые опции для синхронизации.
| Устройство | Программа для синхронизации |
|---|---|
| iPhone, iPad, iPod touch | iTunes |
| Mac | Фотопоток |
| Windows PC | iCloud для Windows |
Помимо этого, существуют также сторонние приложения и сервисы, которые позволяют синхронизировать фотографии и видео между устройствами Apple. Они предлагают дополнительные функции, такие как резервное копирование и обработка изображений.
Важно помнить, что при синхронизации фотографий и видео между устройствами Apple, вы должны учитывать объем свободного места на вашем устройстве и скорость интернет-соединения, особенно при использовании облака iCloud.
Надеемся, что это руководство поможет вам осуществить синхронизацию фотографий и видео между вашими устройствами Apple и наслаждаться просмотром и редактированием своих любимых медиафайлов на любом устройстве.



