Современные технологии позволяют нам быть максимально организованными и планировать свое время с помощью календарных приложений. Иметь одновременный доступ к календарю на Андроиде и на компьютере является необходимостью для многих пользователей, ведь это позволяет быть в курсе всех запланированных событий, встреч и задач. Однако, не все знают о возможности синхронизировать календарь на Андроиде с компьютером, чтобы всегда иметь актуальную информацию под рукой.
Для того чтобы синхронизировать календарь на Андроиде с компьютером, необходимо выполнить несколько простых шагов. Во-первых, убедитесь, что у вас установлено одно и то же календарное приложение на устройстве Android и на компьютере. Для этого вы можете использовать такие популярные приложения, как Google Календарь или Microsoft Outlook.
Во-вторых, нужно настроить синхронизацию между устройствами. Для этого воспользуйтесь настройками календарного приложения на Андроиде и компьютере. Обычно, в этих настройках вы найдете пункт "Синхронизировать календарь" или что-то похожее. При необходимости, введите данные вашей учетной записи или настройте автоматическую синхронизацию по расписанию. После завершения настроек, ваш календарь на Андроиде будет автоматически синхронизироваться с компьютером.
Выбор подходящего приложения

Для синхронизации календаря на Андроиде с компьютером, необходимо выбрать подходящее приложение, которое будет обеспечивать данную функциональность. На сегодняшний день существует множество приложений, предлагающих различные возможности для синхронизации календарей.
Один из наиболее популярных вариантов - использование Google Календаря. Это бесплатное приложение от Google, которое предоставляет возможность синхронизации календаря на Андроиде с компьютером и другими устройствами. Google Календарь имеет простой и интуитивно понятный интерфейс, позволяет создавать события, устанавливать напоминания и делиться календарем с другими пользователями.
Если вам нужны расширенные функции, вы можете рассмотреть другие платные или бесплатные приложения. Например, Microsoft Outlook предоставляет возможность синхронизации календаря с Outlook на компьютере. Другие популярные приложения, такие как DigiCal, а также приложения от производителей устройств, например, Samsung Calendar или Huawei Calendar, также предлагают функции синхронизации календаря.
Перед выбором приложения, вам следует учесть ваши потребности и предпочтения. Обратите внимание на интерфейс, функциональность, поддерживаемые форматы и возможность интеграции с другими приложениями. Также обратите внимание на отзывы пользователей, чтобы получить представление о надежности и стабильности приложения.
| Приложение | Описание | Преимущества | Недостатки |
|---|---|---|---|
| Google Календарь | Бесплатное приложение от Google. Простой интерфейс, возможность синхронизации календаря с другими устройствами. | Бесплатно, интеграция с другими сервисами Google. | Может быть ограничена возможностьми, не поддерживает некоторые форматы. |
| Microsoft Outlook | Приложение для синхронизации календаря с Outlook на компьютере. Расширенные функции. | Интеграция с Outlook, расширенные функции. | Недоступно для всех операционных систем. |
| DigiCal | Приложение с большим количеством функций, включая поддержку различных календарей. | Множество функций, поддержка различных календарей. | Не бесплатное, требует дополнительной настройки. |
Выбор приложения зависит от ваших индивидуальных потребностей и предпочтений. Поэтому, обратите внимание на особенности каждого приложения и выберите наиболее подходящий для вас.
Регистрация в облачном сервисе
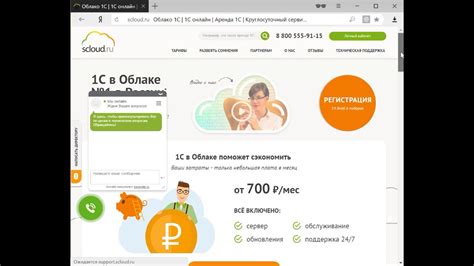
Чтобы создать аккаунт, перейдите на сайт Google и нажмите на кнопку "Создать аккаунт". Затем введите свои личные данные, такие как имя, фамилию и адрес электронной почты. Придумайте надежный пароль и укажите его в соответствующем поле.
После успешной регистрации вы получите уведомление на указанный адрес электронной почты. Чтобы завершить создание аккаунта, перейдите по ссылке в этом уведомлении и следуйте инструкциям на экране.
Когда ваш аккаунт будет создан, вы сможете войти в облачный сервис, используя свой адрес электронной почты и пароль. После авторизации вам станет доступен функционал Google Календаря, включая синхронизацию с устройством на базе Андроид.
Не забывайте, что для синхронизации календаря на Андроиде с компьютером оба устройства должны быть подключены к Интернету. Перед синхронизацией убедитесь, что у вас достаточно объема памяти на устройствах и что вы используете последнюю версию приложения Google Календарь.
Настройка синхронизации на Android
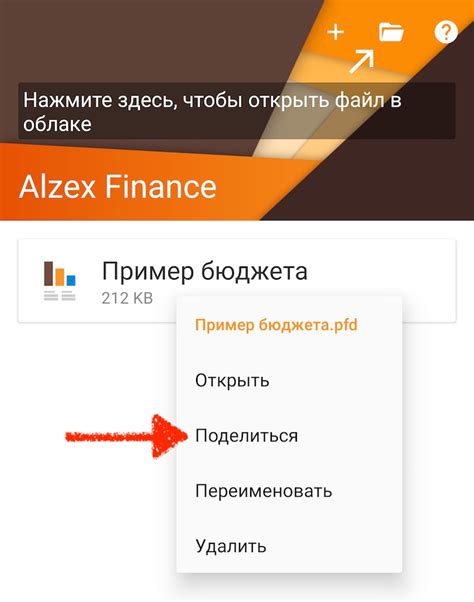
Синхронизация календаря между устройствами играет важную роль в организации нашего времени и планирования задач. В данном разделе мы рассмотрим процесс настройки синхронизации календаря на устройствах Android.
1. Откройте приложение "Календарь" на вашем устройстве Android.
2. Нажмите на кнопку меню, обычно расположенную в верхнем левом углу экрана, и выберите "Настройки".
2. В разделе "Учетные записи" выберите аккаунт, с которым вы хотите синхронизировать свой календарь. Если вы еще не добавили аккаунт, то нажмите на "Добавить аккаунт" и выберите соответствующий тип аккаунта (Google, Microsoft, etc).
3. В списке доступных сервисов выберите "Календарь" и убедитесь, что переключатель синхронизации календаря включен.
4. Когда синхронизация будет включена, ваш календарь будет автоматически обновляться на вашем устройстве Android согласно изменениям, внесенным в учетную запись, связанную с выбранным аккаунтом.
5. Если у вас возникли проблемы с синхронизацией, проверьте настройки аккаунта и убедитесь, что у вас есть доступ к Интернету.
Теперь вы можете наслаждаться синхронизацией календаря между устройствами Android и своим компьютером, что поможет вам быть организованными и не пропустить важные события и встречи.
Настройка синхронизации на компьютере
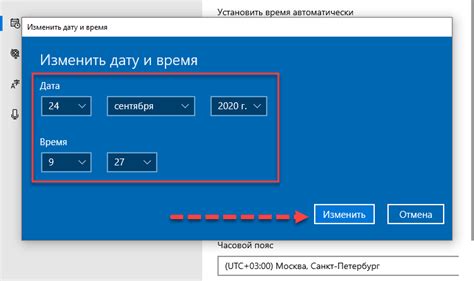
Если вы хотите синхронизировать календарь на своем Андроид-устройстве с компьютером, вам понадобится соответствующая настройка. Вот несколько простых шагов, которые помогут вам настроить синхронизацию календаря на вашем компьютере:
1. Используйте учетную запись Google.
Для синхронизации календаря на Андроиде с компьютером вам потребуется учетная запись Google. Удостоверьтесь, что вы используете одну и ту же учетную запись Google на обоих устройствах. Если у вас еще нет учетной записи Google, вы можете создать ее бесплатно.
2. Откройте настройки календаря.
На компьютере откройте приложение календаря или веб-версию Google Календаря в браузере. Откройте настройки календаря, чтобы настроить синхронизацию.
3. Включите синхронизацию календаря.
В настройках календаря найдите раздел синхронизации и убедитесь, что синхронизация календаря включена. Если нет, включите эту опцию. Вы также можете выбрать, какие календари синхронизировать с вашим Андроид-устройством.
4. Проверьте настройки синхронизации на Андроиде.
На своем Андроид-устройстве откройте приложение "Настройки". В разделе "Учетные записи" найдите учетную запись Google, которую вы используете для синхронизации календаря. Убедитесь, что синхронизация календаря включена.
Синхронизация календаря на Андроиде с компьютером позволит вам удобно управлять своим расписанием, добавлять и редактировать события с любого устройства. Не забывайте периодически проверять настройки синхронизации, чтобы быть уверенным, что ваши календари всегда актуальны.
Проверка и обновление данных
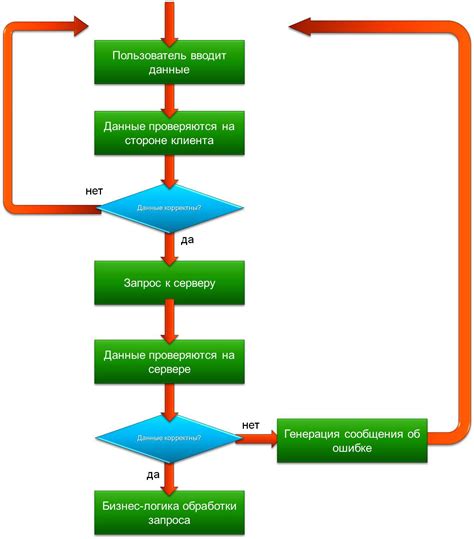
После того, как вы синхронизировали календарь на Андроиде с компьютером, важно регулярно проверять и обновлять данные, чтобы быть уверенным в их актуальности.
Периодически проверяйте свой календарь на наличие новых событий или изменений. Можете установить уведомления, чтобы быть в курсе о предстоящих событиях. Если вы заметили какие-либо ошибки или неточности в событиях, сразу же исправьте их.
Кроме того, не забывайте обновлять информацию о своих контактах. Если у кого-то из ваших контактов изменился номер телефона или адрес электронной почты, обновите эту информацию в календаре. Это поможет вам избежать проблем связанных с неверными данными в будущем.
Проверка и обновление данных являются неотъемлемой частью эффективной работы с календарем на Андроиде. Будьте внимательны и точны, и ваш календарь всегда будет содержать актуальную и достоверную информацию.
Устранение возможных проблем с синхронизацией
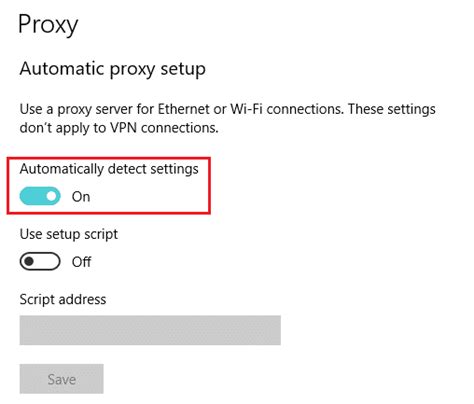
Синхронизация календаря на Андроиде с компьютером может иногда вызывать проблемы. Вот несколько распространенных проблем и их решения:
- Проверьте подключение к интернету: убедитесь, что ваше устройство и компьютер подключены к интернету, чтобы синхронизация могла произойти.
- Убедитесь, что вы используете правильные учетные данные: убедитесь, что вы вводите правильные данные для учетной записи Google на вашем устройстве и компьютере. Если вы не уверены в правильности данных, проверьте учетные записи на обоих устройствах.
- Проверьте настройки синхронизации: убедитесь, что ваши настройки синхронизации для календаря на устройстве и компьютере настроены правильно. Убедитесь, что календарь включен для синхронизации и что синхронизация обновляется в режиме реального времени.
- Перезапустите устройство и компьютер: иногда простое перезапуск устройства и компьютера может помочь устранить проблемы с синхронизацией.
- Обновите приложение календаря: проверьте, что у вас установлена последняя версия приложения календаря на вашем устройстве. Если нет, обновите приложение с помощью Google Play Store.
- Очистите кэш и данные приложения: если у вас все еще возникают проблемы с синхронизацией, попробуйте очистить кэш и данные приложения календаря на вашем устройстве. Это может помочь устранить возможные конфликты данных.
Следуя этим шагам, вы сможете устранить возможные проблемы с синхронизацией и иметь актуальный календарь как на вашем Андроид-устройстве, так и на компьютере.
Дополнительные функции синхронизации
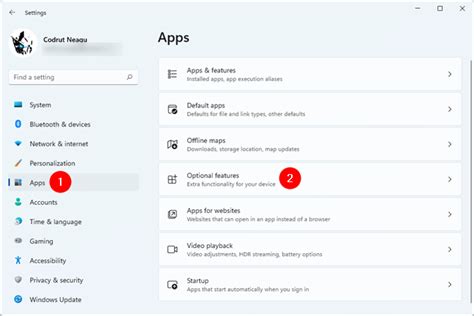
Кроме основных возможностей синхронизации календаря на Андроиде с компьютером, у вас также есть доступ к дополнительным функциям, которые могут значительно облегчить вашу жизнь. Вот несколько дополнительных возможностей, которые стоит узнать:
1. Синхронизация с другими приложениями
Вы можете синхронизировать календарь на Андроиде не только с компьютером, но и с другими популярными приложениями, такими как Google Календарь, Microsoft Outlook и Apple Календарь. Это позволяет вам легко организовывать и обновлять свои события, независимо от того, где вы находитесь.
2. Уведомления и напоминания
При синхронизации календаря на Андроиде с компьютером вы можете настроить уведомления и напоминания о предстоящих событиях. Это помогает вам не пропустить важные встречи или задачи и быть всегда в курсе своего расписания.
3. Доступ к календарю с разных устройств
Синхронизация календаря позволяет вам обновлять и просматривать свое расписание с любого устройства, подключенного к интернету. Вы можете добавлять новые события на компьютере и просматривать их на смартфоне, а также делиться информацией о встречах с коллегами и друзьями.
Использование этих дополнительных функций синхронизации поможет вам максимально организовать свое время, контролировать расписание и быть всегда в курсе своих дел. Не забудьте настроить соответствующие параметры синхронизации на своем устройстве и начать пользоваться всеми преимуществами, которые они предоставляют!
Резюме и полезные советы

В данной статье мы рассмотрели различные способы синхронизации календаря на Андроиде с компьютером. Вам были представлены основные методы, включая синхронизацию через Google-аккаунт, использование программных приложений третьих сторон и синхронизацию через кабель.
При синхронизации через Google-аккаунт, убедитесь, что у вас есть аккаунт Google и включена функция синхронизации календаря. Также вы можете добавить второй аккаунт Google, если у вас есть несколько календарей, которые необходимо синхронизировать.
Если вы предпочитаете использовать программы третьих сторон, обратите внимание на их рейтинг и отзывы пользователей. Убедитесь, что они поддерживают вашу операционную систему и требования.
Синхронизация через кабель - это отличный вариант для тех, кто предпочитает не предоставлять доступ к своим данным в облаке. Подключите устройство к компьютеру через USB-кабель и следуйте инструкциям для синхронизации календаря.
В любом случае, перед синхронизацией календаря, необходимо создать резервную копию данных, чтобы в случае чего, вы могли восстановить информацию.
Надеемся, что наши советы окажутся полезными и помогут вам удобно организовать свои дела, как на Андроиде, так и на компьютере!



