В современном мире, полном разнообразных компьютеров, многие из нас проводят много времени перед экранами. Иногда может возникнуть необходимость быстро найти и запустить нужную программу или документ. Для этого можно использовать ярлыки, которые позволяют создать быстрый доступ к нужным файлам или программам, не прибегая к поиску в меню "Пуск". Однако, мало кто знает, что можно сделать ярлык не только для файла или программы, но и для себя как пользователя! Такой ярлык можно разместить на рабочем столе и быстро запустить нужные программы, не тратя время на долгий поиск и прокликивание разных меню.
Для того чтобы сделать себя ярлыком на рабочем столе, следует выполнить несколько простых шагов. Во-первых, нужно открыть папку, в которой хранятся пользовательские ярлыки. Обычно это папка "Рабочий стол" или "Desktop". Для этого можно воспользоваться проводником Windows или нажать на рабочем столе правой кнопкой мыши и выбрать пункт меню "Открыть".
После того, как папка с ярлыками открыта, нужно создать новый ярлык для себя. Размещение ярлыка на рабочем столе можно выполнить несколькими способами. Если Вы видите в окне папки ярлык "Рабочий стол", то просто перетащите его на рабочий стол. Если такого ярлыка нет, то нужно создать новый: нажмите правую кнопку мыши на свободном месте в окне папки, выберите пункт меню "Создать" и далее "Ярлык". Затем просто следуйте инструкциям мастера создания ярлыка, который предложит указать местоположение файла или программы, а также ввести его название.
Важные инструкции: Как создать ярлык на рабочем столе
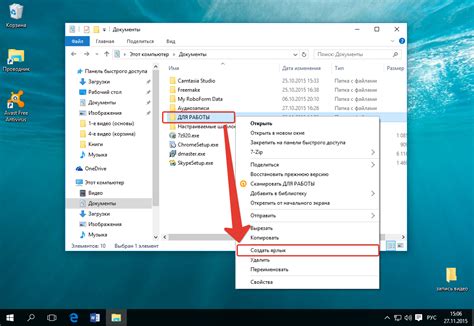
Чтобы создать ярлык на рабочем столе, выполните следующие инструкции:
Шаг 1:
Щелкните правой кнопкой мыши на рабочем столе, чтобы открыть контекстное меню.
Шаг 2:
В контекстном меню выберите пункт "Создать" и затем "Ярлык".
Шаг 3:
Появится окно "Создание ярлыка". Введите путь к программе или файлу, для которого вы хотите создать ярлык. Например, если вы хотите создать ярлык для Microsoft Word, введите "C:\Program Files\Microsoft Office\Word.exe".
Шаг 4:
Нажмите на кнопку "Далее".
Шаг 5:
Введите имя для ярлыка и нажмите на кнопку "Готово".
Теперь на вашем рабочем столе появится новый ярлык, который ведет к выбранной программе или файлу. Вы можете переместить ярлык в любое удобное для вас место на рабочем столе и использовать его для быстрого запуска программы или открытия файла.
Создание ярлыка на рабочем столе - простой способ организовать свою рабочую область и сделать доступ к важным файлам еще более удобным. Успехов в использовании ярлыков!
Откройте меню "Пуск" и выберите нужное приложение
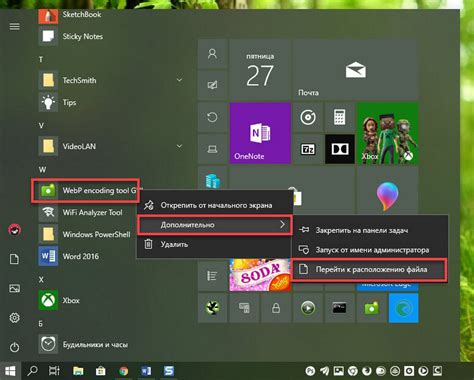
Чтобы быстро найти и открыть нужное приложение на вашем компьютере, вы можете воспользоваться меню "Пуск".
Для этого нажмите на кнопку "Пуск" в левом нижнем углу экрана. Обычно она имеет логотип Windows. После этого откроется меню "Пуск", в котором вы увидите список различных приложений и программ, установленных на вашем компьютере.
Прокрутите список приложений, чтобы найти нужное вам приложение. Если вы хотите открыть файл, который связан с определенным приложением, например, документ Word, вы можете просто щелкнуть на файле правой кнопкой мыши и выбрать нужное приложение в контекстном меню.
Если вы знаете название приложения, которое хотите открыть, вы можете воспользоваться полем поиска, расположенным в меню "Пуск". Просто начните вводить название приложения, и оно автоматически будет отображаться в списке приложений.
Когда вы найдете нужное приложение, просто щелкните на нем, чтобы открыть его. Если приложение закреплено на панели задач или ярлыке на рабочем столе, вы также можете воспользоваться этими способами для быстрого открытия приложения.
Теперь, когда вы знаете, как открыть нужное приложение через меню "Пуск", это станет легкой задачей для вас!
Нажмите правой кнопкой мыши на приложении и выберите "Создать ярлык"
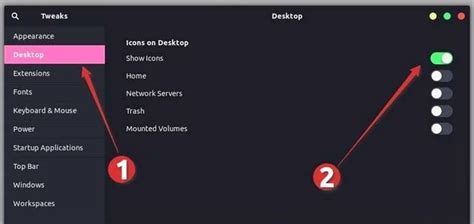
Для создания ярлыка приложения на рабочем столе в Windows, выполните следующие шаги:
|
Теперь у вас на рабочем столе есть ярлык для быстрого запуска выбранного приложения!
Перетащите ярлык на рабочий стол
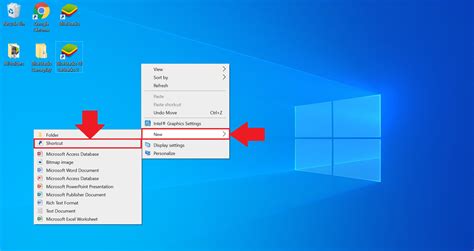
Если вы хотите сделать себя ярлыком на рабочем столе, то вам пригодится функция перетаскивания. Это позволит вам создать ярлык с помощью HTML-кода и перетащить его на рабочий стол.
Чтобы начать использовать эту функцию, создайте таблицу с одной ячейкой и вставьте свое имя или фотографию туда. Затем добавьте атрибут draggable к этой ячейке, чтобы указать, что ее можно перетаскивать.
Вот пример кода:
| Ваше имя или фотография |
После того, как вы создали код, сохраните его на рабочем столе, чтобы он был доступен для использования. Затем откройте файл в вашем браузере и попробуйте перетащить ячейку с вашим именем или фотографией на рабочий стол.
После того, как вы выполнили эту операцию, вы увидите ярлык с вашим именем или фотографией на рабочем столе. Теперь вы можете легко получить доступ к своей информации, щелкнув по ярлыку.
Таким образом, перетаскивание ярлыка на рабочий стол является простым способом сделать себя видимым и доступным для быстрого доступа.
Переименуйте ярлык, чтобы легче было его найти
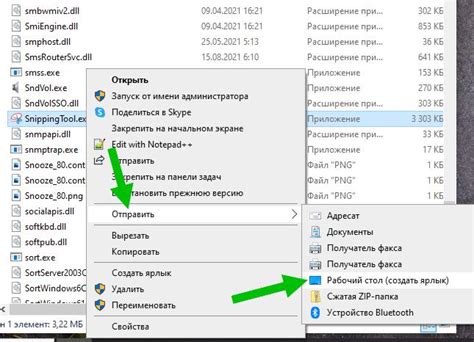
Если у вас на рабочем столе накопилось множество ярлыков и стало сложно найти нужный, помощью может стать переименование ярлыка. Это позволит легче ориентироваться и быстро находить нужные программы или файлы.
Чтобы переименовать ярлык на рабочем столе, выполните следующие шаги:
- Найдите ярлык, который нужно переименовать на рабочем столе.
- Щелкните правой кнопкой мыши по ярлыку и выберите "Переименовать".
- Введите новое имя для ярлыка, которое наиболее точно отражает его содержимое или функциональность.
- Нажмите клавишу "Enter" для сохранения изменений.
Обратите внимание, что новое имя ярлыка должно быть информативным и легко запоминающимся. Используйте уникальные идентификаторы, чтобы отличать ярлык от других похожих. Например, можно добавить ключевые слова, связанные с содержимым ярлыка или его функцией.
После переименования ярлыка, вы с легкостью сможете находить нужные программы, файлы или документы на рабочем столе, что значительно повысит вашу эффективность работы.
Сортируйте ярлыки для удобства использования
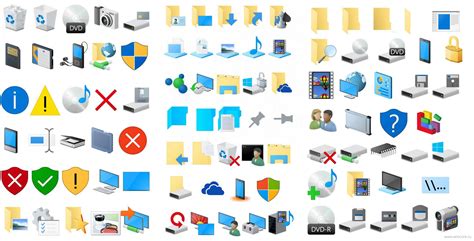
Организуйте свою рабочую область, размещая ярлыки на рабочем столе в определенном порядке. Сортировка ярлыков позволяет легко найти нужную программу или файл, особенно когда у вас много элементов на рабочем столе.
Шаг 1: Перемещайте ярлыки на рабочем столе, располагая их в области, которую вы считаете удобной для работы. Можно сгруппировать их по типу, например, разместить все программы в одной области, а файлы в другой.
Шаг 2: Создайте папки для организации ярлыков. Это позволит вам создать логическую структуру и упорядочить элементы на рабочем столе. Например, вы можете создать папку "Работа" для ярлыков, связанных с вашей профессиональной деятельностью, и папку "Личное" для ярлыков, связанных с вашими личными файлами и программами.
Шаг 3: Располагайте ярлыки в папках согласно их назначению. Например, ярлык к текстовому редактору можно поместить в папку "Работа", а ярлык к фотоальбому - в папку "Личное". Подобная организация помогает быстро найти нужный элемент на рабочем столе.
Примечание: Не забывайте периодически обновлять и пересматривать свою структуру ярлыков. Удалите ненужные ярлыки и добавьте новые по мере необходимости. Модификация структуры ярлыков адаптирует ваш рабочий стол под вашу текущую работу и потребности.
Настройте свойства ярлыка для индивидуальных потребностей
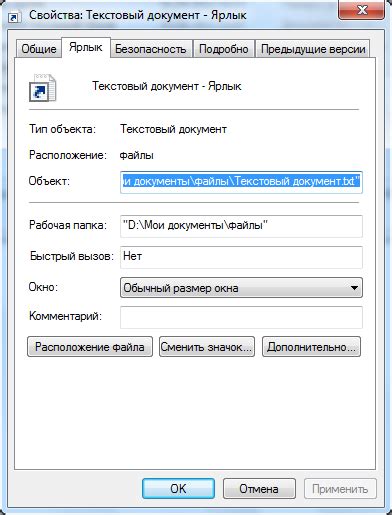
Настройка свойств ярлыка на рабочем столе может помочь вам организовать и упорядочить вашу рабочую среду. В зависимости от ваших индивидуальных потребностей, вы можете настроить ярлык так, чтобы он отображал нужные вам данные и выполнял определенные функции.
1. Измените имя ярлыка: Укажите ясное и описательное имя для ярлыка, которое позволит вам легко идентифицировать его среди других файлов и папок.
2. Добавьте значок: Выберите значок, который наилучшим образом отображает содержимое ярлыка. Это может быть значок приложения, изображение или даже пользовательский значок.
3. Установите ярлыку горячие клавиши: Если вы часто используете определенный ярлык, вы можете назначить ему горячую клавишу для быстрого открытия. Это удобно, если у вас много ярлыков на рабочем столе и вы хотите иметь быстрый доступ к нужному файлу или приложению.
4. Измените расположение ярлыка: Разместите ярлык на удобном для вас месте на рабочем столе. Вы можете упорядочить ярлыки по группам или поместить их на панель задач для более удобного доступа.
5. Настройте размер ярлыка: Если вы предпочитаете более крупные или более мелкие ярлыки, вы можете изменить их размер в соответствии со своими предпочтениями.
6. Добавьте описание: Если вам требуется дополнительная информация о ярлыке, вы можете добавить описание. Это может быть полезно, если вы забыли, для чего создали ярлык, или если хотите сохранить дополнительные заметки об этом файле или приложении.
Используя эти настройки, вы можете полностью настроить ярлык на свои индивидуальные потребности и сделать его максимально удобным для вас.




