Все мы хорошо знаем, как важно быть в курсе местоположения своего смартфона. Однако, иногда бывает, что у нас возникают ситуации, когда нужно найти не просто свой телефон, а именно его точное местонахождение на карте. Такая возможность особенно важна для пользователей iPhone, которые стремятся сделать свой мобильный опыт еще удобнее и безопаснее. В этой статье мы познакомим вас с пошаговой инструкцией, как локализовать iPhone на карте, чтобы всегда быть в курсе его местоположения.
Для начала, необходимо убедиться, что у вас установлено последнее обновление операционной системы iOS на вашем iPhone. Это позволит вам использовать все самые новые функции и улучшения, включая возможность локализации iPhone на карте. Затем, необходимо перейти в раздел "Настройки" и выбрать раздел "Конфиденциальность". В этом разделе вы найдете различные параметры безопасности вашего iPhone, среди которых будет и параметр "Геолокация". Нажмите на этот параметр для продолжения.
Далее, на экране откроется список всех приложений, которые имеют доступ к геолокации вашего iPhone. Найдите в списке приложение "Карты" и удостоверьтесь, что установлен переключатель рядом с ним в положение "Включено". Если переключатель выключен, значит приложение "Карты" не имеет доступа к геолокации вашего iPhone. Чтобы включить доступ, просто переместите переключатель в положение "Включено".
Вводная информация

Для использования этой функции вам потребуется смартфон iPhone или iPad с активированным геолокационным сервисом. Это позволит вашему устройству получать координаты и отображать их на карте.
В этой статье мы рассмотрим пошаговую инструкцию, как локализовать айфон на карте. Следуйте нашим рекомендациям, чтобы настроить и использовать эту полезную функцию.
Раздел 1 - Создание учетной записи Apple ID
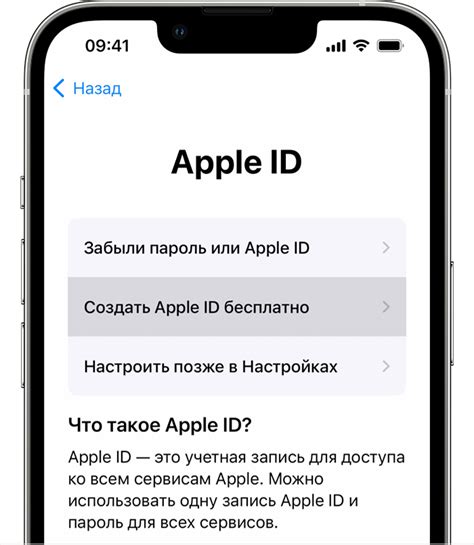
Перед тем, как начать использовать функцию локализации айфона на карте, вам необходимо создать учетную запись Apple ID. Это позволит вам получить доступ к широкому спектру сервисов Apple и использовать их на своем устройстве.
Для создания учетной записи Apple ID следуйте инструкциям ниже:
- Откройте приложение "Настройки" на вашем устройстве.
- Прокрутите вниз и нажмите на "iTunes Store и App Store".
- Нажмите на кнопку "Создать Apple ID".
- Выберите свою страну или регион.
- Прочитайте и примите условия использования Apple.
- Заполните необходимые поля, включая вашу электронную почту и пароль.
- Выберите секретный вопрос и введите ответ.
- Введите код защиты, который отображается на экране.
- Нажмите на кнопку "Продолжить".
Поздравляю! У вас теперь есть учетная запись Apple ID. Теперь вы можете использовать ее для доступа к различным сервисам Apple, включая функцию локализации айфона на карте.
Раздел 2 - Включение служб геолокации
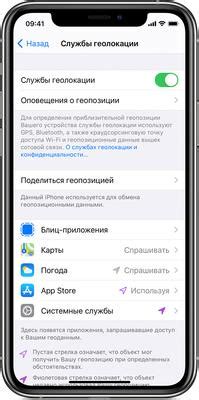
Для того чтобы использовать функцию локализации на карте на вашем iPhone, вам необходимо включить службы геолокации на устройстве. Ниже приведены шаги, которые помогут вам активировать эту функцию.
- Откройте настройки устройства, нажав на иконку "Настройки" на главном экране.
- Прокрутите вниз и найдите раздел "Конфиденциальность". Нажмите на него.
- В списке доступных опций выберите "Службы геолокации".
- Убедитесь, что переключатель находится в положении "Включено". Если он находится в положении "Выключено", переместите его в правую сторону, чтобы включить службы геолокации.
- Вы можете выбрать опцию "Важные места", чтобы устройство запоминало места, где вы часто находитесь, и предлагало вам соответствующие рекомендации и оповещения. Для этого выберите опцию "Важные места" и включите эту функцию.
- Теперь службы геолокации на вашем iPhone активированы, и вы можете использовать функцию локализации на карте.
Обратите внимание, что активация служб геолокации может потребовать некоторое время, поэтому, если функция локализации на карту не работает сразу после включения, подождите некоторое время и попробуйте снова.
Раздел 3 - Подключение к сети Wi-Fi (опционально)

Шаг 1: Перейдите в раздел "Настройки" на вашем iPhone, нажав на значок "Настройки" на главном экране.
Шаг 2: Прокрутите вниз и найдите раздел "Wi-Fi". Нажмите на него.
Шаг 3: Если Wi-Fi выключен, переключите его в положение "Включено".
Шаг 4: В списке доступных сетей Wi-Fi выберите сеть, к которой хотите подключиться.
Шаг 5: Если сеть защищена паролем, введите пароль и нажмите "Присоединиться". Если сеть без пароля, ваш iPhone автоматически подключится к ней.
Шаг 6: После успешного подключения к сети Wi-Fi вам будет доступен интернет, что позволит использовать опцию локализации на карте.
Примечание: Подключение к сети Wi-Fi необязательно для использования функции локализации на карте на iPhone, однако оно может обеспечить более точную и быструю работу приложений, связанных с местоположением.
Раздел 4 - Открытие приложения "Карты"
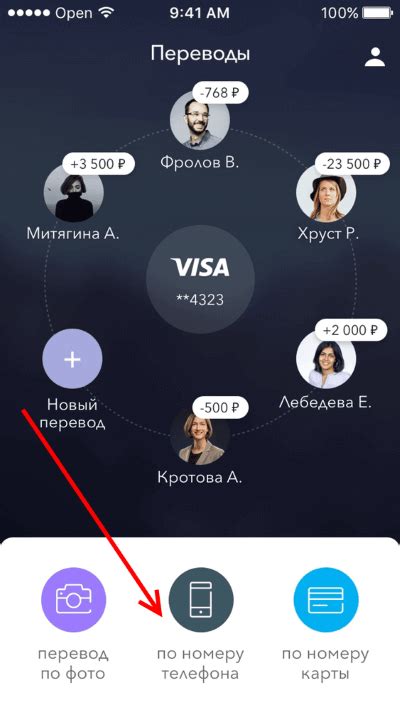
Чтобы начать использовать функцию локализации на айфоне, вам необходимо открыть приложение "Карты".
Для этого следуйте инструкциям ниже:
- Посмотрите на домашний экран вашего айфона и найдите иконку приложения "Карты". Иконка выглядит как компас на зеленом фоне.
- Коснитесь иконки "Карты", чтобы открыть приложение.
- После открытия приложения вы увидите карту вашего текущего местоположения. Если доступ к геолокации включен, вы увидите маркер, обозначающий ваше положение на карте.
- Чтобы локализовать айфон на карте, необходимо найти функцию поиска, которая обычно находится в верхней части экрана. Обычно вы можете найти строку поиска с названием "Поиск" или "Поиск местоположения".
- Коснитесь строки поиска и введите адрес, название места или координаты, которые вы хотите найти или локализовать на карте.
- После ввода информации коснитесь кнопки "Поиск" или символа поиска (обычно выглядит как увеличительное стекло), чтобы начать поиск.
- Приложение "Карты" отобразит результаты вашего поиска на карте. Вы можете приближать и отдалять карту для более детального просмотра.
- Для локализации айфона на карте просмотрите карту и найдите нужное вам место или координаты.
Теперь, когда вы знаете, как открыть и использовать приложение "Карты" на айфоне, вы готовы найти и локализовать ваше местоположение или любое другое место по вашему выбору.
Раздел 5 - Ввод адреса или выбор местоположения
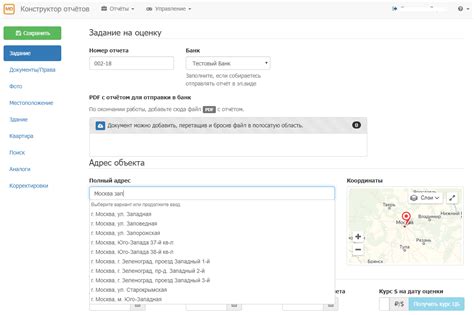
Чтобы локализовать ваш iPhone на карте, вам нужно либо ввести адрес вручную, либо выбрать местоположение на карте.
Ввод адреса:
1. Откройте приложение "Карты" на вашем iPhone.
2. Нажмите на поле поиска в верхней части экрана.
3. Введите адрес, который вы хотите найти, используя клавиатуру.
4. После ввода адреса, нажмите на кнопку "Поиск".
5. Карта переместится на указанный адрес, и вы увидите его маркер.
Выбор местоположения на карте:
1. Откройте приложение "Карты" на вашем iPhone.
2. Нажмите на значок местоположения в нижнем левом углу экрана, чтобы найти ваше текущее местоположение.
3. Перемещайте карту пальцами, чтобы найти интересующее вас место.
4. Когда вы найдете нужное место, нажмите на маркер, чтобы узнать подробную информацию о нем.
5. Если вы хотите сохранить это место, нажмите на значок "Добавить" в правом верхнем углу экрана.
Теперь вы знаете, как ввести адрес или выбрать местоположение на вашем iPhone, чтобы локализовать его на карте!
Раздел 6 - Использование функции "Найти мои устройства"
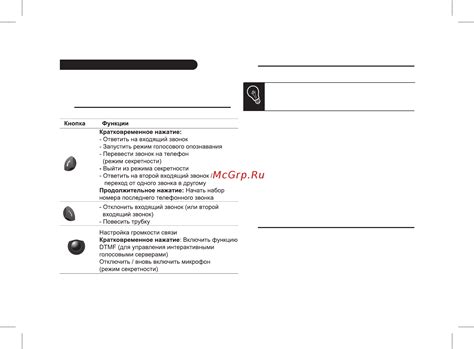
Функция "Найти мои устройства" позволяет определить местоположение вашего iPhone на карте с помощью другого iPhone, iPad или Mac, подключенных к вашему iCloud аккаунту.
Для использования этой функции вам необходимо:
- Откройте приложение "Найстройки" на вашем устройстве.
- Нажмите на свой профиль в верхней части экрана.
- Выберите вкладку "Найти iPhone".
- Включите опцию "Найти iPhone".
- Настройте параметры "Найти iPhone" по вашему усмотрению (например, включите опцию "Звук", чтобы сделать ваш iPhone издаваем звуковой сигнал при поиске).
- Теперь вы можете отслеживать местоположение вашего iPhone с помощью другого устройства, подключенного к вашему iCloud аккаунту. Для этого откройте приложение "Найти iPhone" на другом устройстве и выберите ваш iPhone из списка устройств. На карте будет показано текущее местоположение вашего iPhone.
Обратите внимание, что функция "Найти мои устройства" должна быть включена и активирована на вашем iPhone для правильной работы. Кроме того, ваш iPhone должен быть подключен к интернету, чтобы его местоположение могло быть отслежено через iCloud.
Раздел 7 - Получение точных координат локализации айфона
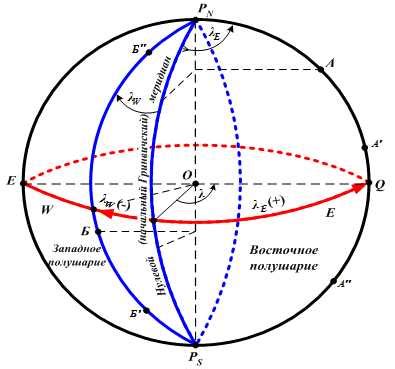
Для получения точных координат локализации айфона вам понадобится использовать функцию геолокации. Вот пошаговая инструкция:
- Настройте разрешение на использование геолокации на вашем айфоне: откройте "Настройки" > "Конфиденциальность" > "Службы системы" > "Геолокация" и включите геолокацию.
- Убедитесь, что у вас есть доступ к Интернету через Wi-Fi или мобильную сеть.
- Откройте приложение "Карты" на вашем айфоне.
- Нажмите на значок местоположения в правом нижнем углу экрана, чтобы получить локализацию вашего айфона.
- Вам будет показана точная координата вашей текущей локализации на карте.
- Чтобы получить более точные координаты, вы можете использовать функцию "Обновить" в приложении "Карты".
- Кроме того, вы можете использовать специальные приложения для геолокации, которые предлагают расширенные функции и возможности.
Теперь у вас есть все необходимые знания, чтобы успешно локализовать ваш айфон на карте и получить точные координаты его местоположения.



