Microsoft Word – одно из самых популярных приложений для создания и редактирования текстовых документов. Оно предлагает множество функций и настроек, которые позволяют пользователям настроить внешний вид текста в соответствии с их предпочтениями и требованиями. Среди этих настроек есть возможность изменить высоту букв, чтобы сделать текст более удобным для чтения или визуально привлекательным.
Изменение высоты букв может быть полезным, если вы хотите сделать текст более разборчивым или выделить определенные части документа. Это особенно актуально при создании заголовков, подзаголовков или акцентированных фраз. В Microsoft Word есть несколько способов настроить высоту букв, и мы рассмотрим их подробнее.
Один из способов изменить высоту букв в Microsoft Word – использовать функцию "Межстрочный интервал". Она позволяет задать размер межстрочного интервала между строками текста. Для изменения высоты букв выберите нужный текст и откройте вкладку "Макет" в верхней части окна программы. В разделе "Параграф" найдите кнопку "Межстрочный интервал" и выберите подходящую величину. Вы можете выбрать один из предложенных вариантов или задать свое значение.
Изменение высоты букв в Microsoft Word: полезные советы!

Высота букв может влиять на читабельность и внешний вид документа. Важно настроить этот параметр, чтобы текст был удобочитаемым и эстетически приятным. Вот несколько полезных советов, которые помогут вам изменить высоту букв в Microsoft Word.
1. Выберите текст, который вы хотите отформатировать. Можно выбрать отдельное слово, абзац или весь документ целиком.
2. Найдите вкладку "Заголовочный текст" в верхней части экрана и щелкните на ней. Затем выберите вкладку "Шрифт" на панели инструментов.
3. В открывшемся окне "Шрифт" найдите раздел "Высота". Здесь вы можете выбрать определенное значение высоты, либо ввести свою собственную.
4. При желании, вы можете также изменить другие параметры шрифта, такие как размер и стиль.
5. После того, как вы настроили все параметры шрифта по вашему вкусу, нажмите кнопку "ОК". Внесенные изменения будут применены к выбранному тексту.
6. Если вам необходимо отформатировать еще одну часть текста с другой высотой букв, повторите вышеописанные шаги для нового выделенного текста.
Вот и все! Теперь вы знаете, как изменить высоту букв в Microsoft Word. Эта функция может быть особенно полезной при создании документов с уникальным дизайном или при форматировании текста для людей с ограничениями зрения.
Не бойтесь экспериментировать с различными настройками высоты букв, чтобы найти оптимальный вариант для ваших потребностей. Удачи в работе с Microsoft Word!
Начало работы с высотой букв: главные настройки

Для начала работы с высотой букв вам понадобится открыть документ в Microsoft Word. Далее, выделите текст, на который вы хотите настроить высоту букв. Для этого вы можете выделить весь документ или только определенные абзацы или фрагменты текста.
После выделения текста перейдите во вкладку "Разметка страницы" в верхней панели инструментов Microsoft Word. Там вы найдете различные опции форматирования, включая настройку высоты букв.
Нажмите на кнопку "Интервал" в разделе "Абзац", чтобы открыть окно настроек высоты букв. В этом окне вы можете выбрать предварительно заданные значения или ввести свои собственные параметры высоты букв.
Один из основных параметров настройки высоты букв - это межстрочный интервал. Вы можете выбрать один из предварительно заданных вариантов, таких как одинарный (одна строка между строками), полуторный (полтора строки) или двойной (две строки).
Вы также можете выбрать опцию "Множитель строки" и указать значение, умножающее текущий размер шрифта. Например, значение 1,5 увеличит высоту букв в полтора раза.
После выбора нужных настроек высоты букв нажмите кнопку "ОК" для применения изменений. Ваш текст теперь будет отформатирован с новым межстрочным интервалом.
Однако, помимо основных настроек, в Microsoft Word есть и другие опции, позволяющие дополнительно настроить высоту букв. Например, вы можете изменить высоту букв в определенном абзаце, используя опцию "Отступы абзаца" во вкладке "Разметка страницы".
Это лишь некоторые из основных настроек, которые доступны в Microsoft Word для настройки высоты букв. Используйте эти возможности и экспериментируйте с различными значениеми, чтобы найти оптимальную высоту букв для вашего документа.
Изменение параметров высоты букв в документе

Microsoft Word предлагает возможности для настройки различных параметров текста, включая высоту букв. Изменение высоты букв может быть полезно при создании документов с разными требованиями к внешнему виду и стилю.
Для изменения высоты букв в документе воспользуйтесь следующими шагами:
- Выделите текст, к высоте букв которого вы хотите внести изменения.
- На панели инструментов найдите выпадающий список "Высота строки" и щелкните на нем.
- Выберите вариант, соответствующий высоте букв, которую вы хотите использовать.
Вы также можете настроить высоту букв для всего документа. Для этого выполните следующие действия:
- Щелкните правой кнопкой мыши на любом месте в документе и выберите пункт "Выбрать всё".
- На панели инструментов найдите выпадающий список "Высота строки" и щелкните на нем.
- Выберите вариант, соответствующий высоте букв, которую вы хотите использовать.
После завершения настройки параметров высоты букв в документе ваши изменения будут применены. Учтите, что изменение высоты букв может влиять на внешний вид документа, поэтому рекомендуется осторожно подходить к использованию этой функции.
Высота букв в заголовках: создание впечатляющих названий
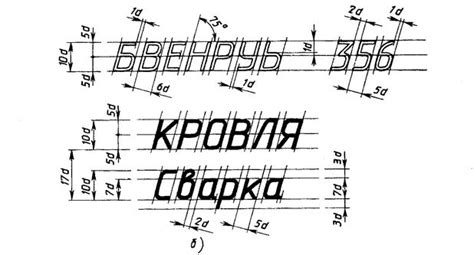
Высота букв определяет внешний вид текста и его восприятие. Высокие буквы могут придать заголовку солидность и авторитетность, а низкие буквы – элегантность и легкость.
Чтобы изменить высоту букв в заголовках в Microsoft Word, следуйте простым инструкциям:
- Выделите заголовок с помощью указателя мыши.
- На панели инструментов выберите опцию "Шрифт".
- В диалоговом окне "Шрифт" найдите поле "Высота" и введите нужное значение.
- Нажмите кнопку "ОК", чтобы применить изменения.
Помните, что перед изменением высоты букв рекомендуется сохранить оригинальный вид текста. Это позволит легко вернуться к исходным параметрам, если вам не понравится результат.
Обратите внимание, что высота букв в заголовках может влиять на общий внешний вид документа. Поэтому при изменении высоты букв также следует учитывать другие элементы оформления, такие как шрифт, размер, цвет и выравнивание заголовков.
Использование разных высот букв в заголовках позволяет создать уникальные и запоминающиеся названия. Однако, следует помнить о мере: слишком высокие или слишком низкие буквы могут затруднить чтение и снизить понятность текста.
Теперь, когда вы знаете, как настроить высоту букв в заголовках, вы можете создавать эффектные и привлекательные названия для вашего документа или проекта.
Изменение высоты букв в тексте сносок

Чтобы изменить высоту букв в сносках, следуйте инструкциям:
- Выделите текст в сноске, который хотите изменить.
- Откройте вкладку "Разметка" в меню "Сноски".
- Нажмите на кнопку "Высота букв" в разделе "Параметры шрифта" на панели инструментов "Разметка сносок".
- Выберите нужный размер высоты букв из выпадающего списка или введите свое значение в поле "Размер".
После этого высота букв в сноске изменится в соответствии с выбранными параметрами. Для применения изменений во всех сносках в документе, необходимо повторить эти действия для каждой сноски.
Настройка высоты букв в тексте сносок позволяет улучшить читаемость и оформление документа. Используйте эту функцию, чтобы сделать ваш документ более профессиональным и эстетичным.
Оптимальная высота букв для повышения читаемости

Для повышения читаемости рекомендуется использовать высоту букв, соответствующую стандартным типографическим правилам. Оптимальная высота букв обычно составляет около 1/3 от высоты строки. Это значит, что буквы должны быть достаточно большими, чтобы быть четко видимыми, но не слишком большими, чтобы не создавать затруднений при чтении.
Однако, оптимальная высота букв может варьироваться в зависимости от шрифта и размера текста. Например, для крупного шрифта, такого как Arial или Times New Roman, рекомендуется увеличить высоту букв до 1/2 от высоты строки. Для мелкого шрифта, такого как Verdana или Calibri, оптимальной будет высота букв в районе 1/4 от высоты строки.
Кроме того, стоит учитывать контекст использования текста. Если текст будет отображаться на большом экране или печататься на бумаге, то рекомендуется использовать более крупный размер букв. В случае, если текст будет отображаться на маленьком экране, например, на смартфоне, то оптимально будет выбрать более мелкую высоту букв.
Важно отметить, что оптимизация высоты букв для повышения читаемости может быть достигнута не только путем изменения их размера, но и путем выбора соответствующего шрифта и специальной разметки текста. Использование жирности (тег ) и курсива (тег ) может помочь выделить ключевые слова и фразы, упростить восприятие информации и сделать текст более доступным для чтения. Также стоит обратить внимание на расстояние между строками и отступы, которые могут влиять на читаемость текста.
В итоге, оптимальная высота букв для повышения читаемости будет зависеть от различных факторов, таких как шрифт, размер текста, контекст использования. При создании и форматировании текста стоит учитывать рекомендации профессиональных типографов и проводить тестирование, чтобы найти оптимальную высоту букв, обеспечивающую максимальную читаемость.
Публикация документов с правильной высотой букв

Для начала, выберите нужный текст в документе. Выделение можно сделать с помощью мыши или использовать сочетание клавиш Ctrl+A, чтобы выбрать весь текст документа.
Затем откройте вкладку "Шрифт" в верхнем меню Microsoft Word. В появившемся окне выберите значок "Настроить" рядом с пунктом "Размер".
Откроется окно "Настройки шрифта", где вы сможете изменить высоту букв. Введите нужное значение в поле "Высота". Можно использовать как абсолютные значения (например, 10 пунктов), так и относительные (например, 120%).
После ввода значения нажмите кнопку "ОК" для сохранения изменений.
Проверьте результат, просматривая выбранный текст в документе. Если высота букв настроена правильно, текст будет отображаться четко и легко читаемо.
Совет: Перед печатью документа, рекомендуется выполнить предварительный просмотр через меню "Файл" > "Предварительный просмотр", чтобы убедиться, что все выглядит так, как вы задумывали.
Теперь вы знаете, как настроить высоту букв в Microsoft Word для публикации документов с правильным отображением и печатью. Этот небольшой шаг может значительно улучшить восприятие текста и обеспечить его более профессиональный вид.



