Формат RAR (WinRAR Archive) является одним из самых популярных стандартов сжатия файлов в Интернете. Зачастую, архивы в формате RAR содержат большое количество файлов, которые необходимо извлечь и использовать. Чтобы открыть файл RAR, требуется использовать специальное программное обеспечение, однако этого не требуется, если у вас установлен проводник Windows.
Один из способов открыть файл RAR через проводник - это установить специальное программное обеспечение, такое как WinRAR или 7-Zip. Однако, если вы не хотите загружать дополнительные приложения на свой компьютер, вы можете воспользоваться встроенным в Windows проводником.
Для того чтобы открыть RAR-файл через проводник, щелкните правой кнопкой мыши на архивном файле .rar, который вы хотите открыть. Затем выберите опцию "Извлечь" или "Извлечь с помощью указанного программного обеспечения". Готово! Все содержимое архива будет извлечено в указанную папку, где вы сможете использовать файлы по своему усмотрению.
Как открыть RAR-архив через проводник

- Скачайте и установите программу-архиватор на ваш компьютер. Мы рекомендуем использовать WinRAR или 7-Zip, так как они являются бесплатными и имеют простой и понятный интерфейс.
- Найдите RAR-архив, который вы хотите открыть через проводник.
- Щелкните правой кнопкой мыши на файле RAR-архива и выберите опцию "Извлечь файлы...".
- Выберите папку, в которую вы хотите извлечь файлы из RAR-архива, и нажмите на кнопку "Извлечь".
- После завершения процесса извлечения файлов, вы сможете увидеть извлеченные файлы в выбранной вами папке.
Теперь вы знаете, как легко и быстро открыть RAR-архивы через проводник Windows. Не забудьте удалить RAR-архив после извлечения файлов, чтобы освободить место на вашем компьютере.
Загрузите программу для работы с архивами

Чтобы открыть RAR файлы через проводник, вам понадобится специальная программа, способная работать с архивами. На сегодняшний день существует множество бесплатных и платных программ подходящих для этой задачи.
Одной из популярных программ для работы с архивами является 7-Zip. Она является бесплатной и поддерживает множество форматов, включая RAR. Вы можете скачать ее с официального сайта 7-Zip и установить на свой компьютер.
Еще одним вариантом является WinRAR, которая также может открывать RAR файлы. WinRAR является платной программой, но предоставляет бесплатный пробный период. Вы можете найти WinRAR на официальном сайте и загрузить ее с там.
После установки программы для работы с архивами вы сможете просто открыть RAR файлы через проводник. Для этого достаточно нажать на файл правой кнопкой мыши, выбрать программу, которую вы установили, и просмотреть содержимое архива или извлечь файлы на жесткий диск вашего компьютера.
Установите программу на компьютер

Вы можете скачать эти программы с официальных сайтов разработчиков. После загрузки программу нужно установить, следуя инструкциям на экране. Обратите внимание, что некоторые программы могут предложить установить дополнительное программное обеспечение, которое Вы можете отключить, если оно Вам не нужно.
После установки программы Вы сможете открывать rar-файлы через проводник, просто дважды щелкнув на архиве. Также можно выбрать архив, щелкнуть правой кнопкой мыши и выбрать опцию "Распаковать" или "Извлечь" в контекстном меню. Выбрав путь для распаковки архива, программа автоматически извлечет его содержимое.
При установке программы, выберите ярлык для удобного доступа к ней в проводнике. Так Вы всегда сможете быстро и легко открывать rar-файлы и работать с их содержимым.
Откройте программу и выберите RAR-архив
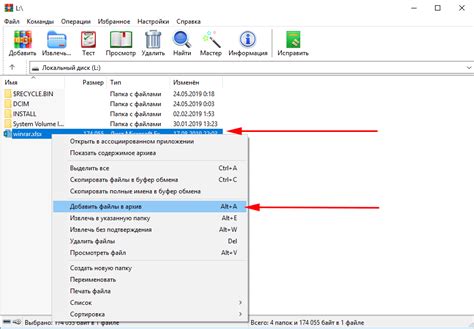
Чтобы открыть RAR-архив через проводник, вам понадобится специальная программа, которая может распаковывать архивы формата RAR. Существуют различные программы, которые могут выполнять эту операцию, такие как WinRAR, 7-Zip или WinZip.
Сначала откройте проводник, нажав на соответствующую иконку на рабочем столе или выбрав "Проводник" из меню "Пуск".
Затем найдите RAR-архив, который вы хотите открыть, и щелкните правой кнопкой мыши по нему.
В контекстном меню выберите программу, которую вы хотите использовать для открытия архива. Например, если у вас установлен WinRAR, вы должны увидеть пункт "Открыть с помощью WinRAR". Выберите этот пункт.
После выбора программы RAR-архив должен автоматически открыться в выбранной программе. Вы сможете просматривать содержимое архива, извлекать отдельные файлы или папки и выполнять другие операции с архивом.
Разархивируйте файлы из архива в нужное место

Когда вы скачиваете архивный файл в формате rar, для доступа к его содержимому вам понадобится программное обеспечение, которое может открыть и разархивировать файлы из него. Однако вы также можете разархивировать эти файлы непосредственно через проводник на вашем компьютере. Вот несколько простых шагов, которые помогут вам выполнить эту задачу:
- Перейдите к месту, где вы сохранили архивный файл на вашем компьютере.
- Щелкните правой кнопкой мыши на архивном файле и выберите опцию "Извлечь все".
- Укажите путь к папке, в которую вы хотите разархивировать файлы. Вы можете создать новую папку для этой цели, если требуется.
- Нажмите кнопку "Извлечь", чтобы начать процесс разархивации.
- Подождите, пока процесс разархивации завершится. Время, необходимое для этого, зависит от размера и количества файлов в архиве.
Когда процесс разархивации закончится, вы сможете получить доступ к разархивированным файлам в выбранной вами папке. Теперь вы можете использовать эти файлы по своему усмотрению и нуждам.
Проверьте целостность файлов после распаковки

После того как вы успешно распаковали RAR-файл через проводник, рекомендуется проверить целостность файлов. Это даст вам уверенность, что все файлы были корректно извлечены и не повреждены в процессе распаковки.
Для проверки целостности файлов воспользуйтесь каким-либо программным инструментом, который проверит контрольные суммы всех извлеченных файлов и сравнит их со значениями, указанными в оригинальном RAR-архиве. Если все контрольные суммы совпадают, значит файлы были извлечены без ошибок. В противном случае, если контрольные суммы не совпадают, возможно, один или несколько файлов повреждены.
Вы можете воспользоваться различными программами для проверки целостности файлов, такими как WinRAR, 7-Zip или HashTab. Эти инструменты помогут вам убедиться, что все файлы, которые вы распаковали, полностью соответствуют оригинальному RAR-архиву.
Пользуйтесь разархивированными файлами
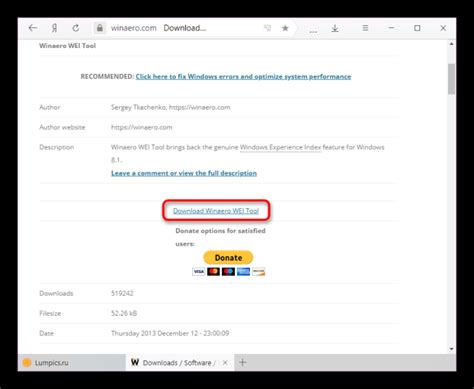
После успешного разархивирования файла .rar вы можете получить доступ к содержимому архива и использовать эти файлы в своих проектах или заданиях.
Разархивированные файлы могут содержать различные типы данных, такие как изображения, документы, музыка или видео. Вы можете пользоваться этими файлами, редактировать их, копировать или перемещать на жесткий диск или другие устройства.
Обратите внимание, что при разархивировании файлов можно столкнуться с противоречиями в совместимости формата или ошибками в файле. В таких случаях рекомендуется использовать специализированные программы и приложения для работы с соответствующими типами файлов или обратиться за технической поддержкой.
Совет:
Для более удобного использования разархивированных файлов рекомендуется создать отдельный каталог, где можно сохранять или организовывать различные файлы в соответствии с их типами или использованием. Это поможет сохранить порядок и быстро найти необходимые файлы в будущем.



