Со временем каждый компьютер становится загроможденным мусором и ненужными файлами, что может замедлить его работу. Очистка компьютера от этого мусора является важной процедурой, которая помогает улучшить производительность и эффективность системы. Хотя существуют множество программных инструментов, которые могут выполнить эту задачу, вручную очистить компьютер от мусора представляется более надежным и эффективным решением.
Почему стоит очищать компьютер вручную?
Очищать компьютер вручную позволяет вам полностью контролировать процесс очистки и выбирать, какие файлы следует удалить и какие оставить. Вы можете избегать удаления файлов, которые значимы для вас, и нести ответственность за каждое удаление. Кроме того, процесс ручной очистки позволяет вам более глубоко изучить и понять содержимое вашего компьютера, что может быть полезно для обнаружения и исправления других проблем, которые могут замедлить работу системы.
В этой статье мы расскажем вам, как очистить компьютер от мусора и ненужных файлов вручную, предоставив вам шаги и инструкции для выполнения этой задачи без особых затруднений.
Почему и как очистить компьютер от мусора и ненужных файлов

Очистка компьютера от мусора и ненужных файлов вручную может позволить вам полностью контролировать, какие файлы вы хотите удалить и какие оставить. Кроме того, это может помочь вам освободить значительное количество места на диске и ускорить работу компьютера. Вот несколько шагов, которые помогут вам провести очистку:
| Шаг 1: | Определите местоположение мусорных и ненужных файлов на вашем компьютере. Это может быть временные файлы, файлы из кэша браузера, неиспользуемые программы или файлы в корзине. |
| Шаг 2: | Перейдите в соответствующие папки и удалите все ненужные файлы. Внимательно просмотрите список файлов, чтобы не удалить что-то важное. |
| Шаг 3: | Воспользуйтесь встроенными инструментами операционной системы, такими как "Диспетчер задач" (Task Manager) или "Дисковая утилита" (Disk Cleanup), чтобы удалить временные файлы, файлы из кэша и другой мусор. |
| Шаг 4: | Проверьте список установленных программ на вашем компьютере и удалите те, которые больше не используются. Это поможет освободить пространство на диске и улучшить производительность системы. |
| Шаг 5: | Регулярно очищайте корзину компьютера, чтобы удалить все ненужные файлы окончательно. |
Очистка компьютера от мусора и ненужных файлов вручную может занять некоторое время и требует аккуратности, чтобы не удалить важные файлы. Однако, проводя очистку регулярно, вы сможете улучшить производительность системы и освободить место на диске.
Основные причины заполнения компьютера мусором

1. Установка и удаление программ
При установке и удалении программ на компьютере они зачастую оставляют после себя ненужные файлы и папки. Это может быть связано с оставшимися реестровыми записями, временными файлами и другими данными, которые занимают место на жестком диске.
2. Интернет-активность
При работе в Интернете компьютер загружается различными файлами: кэши, временными файлами, cookie-файлами и другими элементами, которые помогают веб-страницам загружаться быстрее. Однако со временем эти файлы накапливаются и могут замедлить работу компьютера.
3. Работа с файлами
При работе с файлами на компьютере (создание, редактирование, перемещение и удаление) могут возникать временные файлы, которые не всегда удаляются автоматически. Это приводит к их накоплению и потреблению дополнительного пространства на диске.
4. Неправильное завершение работы программы или компьютера
Неправильное завершение работы программы или компьютера может привести к созданию временных файлов, которые остаются на диске и потребляют его место. Это может произойти, например, при сбое в системе или при отключении питания.
5. Системные обновления и резервные копии
Установка системных обновлений и создание резервных копий может привести к появлению временных файлов и папок. Некоторые из них могут быть удалены автоматически после окончания процесса обновления или создания резервной копии, но другие остаются и занимают место на компьютере.
Важно регулярно проводить очистку компьютера от мусора, чтобы сохранить его производительность и освободить дополнительное пространство на диске. Это можно сделать вручную или с помощью специальных программ для очистки и оптимизации системы.
Какие проблемы может вызвать наличие мусора на компьютере?

Наличие мусора на компьютере может привести к ряду проблем и снизить его производительность. Вот некоторые из наиболее распространенных проблем, которые могут возникнуть:
- Замедление работы компьютера: Мусорные файлы, временные файлы и ненужные программы могут занимать ценное пространство на жестком диске и использовать системные ресурсы, что приводит к замедлению работы компьютера.
- Недостаток свободного места: Если на жестком диске набирается много мусорных файлов, то может закончиться свободное место, что может привести к проблемам с установкой нового программного обеспечения или сохранением файлов.
- Риск потери данных: Мусорные файлы и ненужные программы могут повредить системные файлы или заражить компьютер вирусами, что может привести к потере или повреждению данных.
- Проблемы с безопасностью: Некоторые мусорные файлы могут содержать личную информацию, такую как пароли или данные банковских карт, что может быть использовано злоумышленниками для кражи личных данных.
- Ошибка работы программ: Некоторые программы могут зависнуть или выдавать ошибки из-за наличия мусора на компьютере.
Чтобы избежать этих проблем, рекомендуется регулярно очищать компьютер от мусора и ненужных файлов, используя специальные программы или выполняя процедуру очистки вручную.
Шаги для очистки компьютера от ненужных файлов вручную

Удалите временные файлы: проверьте папку "Temp" в системной папке (обычно C:\Windows\Temp) и удалите все файлы внутри. Это могут быть временные файлы, скачанные установочные пакеты и другие ненужные файлы. После удаления из папок с временными файлами, посетите также корзину и очистите ее, чтобы окончательно удалить файлы.
Избавьтесь от файлов журналов: многие программы создают файлы журналов, которые могут накапливаться со временем. Проверьте папки, связанные с программами, которые вы больше не используете, и удалите их также.
Очистите временные файлы Интернета: современные браузеры создают временные файлы при посещении веб-сайтов, загрузке файлов и просмотре изображений. Откройте настройки своего браузера и выполните очистку временных файлов Интернета. Больше всего временных файлов обычно хранится в папке "Temporary Internet Files".
Удалите устаревшие программы: проверьте список установленных программ на вашем компьютере и удалите те, которые вы больше не используете. Это позволит освободить дисковое пространство и ускорить работу компьютера.
Очистите корзину: после удаления всех ненужных файлов, обязательно очистите корзину, чтобы освободить необходимое место на диске.
Следуя этим шагам, вы сможете значительно улучшить работу вашего компьютера и освободить дисковое пространство от ненужных файлов и мусора.
Удаление ненужных программ и приложений
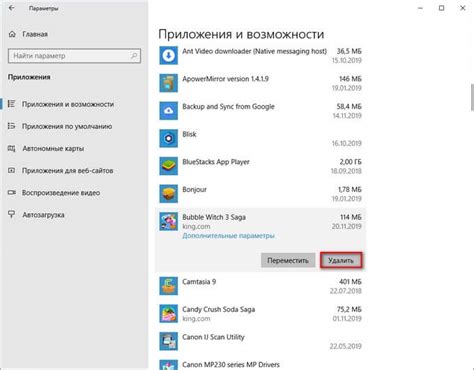
Когда вы решили очистить компьютер от мусора и ненужных файлов, не забудьте также удалить программы и приложения, которые вы больше не используете. Это может помочь освободить дополнительное пространство на вашем жестком диске и улучшить производительность системы.
Для удаления программ и приложений на Windows, вы можете воспользоваться инструментом "Установка и удаление программ". Чтобы открыть его, пройдите в "Панель управления" и выберите раздел "Программы" или "Программы и компоненты". Затем найдите программу или приложение, которое вы хотите удалить, и щелкните на него правой кнопкой мыши. В контекстном меню выберите опцию "Удалить" или "Изменить/Удалить". Следуйте инструкциям на экране, чтобы завершить процесс удаления.
Если вы используете macOS, то удаление программ и приложений может быть еще проще. Просто перетащите их иконку в корзину или щелкните правой кнопкой мыши на иконке и выберите опцию "Переместить в корзину". Затем вы можете проверить корзину и, если у вас нет намерения восстановить удаленные программы или приложения, очистить ее окончательно.
Однако помните, что удаление некоторых программ и приложений может быть сложнее и требовать дополнительных действий, таких как использование специальных удалителей или дополнительных инструментов. Поэтому перед удалением чего-либо, убедитесь, что вы полностью осведомлены о последствиях этого действия и имейте резервную копию необходимых данных.
Очистка временных файлов и кэша

Чтобы очистить временные файлы и кэш, можно воспользоваться встроенными инструментами операционной системы. В Windows, например, это можно сделать следующим образом:
- Откройте "Панель управления" и выберите раздел "Система и безопасность".
- В разделе "Администрирование" выберите "Очистка диска".
- Выберите диск, который нужно очистить, и нажмите "ОК".
- Установите флажки напротив категорий файлов, которые нужно удалить (например, временные файлы, кэш), и нажмите "ОК".
Также существуют специальные программы, которые могут помочь в очистке временных файлов и кэша. Они предоставляют более детальные настройки и возможности оптимизации работы компьютера.
Очистка временных файлов и кэша регулярно помогает сохранить эффективность и производительность компьютера, избежать возможных проблем с заполнением дискового пространства и повысить его общую стабильность.
Оптимизация жесткого диска
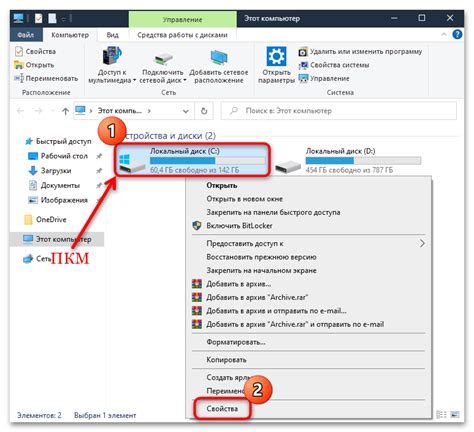
1. Удаление ненужных файлов: Периодически удаляйте ненужные файлы с жесткого диска, такие как временные файлы, файлы установки программы, временные интернет-файлы и лог-файлы. Это поможет освободить дополнительное пространство и улучшить скорость работы компьютера.
2. Дефрагментация: Регулярно выполняйте дефрагментацию жесткого диска. Дефрагментация помогает упорядочить данные на диске, уменьшая время доступа к файлам и улучшая скорость работы компьютера.
3. Отключение ненужных программ: Отключите автозагрузку программ, которые не используются или не являются необходимыми. Это позволит сократить время загрузки операционной системы и увеличит доступное количество оперативной памяти.
4. Очистка реестра: Периодически чистите реестр компьютера от ненужных записей. Накопление ошибочных и нерабочих записей в реестре может замедлить работу системы.
5. Резервное копирование: Регулярно создавайте резервные копии важных данных с жесткого диска. Это поможет предотвратить потерю данных в случае сбоев системы или аппаратных сбоев.
6. Установка надежного антивирусного ПО: Установите надежное антивирусное программное обеспечение и регулярно обновляйте его. Злонамеренные программы могут замедлить работу компьютера и привести к потере данных.
7. Мониторинг доступного пространства: Постоянно отслеживайте доступное пространство на жестком диске. Недостаток свободного места может привести к снижению производительности системы.
Следуя этим рекомендациям, вы сможете оптимизировать жесткий диск своего компьютера, повысить его производительность и продлить срок его службы.
Проверка реестра и исправление ошибок
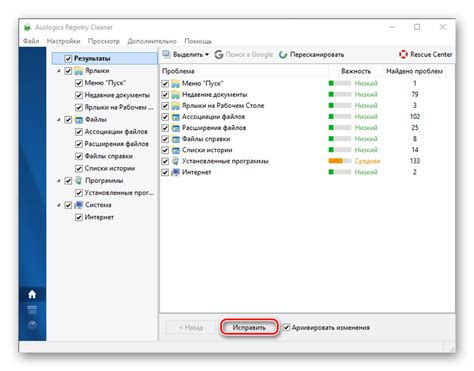
Для проверки реестра и исправления ошибок можно воспользоваться встроенной утилитой Windows - "Редактором реестра". Для этого следуйте следующим шагам:
- Откройте "Редактор реестра", нажав сочетание клавиш "Win + R" и введя команду "regedit".
- Подтвердите выполнение команды, нажав "ОК".
- В "Редакторе реестра" вы можете проверить различные разделы реестра, такие как "HKEY_CURRENT_USER" и "HKEY_LOCAL_MACHINE". Для этого щелкните по соответствующим разделам в левой части окна.
- После выбора раздела реестра, в верхнем меню выберите "Файл" и далее "Экспорт". Сохраните резервную копию реестра на всякий случай.
- После создания резервной копии, выполните поиск и устраните ошибки в разделе реестра, используя функции "Поиск" и "Удаление" в "Редакторе реестра".
- После завершения процесса поиска и исправления ошибок, закройте "Редактор реестра".
Помимо встроенного "Редактора реестра" в Windows, также существуют сторонние программы, которые позволяют автоматизировать процесс проверки и исправления ошибок в реестре. Вы можете воспользоваться такими программами, чтобы упростить процесс очистки и оптимизации реестра компьютера.
Проверка реестра и исправление ошибок - важный этап в работе по очистке компьютера от мусора и ненужных файлов. Регулярная проверка реестра поможет поддерживать компьютер в хорошей форме и предотвратить возможные проблемы с его работой.
Полезные программы для очистки компьютера
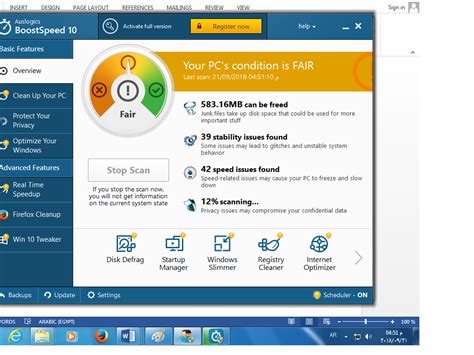
У вас набирается много ненужных файлов и мусора на компьютере? Не беда! Существует множество полезных программ, которые помогут вам произвести глубокую очистку вашего устройства от мусора и ненужных файлов. Представляю вам несколько из них:
- CCleaner: Это одна из самых популярных программ для очистки компьютера. Она удаляет временные файлы, ненужные реестры, куки и другой мусор, который накапливается со временем. CCleaner также имеет инструменты для управления запуском программ и удаления нежелательных расширений в браузерах.
- Wise Disk Cleaner: Эта программа предлагает мощные инструменты для поиска и удаления ненужных файлов и временных данных. Она также предоставляет возможность очистки жесткого диска от ненужных системных файлов и фрагментов.
- BleachBit: Это удобная и простая в использовании программа для очистки компьютера. С ее помощью вы можете удалить мусорные файлы, кэш, историю посещения сайтов, а также временные файлы различных программ.
- Glary Utilities: Эта всеобъемлющая программа для оптимизации компьютера предлагает функции очистки реестра, удаления ненужных файлов, проверки наличия вирусов и исправления ошибок системы. Она также предоставляет возможность управлять запуском программ и резервным копированием данных.
- Disk Cleanup: Это встроенная утилита в операционные системы Windows. Она позволяет удалить временные файлы, очистить кэш, удалить ненужные образы системы и другой мусор. Утилита также позволяет освободить место на жестком диске путем удаления старых обновлений.
Выбирайте программу, которая наиболее соответствует вашим потребностям и предпочтениям. Регулярно проводите очистку компьютера, чтобы он работал более эффективно и быстро!



