FL Studio - одна из самых популярных программ для создания музыки на сегодняшний день. Что бы вы ни создавали в ней - песни, мелодии или саундтреки, вы наверняка используете channel rack, основной инструмент для работы с различными звуками и мелодическими линиями. Однако со временем channel rack может заполниться большим количеством звуков и стать непригодным для удобной работы. В такой ситуации очистка channel rack становится необходимой.
С чего начать? Во-первых, важно избавиться от ненужных и потерявших актуальность звуков. Это поможет сделать вашу работу более удобной и эффективной. Вы можете одновременно выбрать несколько звуков и удалить их, используя команду «Delete» на клавиатуре или сочетание клавиш «Ctrl + X». Не забудьте сохранить звуки, которые вы хотите сохранить, в отдельной папке для дальнейшего использования.
Кроме удаления звуков, вы также можете легко отключить неактивные паттерны в channel rack. Это даст вам больше места для создания новых мелодий и экспериментов со звуками. Чтобы отключить паттерн, достаточно щелкнуть правой кнопкой мыши на соответствующей кнопке и выбрать опцию «Mute». Если вы захотите использовать отключенный паттерн в будущем, вы всегда сможете вернуться к этому шагу и включить его снова.
Методы удаления неиспользуемых каналов

Каналы, которые больше не используются в проекте, могут занимать ценное пространство в channel rack FL Studio. Чтобы очистить channel rack от неиспользуемых каналов, можно воспользоваться несколькими методами.
1. Удаление каналов вручную: Этот метод заключается в ручном удалении каждого неиспользуемого канала из channel rack. Для этого нужно нажать правой кнопкой мыши на название канала и выбрать опцию "Remove" или "Delete". Однако, при большом количестве каналов этот процесс может быть трудоемким и занимать много времени.
2. Использование функции "Delete Unused Channels": FL Studio предлагает функцию "Delete Unused Channels", которая автоматически удаляет все неиспользуемые каналы из channel rack. Чтобы воспользоваться этой функцией, нужно выбрать опцию "Channels" в верхнем меню, затем "Delete Unused Channels". Этот метод более эффективен и позволяет быстро очистить channel rack от неиспользуемых каналов.
3. Использование плагина "Channel Manager": В FL Studio также есть специальный плагин "Channel Manager", который позволяет управлять каналами в проекте. С его помощью можно легко удалить неиспользуемые каналы из channel rack. Для этого нужно выбрать плагин "Channel Manager" в списке плагинов и удалить неиспользуемые каналы.
| Метод | Преимущества | Недостатки |
|---|---|---|
| Удаление вручную | - Простой и быстрый метод - Дает возможность выбирать, какой канал удалить | - Трудоемкий при большом количестве каналов |
| Функция "Delete Unused Channels" | - Автоматическое удаление всех неиспользуемых каналов | - Нет возможности выбирать, какие каналы удалить |
| Плагин "Channel Manager" | - Удобный и гибкий способ управления каналами в проекте | - Необходимость установки дополнительного плагина |
Выбор метода удаления неиспользуемых каналов зависит от предпочтений и особенностей работы в FL Studio. Независимо от выбранного метода, очистка channel rack от неиспользуемых каналов поможет упростить и ускорить работу с проектом.
Оптимизация плагинов в channel rack fl studio
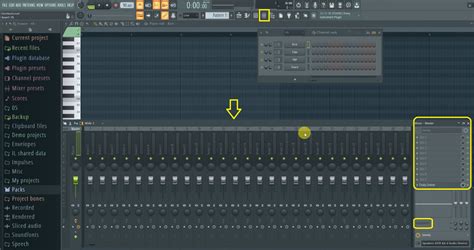
Если вы заметили, что ваш проект стал работать медленнее или появляются задержки при воспроизведении звука, то это может быть связано с неправильной оптимизацией плагинов.
Вот несколько полезных советов, как оптимизировать плагины в channel rack fl studio:
1. Избегайте одновременного использования большого количества плагинов. Чем больше плагинов вы используете, тем больше ресурсов они потребляют. Постарайтесь выбрать только самые необходимые плагины для вашего проекта.
2. Закрывайте неиспользуемые плагины. Если у вас открыты несколько плагинов, которые вы не используете, то они все равно занимают ресурсы компьютера. Закройте неиспользуемые плагины, чтобы освободить ресурсы и улучшить производительность.
3. Обновляйте плагины до последней версии. Разработчики плагинов постоянно выпускают обновления, которые могут содержать исправления ошибок и улучшения производительности. Проверьте, есть ли доступные обновления для ваших плагинов и установите их, чтобы получить все преимущества последних версий.
4. Используйте настройки плагинов оптимально. В каждом плагине есть различные настройки и параметры, которые могут повлиять на его производительность. Если у вас возникли проблемы с производительностью во время использования плагина, попробуйте настроить его параметры, чтобы улучшить работу.
5. Отключите неиспользуемые эффекты и функции в плагине. Некоторые плагины могут иметь множество эффектов и функций, которые могут быть не нужны в вашем проекте. Отключите неиспользуемые эффекты, чтобы сэкономить ресурсы и улучшить производительность.
6. Ограничьте количество одновременно звучащих инстансов плагина. Если у вас много инстансов одного и того же плагина в вашем проекте, это может сильно нагрузить вашу систему. Ограничьте количество звучащих инстансов, чтобы уменьшить нагрузку на ресурсы.
Следуя этим советам, вы сможете оптимизировать плагины в channel rack fl studio и повысить производительность вашего проекта. Помните, что процесс оптимизации может потребовать некоторого времени и терпения, но в итоге это точно стоит!
Упорядочивание элементов в channel rack

Когда вы работаете в FL Studio и создаете музыку, channel rack играет важную роль, так как это место, где вы размещаете и упорядочиваете звуковые элементы вашего проекта. Упорядочивание элементов в channel rack может помочь вам организовать вашу работу и упростить процесс создания музыки.
Вот некоторые полезные шаги для упорядочивания элементов в channel rack в FL Studio:
- Создайте цветовую кодировку: задайте каждому элементу свой уникальный цвет. Это поможет вам быстро определить звуковые элементы и легко управлять ими.
- Используйте различные категории: создайте категории для разных типов звуковых элементов, таких как ударные, мелодии, басы и т.д. Размещайте соответствующие элементы в каждой категории для более логической организации.
- Используйте имена для элементов: дайте каждому элементу в channel rack описательное имя, чтобы было легче идентифицировать их при работе с ними. Например, назовите элемент "Kick Drum" или "Lead Synth".
- Упорядочите элементы по порядку: путем перемещения элементов в channel rack можно задать им определенный порядок. Например, вы можете разместить ударные элементы в начале channel rack, а мелодии - в конце. Это поможет вам быстро найти нужные элементы и упростит работу с проектом.
- Используйте группы: в FL Studio есть функция группировки элементов в channel rack. Вы можете создать группы для определенных типов звуковых элементов или для конкретных секций вашего проекта. Группировка позволит вам быстро фокусироваться на определенных элементах и упростит навигацию в проекте.
Следуя этим простым шагам, вы сможете упорядочить элементы в channel rack в FL Studio, что поможет вам более организованно и продуктивно создавать музыку.
Расставление меток и цветовой кодировка
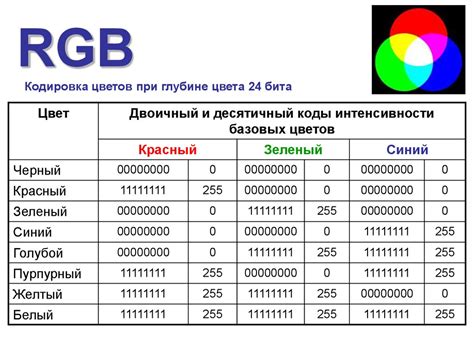
Метки позволяют назначить имена различным элементам в channel rack, таким как звуковые пресеты, мелодии или драм-лупы. Чтобы создать метку, щелкните правой кнопкой мыши на элементе в channel rack и выберите "Set color and label". Затем выберите цвет и введите имя метки. Метки будут отображаться в виде цветовых полосок или маленьких кружков рядом с элементами в channel rack.
Цветовая кодировка может быть использована для классификации элементов в channel rack по определенным категориям или типам звуков. Например, вы можете использовать красный цвет для мелодий, синий - для басовых линий, зеленый - для ударных и т. д. Чтобы изменить цвет элемента в channel rack, щелкните правой кнопкой мыши на нем и выберите "Set color and label". Затем выберите желаемый цвет из палитры.
Использование меток и цветовой кодировки поможет вам быстрее ориентироваться в вашем проекте, особенно если в нем содержится множество элементов в channel rack. Это также удобно при работе в команде или при совместном использовании проекта с другими продюсерами, так как они могут легко идентифицировать и отличать различные элементы.
Применение группировки для легкой навигации

Когда в вашем проекте накапливается много звуковых дорожек, а канал rack становится заполненным, трудно ориентироваться и найти необходимый элемент. В таких случаях группировка может стать вашим надежным помощником.
Шаги для применения группировки:
Шаг 1: Выберите звуковой элемент или дорожку, которую вы хотите включить в группу.
Шаг 2: Нажмите правую кнопку мыши на выбранном элементе и выберите "Create group" в контекстном меню. Это создаст группу с выбранным элементом внутри.
Шаг 3: Переименуйте созданную группу, чтобы легче было ее идентифицировать. Для этого нажмите правую кнопку мыши на группе и выберите "Rename group".
Шаг 4: Повторите первые три шага для других звуковых элементов или дорожек, которые вы хотите включить в группу.
Теперь, когда у вас есть группа, вы можете раскрывать и сворачивать ее, чтобы упростить навигацию. Кликните на стрелку слева от имени группы, чтобы свернуть или развернуть ее содержимое.
Полезные советы:
- Можно создавать вложенные группы, помещая одну группу внутрь другой. Это особенно полезно, если у вас есть сложные аранжировки и требуется еще большая структуризация.
- Используйте редактирование флажков, чтобы ставить или снимать отметку на всех элементах группы сразу.
- Вы можете перемещать элементы между группами: просто перетащите звуковой элемент или дорожку на другую группу.
Группировка в канале rack FL Studio - это мощный инструмент, который поможет вам легко и быстро организовать и найти необходимые звуковые элементы. Получите больше удовольствия от работы с вашими проектами!
Автоматическое очищение channel rack

Существует несколько способов автоматического очищения channel rack:
- Очистка по умолчанию. FL Studio предлагает функцию "Очистить channel rack", которая удаляет все пустые каналы и паттерны из channel rack.
- Удаление неиспользуемых элементов. Если нужно удалить конкретные элементы из channel rack, можно выбрать их правой кнопкой мыши и выбрать опцию "Удалить".
- Очистка по шаблону. Вы можете создать шаблон с предустановленными каналами и паттернами, и использовать его для очищения channel rack. Для этого нажмите правой кнопкой мыши по channel rack и выберите "Загрузить шаблон".
Автоматическое очищение channel rack позволяет значительно упростить процесс управления звуковыми элементами в FL Studio и поддерживать проект в порядке.
Подбор и удаление неиспользуемых сэмплов

При работе с channel rack в FL Studio иногда возникает проблема скопления большого количества неиспользуемых сэмплов, что может замедлить работу программы и затруднить поиск нужных звуков. Чтобы избежать этой проблемы, важно регулярно очищать channel rack от неиспользуемых сэмплов. В этом разделе мы рассмотрим как подобрать и удалить неиспользуемые сэмплы в FL Studio.
- Первым шагом является анализ всех треков в channel rack. Просмотрите каждый трек и обратите внимание на сэмплы, которые не использовались в вашем проекте.
- После того как вы определили неиспользуемые сэмплы, вы можете удалить их из проекта. Для этого щелкните правой кнопкой мыши на неиспользуемом сэмпле и выберите "Remove" или "Delete" в контекстном меню.
- Также вы можете использовать функцию "Unused" во вкладке "Project" для автоматического поиска неиспользуемых сэмплов. Щелкните на вкладке "Project" в верхней части программы и выберите "Unused" в выпадающем меню. FL Studio автоматически отобразит все неиспользуемые сэмплы в проекте, которые можно безопасно удалить.
Удаление неиспользуемых сэмплов поможет вам сохранить порядок в channel rack и ускорит работу FL Studio. Больше не нужно тратить время на поиск нужных звуков среди множества неиспользуемых сэмплов. Следуя этим простым шагам, вы сможете очистить channel rack от ненужных сэмплов и сосредоточиться на творческом процессе создания музыки.



