В наше время многие из нас используют браузер Google Chrome для просмотра веб-страниц на своих устройствах Android. Он не только быстрый и надежный, но и предлагает множество полезных функций. Одна из таких функций - это возможность очистить историю просмотров, что может быть полезно, если вы хотите сохранить свою приватность или просто очистить ненужные данные.
Очистка истории просмотров в Google Chrome на Android не займет много времени и может быть выполнена всего несколькими простыми шагами. Вот как это сделать:
Шаг 1: Откройте Google Chrome на своем устройстве Android, нажав на его значок на главном экране или в списке приложений.
Шаг 2: Нажмите на кнопку меню в верхнем правом углу экрана (обозначенную тремя точками) и выберите "История".
Шаг 3: Вы увидите список всех веб-страниц, которые вы посетили в Google Chrome на своем устройстве Android. Чтобы очистить историю, нажмите на кнопку "Очистить данные браузера".
Теперь вы можете выбрать, какие данные вы хотите удалить. Вы можете очистить историю просмотров, файлы cookie, сохраненные пароли и другие данные. Вы также можете выбрать конкретный период времени, за который вы хотите удалить данные.
После того, как вы сделали свой выбор, нажмите на кнопку "Очистить данные", и все выбранные данные будут удалены из Google Chrome на вашем устройстве Android. Учтите, что этот процесс нельзя отменить, поэтому убедитесь, что вы выбрали правильное действие.
Вот и все! Теперь ваша история просмотров в Google Chrome на устройстве Android полностью очищена. Вы можете быть уверены в сохранности своей приватности и иметь более свежую и чистую историю просмотров.
Установка Google Chrome на Android
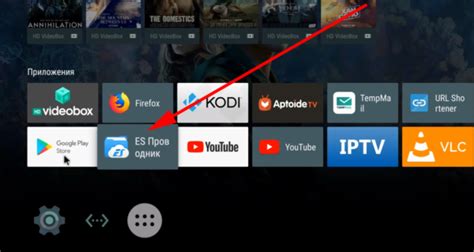
- Откройте Google Play Store на вашем устройстве
- Нажмите на иконку поиска в правом верхнем углу экрана
- Введите "Google Chrome" в поле поиска и нажмите на кнопку поиска
- Найдите приложение "Google Chrome" в результатах поиска
- Нажмите на иконку приложения и выберите "Установить"
- Дождитесь завершения установки
После установки Google Chrome его иконка появится на главном экране вашего устройства или в списке приложений. Нажмите на иконку Chrome, чтобы запустить браузер.
Теперь у вас установлен Google Chrome на вашем устройстве Android и вы готовы начать пользоваться его возможностями.
Обзор истории поиска
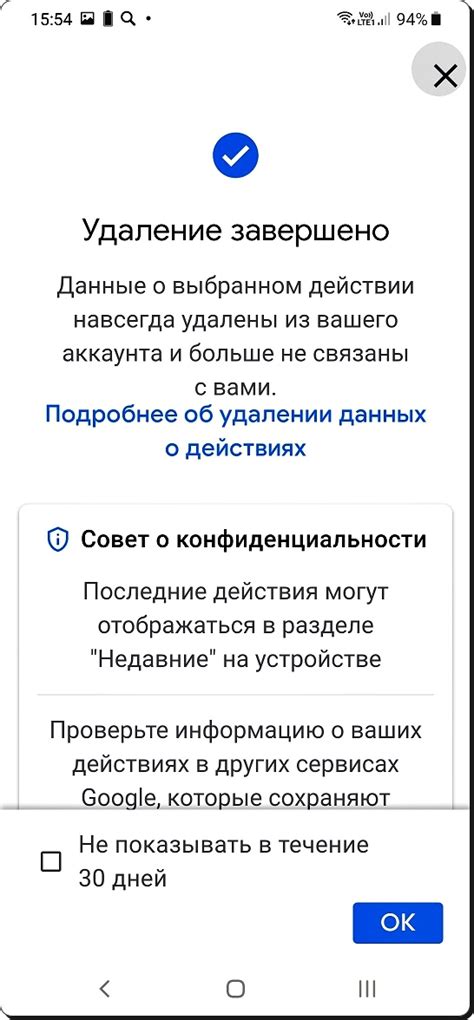
История поиска в Google Chrome на Android позволяет вам просматривать предыдущие запросы и ссылки, которые вы искали в поисковой системе. Это удобная функция, которая помогает сохранить и организовать документы, картинки или другую информацию, которую вы находите в сети.
Чтобы открыть историю поиска, нажмите на значок меню в правом верхнем углу браузера Chrome и выберите пункт "История". Здесь вы увидите список всех своих предыдущих запросов, отсортированных по дате. Вы можете просмотреть каждый запрос по отдельности, нажав на него.
Кроме того, вы можете использовать поиск в верхнем поле списка, чтобы быстро найти конкретный запрос. Просто введите ключевое слово или фразу, и Chrome отобразит только те элементы, которые соответствуют вашему запросу.
Если вы хотите удалить конкретный запрос или ссылку из истории поиска, просто смахните его влево или вправо. При этом появится опция "Удалить", которую вы можете нажать для удаления элемента из истории.
Если вы хотите удалить всю историю поиска, вы можете нажать на кнопку "Очистить данные браузера". В открывшемся диалоговом окне выберите пункт "Данные за все время" и нажмите кнопку "Очистить данные". Обратите внимание, что это действие очистит не только историю поиска, но и другие данные браузера, такие как куки и кэш.
История поиска в Google Chrome на Android помогает сохранять и находить ранее искали информацию. Она также дает вам возможность удалить конкретные запросы или ссылки, а также полностью очистить всю историю поиска.
Почему необходимо очистить историю

Очистка истории в Google Chrome на Android может быть необходима по нескольким причинам:
- Конфиденциальность - при использовании браузера записывается и сохраняется история посещенных веб-сайтов, что может представлять угрозу для вашей конфиденциальности. Очистка истории помогает предотвратить доступ к вашим личным данным.
- Освобождение памяти - с течением времени, история посещений может занимать много места в памяти устройства. Очистка истории помогает освободить эту память, улучшая производительность и скорость работы браузера.
- Безопасность - очистка истории предотвращает возможность доступа к вашей активности в сети, что помогает защитить вас от потенциальных угроз и вредоносных программ.
Очистка истории в Google Chrome не только обеспечивает защиту вашей приватности, но и позволяет улучшить производительность и безопасность вашего устройства. Следует регулярно очищать историю, особенно если вы используете общедоступные устройства или беспроводные сети.
Шаг 1: Открыть браузер

Для начала процесса очистки истории в Google Chrome на Android вам необходимо открыть браузер на своем устройстве.
Вы можете найти значок Chrome на главном экране или в списке приложений. Нажмите на значок Chrome, чтобы открыть браузер.
Если у вас есть другой браузер, откройте его и введите "chrome://history" в адресной строке, чтобы перейти к истории браузера Chrome.
После открытия браузера Chrome вы будете готовы перейти к следующему шагу и начать процесс очистки истории.
Шаг 2: Открыть меню настроек
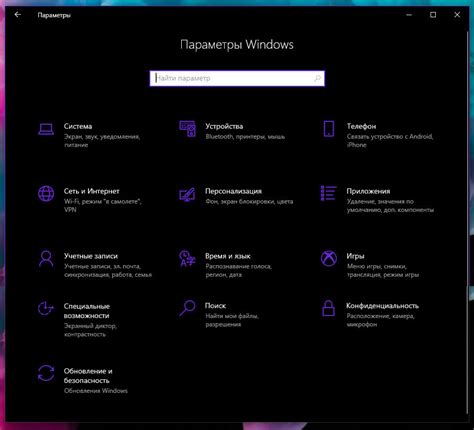
Чтобы очистить историю в Google Chrome на устройстве Android, первым шагом необходимо открыть меню настроек браузера. Для этого, откройте приложение Chrome на своем устройстве и нажмите на иконку "Три точки", расположенную в верхнем правом углу экрана.
В появившемся меню выберите пункт "Настройки", который обычно расположен в конце списка. После этого откроется новая вкладка настроек, где вы сможете управлять различными параметрами браузера.
Следующим шагом для очистки истории будет выбор пункта "История" в разделе "Основные". Нажмите на него, чтобы перейти к настройкам истории браузера и продолжить процесс очистки.
Шаг 3: Очистить историю
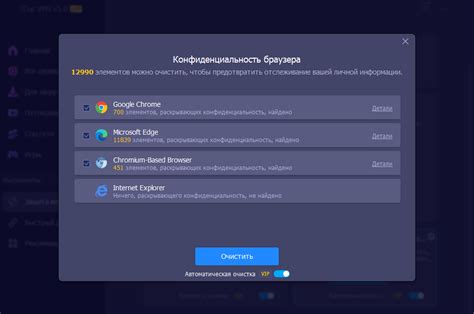
Если вы хотите полностью очистить историю просмотров в Google Chrome на Android, следуйте этим простым шагам:
- Запустите приложение Google Chrome на своем устройстве Android.
- Нажмите на иконку меню в верхнем правом углу экрана (обычно это три точки или три полоски).
- В выпадающем меню выберите пункт "История".
- На открывшейся странице истории нажмите на кнопку "Очистить данные браузера".
- Выберите период времени, за который вы хотите очистить историю, например, "За все время".
- Убедитесь, что вариант "История просмотров" выбран, а остальные опции неактивны.
- Нажмите на кнопку "Очистить данные".
После выполнения этих шагов вся история просмотров в браузере Google Chrome на вашем устройстве Android будет удалена.



