Компьютерная мышь является одним из самых важных устройств в современном мире технологий. Она позволяет управлять курсором на экране монитора и выполнять различные действия с помощью кликов и перетаскивания. Чтобы максимально эффективно использовать мышь и настроить ее работу под свои нужды, следует выполнить несколько простых шагов.
Первым шагом при настройке компьютерной мыши является подключение ее к компьютеру. В большинстве случаев мышь подключается через порт USB. Вставьте штекер USB в соответствующий порт на компьютере и дождитесь, пока система распознает устройство.
После подключения мыши необходимо проверить, как она работает. Чтобы это сделать, просто переместите мышь по поверхности и убедитесь, что курсор движется соответствующим образом. Если мышь не работает, проверьте правильность подключения и перезагрузите компьютер.
Далее следует настроить скорость перемещения курсора. Оптимальная скорость перемещения зависит от удобства пользователя и особенностей работы. Быстрая скорость перемещения курсора может быть полезна для выполнения задач, требующих точности и быстроты, в то время как медленная скорость особенно удобна при работе с деталями.
Инструкция по настройке работы компьютерной мыши
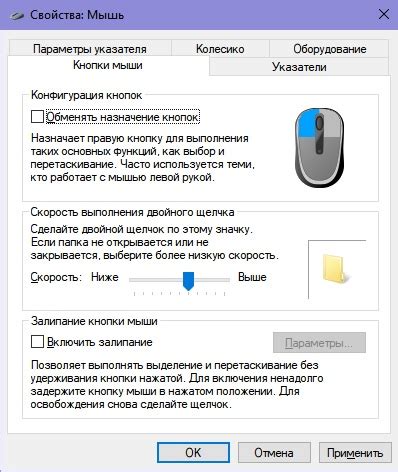
Шаг 1: Подключите мышь к компьютеру. Вставьте коннектор мыши в соответствующий разъем на корпусе компьютера или используйте беспроводной способ подключения.
Шаг 2: Дождитесь, пока операционная система компьютера распознает подключенное устройство. Обычно драйверы для мыши устанавливаются автоматически. Если операционная система не распознает мышь, вы можете загрузить драйверы с сайта производителя.
Шаг 3: Проверьте работу мыши. Убедитесь, что указатель мыши движется по экрану и что кнопки мыши реагируют на нажатия. Если что-то не работает, проверьте, правильно ли подключена мышь и драйверы установлены.
Шаг 4: Настройте скорость перемещения курсора. В операционной системе Windows вы можете регулировать скорость перемещения курсора с помощью специального регулятора. В меню "Параметры мыши" вы также можете настроить движение колеса прокрутки и другие функции мыши.
Шаг 5: Доступ к дополнительным функциям мыши. Некоторые мыши имеют дополнительные кнопки или колесо прокрутки, для которых можно назначить дополнительные функции. В "Параметрах мыши" вы сможете настроить эти функции в соответствии с вашими предпочтениями.
Шаг 6: Оптимизируйте работу мыши для различных приложений. В некоторых программах, таких как графические редакторы или игры, может потребоваться изменить поведение мыши. В этом случае вы можете использовать программы сторонних разработчиков, которые позволяют настраивать работу мыши для конкретных приложений.
Шаг 7: Проверьте, как работает мышь после настройки. Проверьте, что все функции мыши работают в соответствии с вашими настройками. Если возникают проблемы, проверьте наличие обновлений драйверов на сайте производителя мыши.
Теперь вы знаете, как настроить работу компьютерной мыши. Следуйте инструкции и настройте вашу мышь для оптимального и комфортного использования.
Шаг 1: Подключение и установка мыши

Перед тем, как начать использовать компьютерную мышь, необходимо правильно подключить ее к компьютеру. Для этого следуйте инструкции:
Шаг 1: Откройте упаковку и достаньте из нее мышь и провод.
Шаг 2: Найдите разъем USB на вашем компьютере и вставьте провод мыши в этот разъем. Обратите внимание, что провод может быть вставлен только в одну сторону, поэтому убедитесь, что вы вставили его правильно.
Шаг 3: Подождите несколько секунд, пока операционная система компьютера самостоятельно распознает мышь и установит необходимые драйверы.
Шаг 4: Проверьте, работает ли мышь, двигая ее по поверхности. Если она не реагирует, возможно, необходимо установить специальное программное обеспечение (драйверы), которое обычно поставляется в комплекте с мышью. Посмотрите в упаковке мыши или на его сайте производителя, как установить эти драйверы на ваш компьютер.
Шаг 5: Теперь вы можете использовать компьютерную мышь для управления курсором на экране вашего компьютера. Убедитесь, что мышь находится на плоской и ровной поверхности, чтобы она работала наиболее эффективно.
Следуйте этим простым шагам, чтобы правильно подключить и установить компьютерную мышь. Если у вас возникли проблемы или вопросы, обратитесь к документации по вашей мыши или обратитесь в службу поддержки производителя для получения дополнительной помощи.
Шаг 2: Выбор типа курсора

Для изменения типа курсора необходимо выполнить следующие шаги:
- Откройте "Панель управления" на вашем компьютере.
- Выберите раздел "Мышь" или "Настройки мыши".
- В открывшемся окне найдите вкладку "Курсоры" или "Оформление".
- В списке доступных курсоров выберите тот, который вам больше нравится или наиболее удобен в использовании.
- Подтвердите выбор, нажав кнопку "ОК".
Обратите внимание, что после изменения курсора могут потребоваться перезагрузка компьютера или выход из аккаунта пользователя для применения изменений.
Если вы не удовлетворены доступными вариантами курсоров, вы также можете загрузить и установить свой собственный курсор, скачав его из интернета или создав самостоятельно.
После выбора типа курсора вы будете готовы к использованию вашей компьютерной мыши с новым оформлением!
Шаг 3: Определение скорости движения курсора
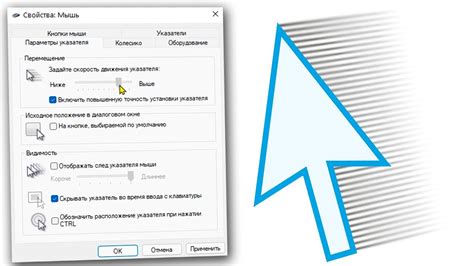
После настройки чувствительности мыши, вы можете попробовать настроить скорость движения курсора на вашем компьютере. Скорость движения курсора определяет, насколько быстро курсор перемещается при движении мыши.
Для изменения скорости движения курсора настраиваются параметры в настройках операционной системы:
- Windows: Перейдите в "Панель управления" и выберите "Мышь". В открывшемся окне перейдите на вкладку "Скорость" и регулируйте ползунок, чтобы увеличить или уменьшить скорость движения курсора.
- MacOS: Перейдите в меню "Системные настройки", выберите "Мышь" или "Трекпад", в зависимости от вашего типа устройства. Затем настройте скорость движения курсора с помощью соответствующего ползунка.
- Linux: В большинстве дистрибутивов Linux изменение скорости движения курсора осуществляется через настройки X-сервера. Инструкции по настройке можно найти в документации вашей конкретной операционной системы.
Экспериментируйте с настройками, чтобы найти комфортную для вас скорость движения курсора. Учтите, что слишком высокая скорость может усложнить точное позиционирование курсора, а слишком низкая – замедлить вашу работу.
Шаг 4: Настройка дополнительных функций мыши

Современные компьютерные мыши предлагают широкий спектр дополнительных функций, которые можно настроить по своему усмотрению. Эти функции позволяют значительно упростить работу с компьютером и повысить эффективность работы.
Для настройки дополнительных функций мыши откройте программу управления мышью, которая обычно поставляется вместе с устройством или доступна для загрузки на сайте производителя. После запуска программы вы увидите список дополнительных функций, доступных для настройки:
- Прокрутка колесом мыши: позволяет изменять прокрутку колесом мыши, например, увеличивать или уменьшать количество строк, прокручиваемых одним оборотом колеса;
- Кнопки боковой прокрутки: позволяют использовать кнопки на боковой части мыши для прокрутки горизонтально;
- Макросы и назначение клавиш: позволяют назначить дополнительные функции мышиной кнопке, например, открытие определенной программы или выполнение определенного действия;
- Пользовательские настройки чувствительности: позволяют регулировать скорость и точность курсора, чтобы соответствовать вашим потребностям;
- Управление жестами: позволяют управлять различными функциями компьютера, перемещая мышь в определенном образом.
Выберите необходимые дополнительные функции и настройте их в соответствии с вашими предпочтениями. После завершения настройки сохраните изменения и закройте программу управления мышью.



