Outlook - одно из самых популярных приложений электронной почты, которое предоставляет широкий набор функций для удобной работы с электронными сообщениями. Если вы хотите настроить Outlook под себя, чтобы максимально эффективно использовать его возможности, мы подготовили для вас пошаговую инструкцию, которая поможет вам освоить все тонкости настройки данной программы.
Первым шагом в настройке Outlook будет добавление вашей учетной записи электронной почты. Для этого вам понадобятся данные о вашем почтовом ящике: адрес электронной почты и пароль. Нажмите на кнопку "Файл" в верхнем левом углу окна программы, затем выберите "Добавить учетную запись". В открывшемся окне вам нужно будет ввести информацию о почтовом аккаунте и следовать дальнейшим инструкциям.
После того, как вы добавили учетную запись электронной почты, настраиваем стандартные параметры отображения и сортировки писем. В Outlook есть возможность настроить различные фильтры для удобства работы с почтой. Вы можете сгруппировать письма по теме, отправителям или дате получения. Также вы можете отображать важные письма в отдельной папке или установить определенный порядок сортировки.
Кроме того, не забудьте настроить уведомления о новых письмах. Outlook предлагает несколько вариантов уведомлений: звуковое оповещение, всплывающее окно или мигание пиктограммы в панели задач. Вы можете выбрать тот вариант, который наиболее удобен для вас, чтобы ничего не пропустить и всегда быть в курсе новых сообщений.
Основные настройки Outlook на компьютере

Outlook предоставляет множество функций и опций, которые позволяют вам настроить его под свои потребности и предпочтения. В данном разделе рассмотрим основные настройки, которые помогут вам управлять вашими электронными сообщениями и улучшить ваш опыт работы с Outlook на компьютере.
1. Создание учетной записи
Первое, что вам нужно сделать, чтобы начать использовать Outlook, это создать учетную запись. Вы можете сделать это следующим образом:
- Откройте Outlook и выберите "Добавить учетную запись".
- Выберите "Электронная почта" и введите адрес электронной почты, имя пользователя и пароль.
- Нажмите "Далее" и следуйте инструкциям, чтобы завершить настройку учетной записи.
2. Импорт и экспорт сообщений
Если у вас уже есть сообщения в другой программе электронной почты или файле, вы можете импортировать их в Outlook, чтобы сохранить вашу историю переписки. Вы также можете экспортировать сообщения из Outlook, чтобы создать резервную копию или передать их на другой компьютер. Чтобы импортировать или экспортировать сообщения, выполните следующие действия:
- Выберите "Файл" в меню Outlook, затем выберите "Открыть и экспортировать" или "Импортировать/экспортировать".
- Выберите "Экспорт в файл" или "Импорт из другой программы или файла".
- Выберите нужную опцию и следуйте инструкциям на экране.
3. Настройка внешнего вида
Outlook позволяет настроить внешний вид вашего почтового ящика, чтобы вы могли работать с ним более эффективно и комфортно. Вы можете изменить цветовую схему, установить фоновое изображение или добавить подпись к своим сообщениям. Чтобы настроить внешний вид, выполните следующие действия:
- Выберите "Файл" в меню Outlook, затем выберите "Параметры".
- Выберите "Общие" и найдите раздел "Внешний вид".
- Внесите нужные изменения и сохраните их.
4. Персонализация папок
Outlook предлагает множество способов организации ваших сообщений с помощью папок. Вы можете создавать новые папки, удалять, переименовывать и перемещать существующие папки в соответствии с вашими потребностями. Чтобы персонализировать папки, выполните следующие действия:
- Выберите "Почта" в меню Outlook.
- Щелкните правой кнопкой мыши на папке, которую вы хотите изменить, и выберите нужную опцию.
- Выполните требуемые действия и сохраните изменения.
Описанные выше настройки являются лишь основными. Вы можете дополнительно настроить Outlook в соответствии с вашими потребностями, изучив дополнительные опции и функции программы.
Как установить Outlook на компьютер

- Сначала откройте веб-браузер на своем компьютере и найдите официальный сайт Microsoft. Введите "Outlook" в поисковую строку и перейдите на страницу загрузки.
- На странице загрузки выберите нужную версию Outlook в соответствии с вашей операционной системой. Обычно доступны версии для Windows и Mac.
- После выбора версии, нажмите кнопку "Скачать" и дождитесь завершения загрузки файла установки.
- Запустите файл установки Outlook, следуя инструкциям на экране. Обычно вам нужно будет согласиться с лицензионным соглашением и выбрать путь для установки программы.
- По завершении установки Outlook запустится автоматически. Вам потребуется ввести свои учетные данные для учетной записи Outlook или создать новую учетную запись, если ее еще нет.
- После ввода учетных данных Outlook настроит вашу электронную почту и синхронизирует все ваши письма, контакты и события календаря.
Теперь вы можете использовать Outlook на своем компьютере для эффективного управления своей электронной почтой и другими задачами.
Как добавить аккаунт в Outlook

Microsoft Outlook предоставляет возможность удобного управления вашими электронными письмами, календарями и контактами в одном месте. Чтобы начать использовать Outlook, необходимо добавить аккаунт электронной почты. В этом разделе мы расскажем вам, как это сделать.
- Откройте Outlook на вашем компьютере.
- Перейдите во вкладку "Файл".
- Нажмите на кнопку "Добавить аккаунт".
- Выберите "Электронная почта" и нажмите на кнопку "Далее".
- Введите ваше имя, адрес электронной почты и пароль в соответствующие поля.
- Нажмите на кнопку "Далее", чтобы Outlook автоматически настроил ваш аккаунт.
- Подождите, пока Outlook завершит настройку аккаунта.
- Поздравляем! Вы успешно добавили аккаунт в Outlook. Теперь вы можете начать отправлять, принимать и управлять своими электронными письмами.
Обратите внимание, что в некоторых случаях Outlook может не смочь автоматически настроить ваш аккаунт. В таком случае вам понадобится ввести настройки вашего почтового сервера вручную. Обратитесь к провайдеру вашей электронной почты или администратору системы для получения подробной информации о настройках сервера.
Добавление аккаунта в Outlook позволит вам эффективно управлять вашими электронными письмами, календарями и контактами. Не забывайте регулярно проверять почту и обновлять Outlook для получения новых функций и улучшений.
Как настроить автоматическое получение и отправку писем
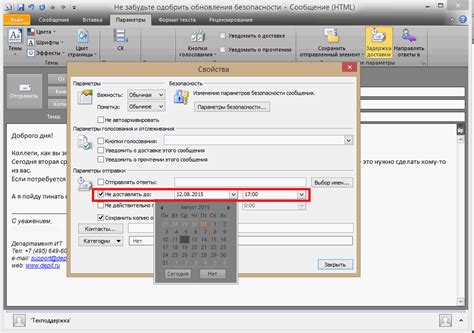
Outlook предоставляет возможность настроить автоматическое получение и отправку писем, чтобы вы всегда были в курсе своей электронной почты без необходимости проверять ее вручную. Для этого выполните следующие шаги:
- Откройте Outlook и выберите вкладку "Файл" в верхнем левом углу экрана.
- В открывшемся меню выберите "Настройки учетной записи" и нажмите на "Добавить учетную запись".
- Выберите тип учетной записи, которую хотите добавить (например, "Электронная почта") и введите свои учетные данные (адрес электронной почты и пароль).
- Нажмите на кнопку "Далее" и дождитесь, пока Outlook автоматически настроит подключение к вашему почтовому серверу.
- Убедитесь, что флажок "Установить соединение с при старте" установлен, чтобы Outlook автоматически получал и отправлял письма при запуске программы.
- Нажмите на кнопку "Готово" и учетная запись будет добавлена в Outlook.
Теперь Outlook будет автоматически получать новые письма и отправлять их, когда вы будете подключены к интернету. Вы всегда будете в курсе последних событий и сохраните время, проверяя электронную почту вручную только при необходимости.
Как настроить уведомления о новых сообщениях

1. Откройте Outlook на своем компьютере и войдите в свою учетную запись.
2. Нажмите на вкладку "Файл" в верхнем левом углу окна Outlook.
3. В выпадающем меню выберите "Параметры".
4. Перейдите на вкладку "Опции".
5. В разделе "Уведомления о новых сообщениях" установите галочку напротив пункта "Показывать уведомление о новом электронном письме в углу экрана".
6. Дополнительно вы можете настроить звуковые уведомления или отключить их по своему усмотрению.
7. После завершения настройки нажмите "ОК", чтобы сохранить изменения.
Теперь вы будете получать уведомления о новых сообщениях в Outlook и не пропускать важную почту.
Как изменить оформление и расположение панелей в Outlook
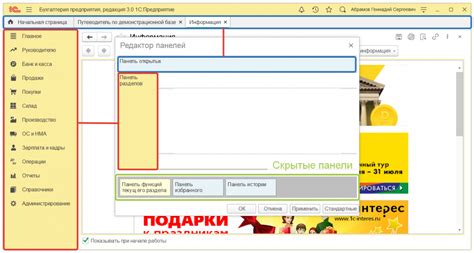
В Outlook вы можете изменять цветовую схему, включить или отключить отображение различных панелей, переместить панели на другие места и настроить их размеры.
Чтобы изменить оформление и расположение панелей в Outlook, выполните следующие шаги:
- Откройте Outlook на вашем компьютере.
- На верхней панели нажмите на вкладку "Вид".
- В выпадающем меню выберите "Настройка панелей".
- В открывшемся окне вы увидите список доступных панелей.
- Чтобы изменить цветовую схему, выберите соответствующую опцию.
- Чтобы включить или отключить отображение панелей, установите или снимите галочку напротив необходимой панели.
- Чтобы переместить панель на другое место, щелкните на ней левой кнопкой мыши и потяните ее к новому месту.
- Чтобы настроить размер панели, щелкните на ней правой кнопкой мыши и выберите "Размер" в контекстном меню.
- Внесите нужные изменения и нажмите "Готово".
После выполнения этих шагов вы будете иметь возможность настроить оформление и расположение панелей в Outlook в соответствии с вашими предпочтениями. Это поможет вам работать комфортно и эффективно со своим почтовым ящиком и другими функциями программы.
Как настроить фильтры для электронной почты в Outlook
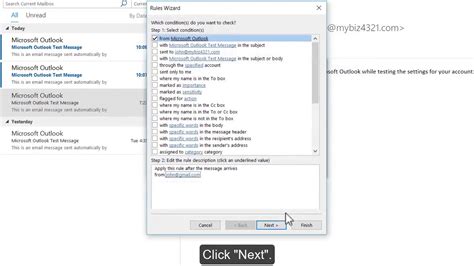
Фильтры для электронной почты в Outlook помогают организовать и автоматизировать управление входящей почтой. Создание эффективных фильтров поможет вам фокусироваться на самом важном, избегая ненужных и мешающих сообщений.
Вот несколько простых шагов, чтобы настроить фильтры для электронной почты в Outlook:
- Откройте Outlook и выберите вкладку "Файл".
- В разделе "Информация" выберите "Правила и предупреждения" и нажмите на кнопку "Управление правилами и оповещения".
- В открывшемся окне выберите "Новое правило" и выберите тип правила, которое вы хотите создать (например, фильтр для папки, отсрочка отправки и т. д.).
- Выберите условия, определяющие, какие сообщения должны быть обработаны фильтром. Например, вы можете выбрать фильтрацию по отправителю, по теме, по содержанию и т. д.
- Выберите действия для применения к отфильтрованным сообщениям. Например, вы можете перенести сообщения в определенную папку, пометить их определенным цветом, удалить их и т. д.
- Примените дополнительные настройки фильтра, если необходимо. Например, вы можете задать исключения для определенных условий или настроить временные интервалы действия фильтра.
- По завершении настройки правила, нажмите кнопку "Сохранить" и дайте ему осмысленное имя.
Теперь все входящие сообщения будут автоматически обрабатываться в соответствии с вашими настройками фильтров. Вы сможете организовать свою электронную почту и сократить время, потраченное на обработку сообщений.
Не забывайте регулярно проверять и обновлять ваши фильтры для электронной почты в Outlook, дополняя или изменяя их в соответствии с вашими потребностями и изменением рабочего процесса.
Как настроить подпись для исходящих писем в Outlook

Как настроить подпись для исходящих писем в Outlook:
- Откройте программу Outlook на своем компьютере.
- Перейдите в меню "Файл" в верхнем левом углу и выберите "Параметры".
- В открывшемся окне "Параметры Outlook" выберите раздел "Почта".
- В разделе "Подпись" нажмите на кнопку "Подписи".
- В окне "Подписи и шаблоны" нажмите на кнопку "Новая" для создания новой подписи.
- Введите имя для вашей подписи и нажмите "ОК".
- В поле "Редактор подписи" введите текст вашей подписи. Вы можете использовать различные форматирования текста, добавлять ссылки и вставлять изображения.
- Если вы хотите, чтобы подпись автоматически добавлялась в каждое исходящее письмо, выберите соответствующую опцию в разделе "Настройки по умолчанию".
- Нажмите "ОК" для сохранения подписи.
Теперь каждое отправленное вами письмо в Outlook будет содержать вашу подпись. Это поможет вам сохранить профессиональный вид и дать получателям нужную информацию о вас.



