С каждым днем количество фотографий и видео, которые мы храним на наших устройствах, увеличивается. Для удобного просмотра и организации всех снимков и записей на Андроиде, устройства оснащены стандартной галереей.
Однако, встроенная галерея может иногда не соответствовать нашим ожиданиям. Она может быть медленной, неудобной в использовании или не предлагать достаточно функций для организации и редактирования медиафайлов. В таких случаях можно воспользоваться сторонними приложениями-галереями, которые предлагают больше опций и настраиваемых параметров.
В этой статье мы рассмотрим несколько способов настройки галереи на Андроиде, чтобы сделать ее удобнее и функциональнее. Мы расскажем о том, как изменить настройки стандартной галереи, как установить стороннюю галерею из Play Market и как настроить ее под себя. Также мы рассмотрим способы организации фотографий и видео в галерее, создания альбомов и редактирования изображений.
Как открыть галерею на Андроиде
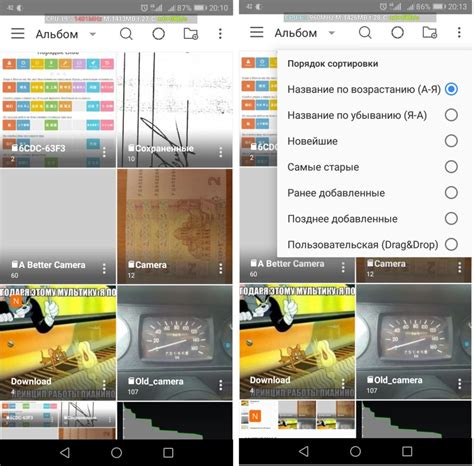
1. Используя значок галереи на главном экране: Посмотрите на главный экран вашего Андроид-устройства и найдите значок галереи. Обычно он выглядит как стилизованная картинка. Нажмите на этот значок, чтобы открыть галерею.
2. Через приложение "Файлы" или "Мой файлы": Если на вашем устройстве установлено одно из этих приложений, откройте его. Затем найдите папку "Галерея" или "Изображения" в списке папок и файлов. Перейдите в эту папку, чтобы открыть галерею.
3. Через настройки устройства: Некоторые версии Андроид могут иметь опцию "Галерея" или "Изображения" в разделе "Настройки". Перейдите в "Настройки" и найдите эту опцию, затем нажмите на нее, чтобы открыть галерею.
Примечание: Если на вашем устройстве отсутствует галерея, вы можете загрузить и установить другие сторонние приложения-галереи из Google Play Store.
Во время открытия галереи на Андроиде вы можете просматривать все изображения и видео, хранящиеся на вашем устройстве. Вы также сможете сортировать, удалять и делиться медиафайлами через галерею.
Как добавить фото в галерею на Андроиде
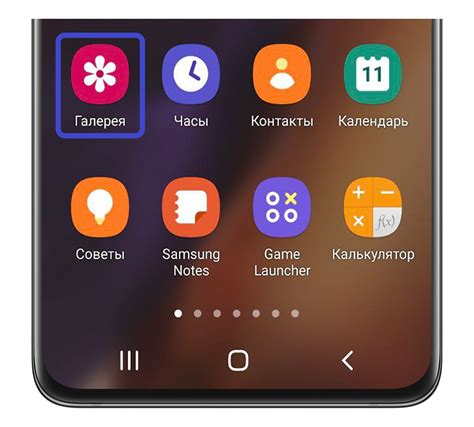
1. Откройте приложение "Галерея" на своем устройстве. Обычно это стандартное приложение, которое уже предустановлено на устройстве.
2. В верхнем правом углу экрана вы должны увидеть значок плюса или надпись "Добавить" в виде кнопки. Нажмите на этот значок или кнопку.
3. После нажатия на значок плюса или кнопку "Добавить" вам будет предложено выбрать источник фотографии. Вы можете выбрать фото из Галереи, Фотокамеры, Файлового менеджера или из других приложений.
4. Если вы выбрали фото из Галереи, просто просмотрите свои альбомы и выберите нужное фото. Если вы выбрали фото из Фотокамеры, вам будет предложено сделать новое фото или выбрать существующее.
5. После выбора фото вы можете добавить к нему название или описание. Некоторые версии галереи также позволяют вам применить фильтры или выполнить другие простые редактирования.
6. После завершения редактирования нажмите кнопку "Готово" или "Добавить", чтобы добавить фото в галерею.
7. Ваше фото будет сохранено в галерее на Андроиде и станет доступным для просмотра и редактирования в любое время.
Теперь вы знаете, как добавить фото в галерею на Андроиде. Это очень простой процесс, который позволяет вам быстро добавлять новые фотографии и упорядочивать их по альбомам. Наслаждайтесь вашими снимками и делитесь ими с вашими близкими!
Как создать альбом в галереи на Андроиде
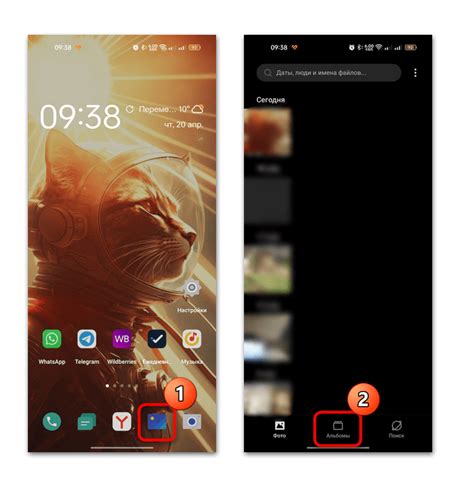
Галерея на Андроиде предоставляет возможность создания и организации альбомов для более удобного хранения и просмотра ваших фотографий. В этой статье мы рассмотрим шаги, необходимые для создания альбома в галерее на устройствах с операционной системой Android.
Шаг 1: Откройте галерею на вашем устройстве Android.
Найдите иконку галереи на домашнем экране или в списке приложений и нажмите на нее, чтобы открыть приложение галереи.
Шаг 2: Выберите фотографии для нового альбома.
Пролистайте свою галерею и выберите фотографии, которые вы хотите добавить в новый альбом. Нажмите на каждую фотографию, чтобы выбрать ее.
Шаг 3: Создайте новый альбом.
Нажмите на значок меню в верхнем правом углу экрана (обычно выглядит как три точки или три горизонтальные линии) и выберите опцию "Создать альбом" или "Добавить в альбом".
Шаг 4: Назовите альбом.
Введите имя для нового альбома и нажмите на кнопку "Готово" или "Создать". Вы также можете добавить описание для альбома, если желаете.
Шаг 5: Добавьте фотографии в альбом.
Вам будет предложено выбрать альбом, в который вы хотите добавить выбранные фотографии. Выберите новый альбом, который вы только что создали, и нажмите на кнопку "Добавить" или "Сохранить".
Шаг 6: Просматривайте свой новый альбом.
Теперь вы можете открыть свою галерею и найти новый альбом, который вы только что создали. Вы сможете просматривать и организовывать фотографии внутри этого альбома по вашему усмотрению.
Теперь вы знаете, как создать альбом в галерее на устройствах Android. Используйте эту функцию, чтобы организовать свои фотографии в более удобном и структурированном формате.
Как установить обои через галерею на Андроиде
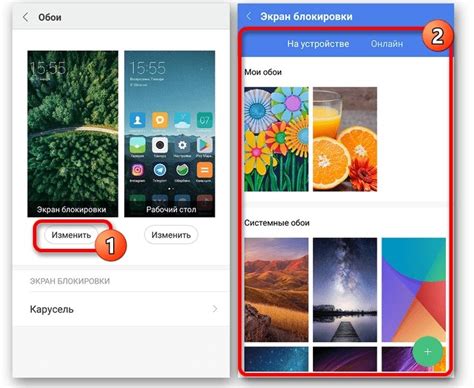
Установка новых обоев на вашем устройстве Android может быть довольно простым процессом с использованием встроенной галереи. Следуйте этим шагам, чтобы настроить обои через галерею на Андроиде:
- Откройте галерею на вашем устройстве Android. Обычно она находится на домашнем экране или в папке "Инструменты".
- В галерее найдите изображение, которое вы хотите установить в качестве обоев. Вы можете использовать изображение из вашей галереи или скачать его из Интернета.
- После того, как вы выбрали изображение, нажмите на него, чтобы открыть его в полном размере.
- В правом верхнем углу экрана вы увидите значок меню. Нажмите на него, чтобы открыть дополнительные параметры.
- В меню выберите опцию "Установить обои" или "Установить как обои".
- Затем вам может быть предложено выбрать место, где вы хотите установить обои: на главный экран, на экран блокировки или на оба экрана.
- Выберите желаемую опцию и нажмите "Готово" или "Установить", чтобы установить обои.
Теперь выбранное вами изображение будет установлено в качестве обоев на вашем устройстве Android через галерею. Вы можете повторить эти шаги, чтобы изменить обои в любое время.
Заметьте, что некоторые устройства Android могут иметь небольшие отличия в интерфейсе галереи и названиях параметров, но общие шаги должны быть примерно одинаковыми. Если у вас возникнут сложности, просмотрите руководство пользователя вашего конкретного устройства или обратитесь к производителю устройства.
Как настроить слайд-шоу в галерее на Андроиде
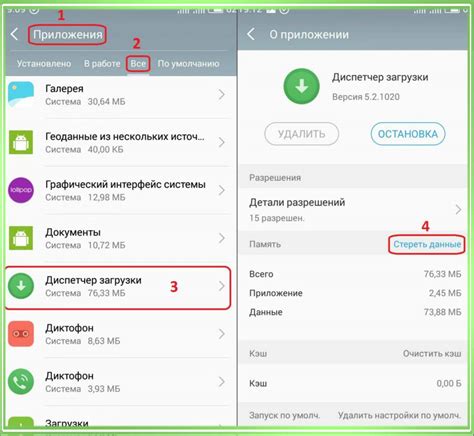
Чтобы настроить слайд-шоу в галерее на Андроиде, следуйте этим простым шагам:
- Откройте галерею на вашем устройстве Андроид.
- Выберите альбом или коллекцию, в которой находятся фотографии, которые вы хотите использовать в слайд-шоу.
- Нажмите на кнопку "Меню" или "Настройки", которая обычно находится в правом верхнем углу экрана.
- В открывшемся меню выберите опцию "Слайд-шоу" или "Настройки слайд-шоу".
- Настройте параметры слайд-шоу, такие как время отображения каждого изображения и переходы между ними. Следуйте инструкциям на экране, чтобы выбрать наиболее подходящие настройки.
- Нажмите кнопку "Старт" или "Пуск", чтобы запустить слайд-шоу.
Теперь ваша галерея будет автоматически переключаться между фотографиями и показывать их в режиме слайд-шоу. Вы можете наслаждаться просмотром ваших любимых снимков или поделиться ими с друзьями, не прикладывая к этому усилий.
Примечание: Доступность опций слайд-шоу может варьироваться в зависимости от версии операционной системы Android и производителя устройства.
Важно: Помните, что использование слайд-шоу может повысить энергопотребление вашего устройства, поэтому рекомендуется использовать эту функцию при подключении к источнику питания или при полностью заряженном аккумуляторе.
Как удалять фото и видео из галереи на Андроиде
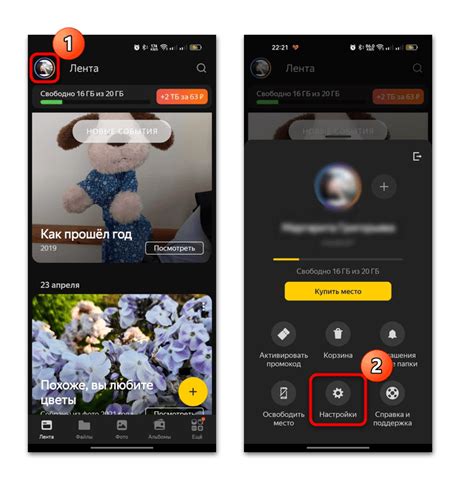
Галерея на устройстве на Андроиде позволяет хранить и просматривать фотографии и видео, но иногда может возникнуть необходимость удалить ненужные файлы. В этой статье мы расскажем, как удалить фото и видео из галереи на Андроиде.
1. Откройте приложение "Галерея" на своем устройстве. Обычно оно имеет иконку с изображением фото или видео.
2. Просмотрите альбомы или папки, чтобы найти фото или видео, которые вы хотите удалить.
3. Нажмите на изображение или видео, чтобы открыть его в полном размере.
4. В правом верхнем углу экрана вы увидите иконку с символом мусорного бака или подобной иконкой удаления.
5. Нажмите на эту иконку, чтобы удалить выбранное фото или видео.
6. Появится запрос на подтверждение удаления. Нажмите "Да" или подобную кнопку, чтобы подтвердить удаление.
7. Повторите эти шаги для всех фото и видео, которые вы хотите удалить из галереи.
Обратите внимание, что удаленные файлы будут перемещены в корзину или аналогичную папку, откуда их можно будет восстановить в течение определенного периода времени. Если вы хотите окончательно удалить файлы, вы должны очистить корзину или папку удаленных файлов.
Теперь вы знаете, как удалять фото и видео из галереи на Андроиде! Следуйте этим простым инструкциям, чтобы освободить место на устройстве и управлять своей галереей эффективно.
Как восстановить удаленные фото из галереи на Андроиде
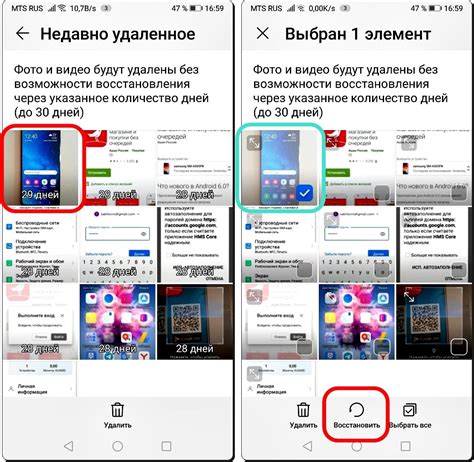
Ситуации, когда мы случайно удаляем фотографии из галереи на своем Андроид устройстве, весьма неприятны. Однако не все потеряно! Существуют способы, с помощью которых вы можете вернуть удаленные фото обратно в вашу галерею. В этой статье мы расскажем о нескольких способах восстановления удаленных фото на Андроиде.
1. Проверьте Корзину
Передвиньте пальцем по дисплею вниз и откройте панель уведомлений. Затем найдите и нажмите на иконку Корзины. Возможно, удаленные фото еще находятся в этой папке и их можно легко восстановить.
2. Используйте специальные приложения
В Google Play Store существует немало приложений, которые могут помочь восстановить удаленные фотографии. Некоторые из наиболее популярных вариантов включают DiskDigger, Dumpster и Restore Image (Super Easy). Установите одно из этих приложений, выполните сканирование вашего устройства и найдите удаленные фото для их восстановления.
3. Подключите устройство к компьютеру
Если вы регулярно создаете резервные копии своего устройства на компьютере, то восстановление удаленных фото может быть проще, чем вы думаете. Подключите свое Андроид устройство к компьютеру с помощью USB-кабеля и запустите программу для управления файлами (например, Windows Explorer). Вам может потребоваться разрешение на доступ к вашему устройству. Затем просто перетащите удаленные фото из папки с резервными копиями на ваше устройство.
4. Отправьте фото на облачное хранилище
Если вы регулярно отправляете фотографии на облачное хранилище, то есть шанс, что удаленные фото все еще хранятся там. Проверьте свою учетную запись облачного хранилища (например, Google Drive, Dropbox) и найдите удаленные фото для их восстановления на свое устройство.
Важно помнить, что шансы на успешное восстановление удаленных фото могут снижаться со временем. Поэтому рекомендуется действовать быстро и сразу приступать к восстановлению, как только вы заметите, что фотографии были удалены.
Не забывайте также о регулярном создании резервных копий своих фотографий, чтобы в случае возникновения проблем вы смогли легко восстановить их.
Как перемещать фото и видео в галерее на Андроиде
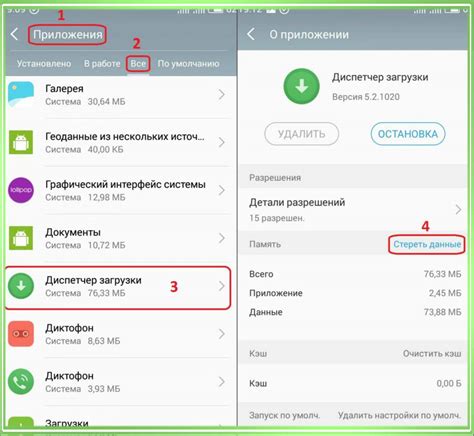
Загрузив фото и видео на свой Андроид-устройство, вы хотите, чтобы они отображались в галерее для удобного доступа и просмотра. В этой статье мы расскажем вам, как перемещать фото и видео в галерее на Андроиде.
1. Откройте приложение "Галерея" на своем Андроид-устройстве. Если у вас нет приложения "Галерея", вы можете использовать стороннее приложение для просмотра фото и видео.
2. В галерее найдите фото или видео, которые вы хотите переместить. Нажмите на него, чтобы открыть его в полном размере.
3. Под изображением или видео вы увидите значок меню. Нажмите на него, чтобы открыть дополнительные опции.
| Опция | Описание |
|---|---|
| Переместить | Выберите эту опцию, чтобы переместить фото или видео в другую папку в галерее. Вам будет предложено выбрать папку, в которую вы хотите переместить файл. |
| Копировать | Выберите эту опцию, чтобы создать копию фото или видео и поместить ее в другую папку в галерее. |
| Удалить | Выберите эту опцию, чтобы удалить фото или видео из галереи. |
4. После выбора нужной опции следуйте инструкциям на экране, чтобы переместить, скопировать или удалить фото или видео.
Вот и все! Теперь вы знаете, как перемещать фото и видео в галерее на Андроиде. Управление вашими фото и видео стало еще проще!



