При печати документов на принтере Canon не всегда получается достичь идеального результата. Один из часто встречающихся недочетов - появление нежелательных полей на печатной странице. Какой бы принтер Canon вы ни использовали, вряд ли вы хотите, чтобы ваши документы шли с полями, так как они могут испортить внешний вид и сделать текст нечитаемым. Но не беспокойтесь - существует несколько способов удаления полей при печати на принтере Canon, и мы расскажем вам о некоторых из них.
Во-первых, можно попробовать изменить настройки масштабирования при печати. Возможно, ваши документы печатаются с полями из-за неправильно выбранного масштаба. Проверьте свои настройки и установите 100% для масштабирования, если это необходимо. Не забудьте также убедиться, что разрешение печати соответствует требуемому.
Во-вторых, стоит проверить настройки самого принтера Canon. Некоторые принтеры имеют функцию автоматического обрезания полей, которую можно включить в настройках принтера. Проверьте руководство пользователя вашего принтера Canon или обратитесь к технической поддержке для получения подробной информации о настройках печати и функции обрезания полей.
В-третьих, вы можете воспользоваться программным обеспечением для редактирования документов перед печатью. Существует множество приложений и программ, которые могут изменять масштаб, размеры страницы и удалять нежелательные поля. Несложно найти подходящее приложение, скачать его и использовать для редактирования ваших документов перед отправкой на печать. Будьте внимательны при выборе программы - убедитесь, что она поддерживает формат вашего документа и совместима с вашим принтером Canon.
Теперь вы знаете несколько способов удаления полей при печати на принтере Canon. Пробуйте разные варианты и выбирайте самый удобный для себя. Помните, что правильные настройки и использование подходящего программного обеспечения позволят вам получить идеальный результат при печати своих документов.
Удаление полей при печати
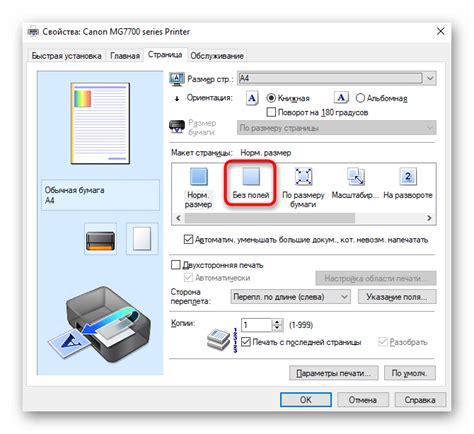
При печати на принтере Canon возможно появление полей, которые могут быть нежелательными на окончательной распечатке. Чтобы удалить эти поля, можно воспользоваться следующими методами:
| Метод | Описание |
|---|---|
| 1. Использование программного обеспечения принтера | В настройках программного обеспечения принтера Canon обычно имеются опции для регулировки полей при печати. Можно уменьшить размер полей или вовсе их удалить. |
| 2. Использование параметров печати в операционной системе | Операционные системы также предоставляют настройки печати, которые позволяют задавать размеры полей и их удаление. |
| 3. Редактирование документа перед печатью | Если возможности регулировки полей в программном обеспечении принтера или операционной системе отсутствуют, можно вручную изменить размеры полей, отредактировав документ перед печатью. Для этого можно воспользоваться текстовым редактором или специальными программами для редактирования PDF-файлов. |
Выберите наиболее удобный для вас метод удаления полей при печати на принтере Canon и настройте печать в соответствии с вашими предпочтениями.
Как убрать поля на принтере Canon

При печати на принтере Canon иногда может возникнуть проблема с полями, которые могут занимать дополнительное место на бумаге и мешать визуальному оформлению документа. Однако, существует несколько способов, которые помогут вам убрать эти нежелательные поля и получить идеальный результат.
1. Использование настроек принтера
Для начала, проверьте настройки принтера в своей операционной системе. Часто в них можно найти опцию "Поля страницы" или похожую на нее. Зайдите в эти настройки и установите значения полей на минимум или введите их вручную.
2. Использование программы печати
Если вы используете специальную программу для печати, необходимо проверить наличие настроек полей в этой программе. Зайдите в раздел "Настройки печати" или аналогичный и найдите опцию, отвечающую за поля страницы. Установите значения полей в минимум или введите их вручную.
3. Использование драйверов принтера
Если вы не можете найти настройки полей в операционной системе или программе печати, попробуйте обновить или переустановить драйверы принтера. В новой версии драйвера могут быть добавлены функции управления полями, которые отсутствуют в старой версии.
4. Проверка масштабирования
Иногда поля могут быть вызваны неправильным масштабированием документа перед печатью. Проверьте настройки масштабирования в программе, в которой вы открываете документ, и установите масштаб на 100% или аналогичное значение.
5. Калибровка принтера
Если ни один из вышеперечисленных способов не помог, попробуйте провести калибровку принтера. Обычно, в настройках принтера есть опция для калибровки. Зайдите в нее и следуйте инструкциям, чтобы отрегулировать принтер для получения идеального качества печати без полей.
Следуя этим простым советам, вы сможете убрать поля при печати на принтере Canon и получить идеально оформленные документы без нежелательных отступов.
Подробная инструкция по удалению полей на принтере Canon

Если вы столкнулись с проблемой появления нежелательных полей при печати на принтере Canon, не волнуйтесь, есть несколько способов решить данную проблему. Ниже приведены подробные шаги по удалению полей на принтере Canon.
Шаг 1: Откройте настройки печати
Перед началом процесса удаления полей, вы должны открыть настройки печати. Для этого откройте документ, который вы хотите распечатать, и выберите опцию "Печать" из пункта меню "Файл".
Шаг 2: Выберите принтер Canon
На экране у вас появятся доступные принтеры. Выберите принтер Canon из списка и щелкните по нему.
Шаг 3: Откройте дополнительные настройки печати
После выбора принтера Canon, вам необходимо открыть дополнительные настройки печати. Обычно эту опцию можно найти в разделе "Печать", "Настройки печати" или "Параметры печати". Здесь вы найдете различные опции и настройки печати.
Шаг 4: Удалите поля
Опция удаления полей может называться по-разному в разных версиях принтера Canon. Но обычно она идентифицируется ключевыми словами, такими как "Поля" или "Отступы". Найдите данную опцию и щелкните по ней.
В открывшемся окне вам будет предложено указать значения для удаления полей. Обычно есть возможность ввести значения в миллиметрах или дюймах. Установите нулевые значения для всех полей, чтобы полностью удалить их.
Шаг 5: Примените настройки и распечатайте документ
После ввода нулевых значений для полей, нажмите кнопку "Применить" или "ОК", чтобы сохранить настройки. После этого вы можете выбрать опцию "Печать" для печати документа без полей.
Следуя этим простым инструкциям, вы сможете удалить нежелательные поля при печати на принтере Canon и получить нужный результат.
Советы для исключения полей при печати с принтером Canon

При печати на принтере Canon иногда возникает проблема с появлением нежелательных полей вокруг текста или изображений. Чтобы избежать этой проблемы и получить более чистый результат, следуйте нижеприведенным советам:
- Установите правильные настройки печати. Перед тем, как начать печатать документ, убедитесь, что выбраны корректные параметры печати, включая размер бумаги и ориентацию.
- Проверьте размер полей в программе, из которой производится печать. Иногда нежелательные поля могут быть вызваны неправильными настройками отступов или размеров полей в программе, которая используется для создания документа.
- Используйте настройки печати без полей. Если ваш принтер поддерживает функцию безполевой печати, убедитесь, что эта функция включена перед печатью.
- Установите масштаб печати на 100%. Иногда изменение масштаба печати может привести к появлению дополнительных полей. Чтобы избежать этого, установите масштаб на 100% и проверьте результат.
- Очистите печатающую головку и калибруйте принтер. Иногда нежелательные поля могут быть вызваны загрязнением печатающей головки или неправильной калибровкой принтера. Протрите печатающую головку мягкой тканью и выполните процедуру калибровки согласно инструкциям производителя.
Следуя этим советам, вы сможете исключить нежелательные поля при печати с принтером Canon и получить качественный результат. Если проблема все еще остается, рекомендуется обратиться за помощью к специалисту или сервисному центру Canon.



