Microsoft Outlook - один из самых популярных почтовых клиентов, который предлагает широкий спектр функций для управления электронной почтой, контактами и задачами. Однако, чтобы получить максимум от этого инструмента, необходимо правильно настроить его под свои потребности. В этой статье мы подробно рассмотрим несколько советов и рекомендаций по настройке Outlook, которые помогут вам удобно пользоваться этой программой.
Первым шагом в настройке Outlook является создание учетной записи электронной почты. Выберите провайдера электронной почты и следуйте инструкциям, чтобы настроить свою учетную запись. При этом обязательно укажите корректные данные, включая адрес электронной почты и пароль.
После создания учетной записи можно приступить к настройке параметров программы. Одним из первых шагов может быть настройка писем входящей почты. Выберите желаемый способ отображения сообщений, включая отображение предварительного просмотра и группировку писем по темам. Также можно настроить фильтры для автоматического перемещения писем в нужные папки или применения определенных правил к ним.
Далее рекомендуется настроить календарь и контакты в Outlook. Добавьте свои личные и профессиональные контакты, а также настройте оповещения о встречах и делах. Не забудьте настроить временные зоны и напоминания, чтобы быть в курсе всех важных событий.
Как настроить Outlook: полезные советы
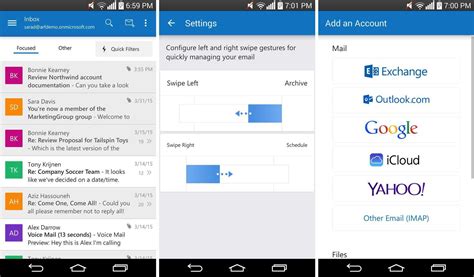
| Совет | Описание |
|---|---|
| 1 | Используйте вкладки и категории |
| 2 | Установите автоматическое определение и удаление нежелательной почты (спама) |
| 3 | Настройте правила для автоматического перемещения писем в нужные папки |
| 4 | Используйте функцию быстрого поиска для быстрого доступа к нужным письмам |
| 5 | Настройте уведомления о новых письмах, чтобы не пропустить важные сообщения |
| 6 | Используйте функцию "Отложенная отправка" для отправки писем в удобное время |
Эти советы помогут вам ускорить работу с почтой в Outlook и сделать ее более организованной и удобной. Используйте их, чтобы повысить свою эффективность и быть в курсе всех новостей и важных сообщений.
Начальные шаги при установке Outlook
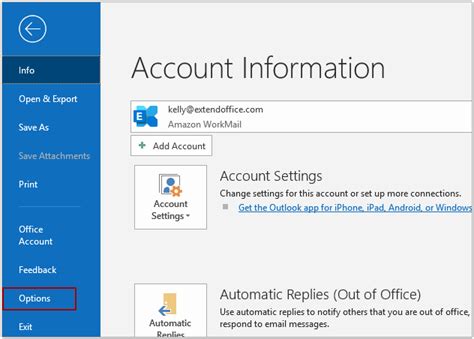
1. Загрузите и установите Outlook:
| Первым делом, загрузите установочный файл Outlook с официального веб-сайта Microsoft или с доверенного источника. |
| Запустите установочный файл и следуйте инструкциям мастера установки для установки Outlook на ваш компьютер. |
2. Настройте учетную запись в Outlook:
| После установки Outlook запустите его и выберите "Настройка учетной записи" из меню "Файл". |
| Выберите тип учетной записи, которую вы хотите настроить (например, "Электронная почта" или "Exchange") и следуйте инструкциям мастера настройки для добавления учетной записи. |
| Введите необходимую информацию для настройки учетной записи, такую как адрес электронной почты и пароль. Если вы настраиваете учетную запись Exchange, вам может потребоваться узнать сервер Exchange и имя пользователя. |
3. Настройте предпочтения Outlook:
| После успешной настройки учетной записи вы можете настроить предпочтения Outlook, чтобы они соответствовали вашим потребностям и предпочтениям. |
| Выберите вкладку "Файл" в верхней панели инструментов Outlook и откройте раздел "Параметры". |
| Измените различные параметры, такие как язык интерфейса, уведомления о новых сообщениях, формат отображения и т.д. |
Теперь ваш Outlook готов к использованию! Вы можете отправлять и получать электронные письма, создавать и управлять задачами, вести переписку с коллегами и многое другое. И помните, что вы всегда можете настроить Outlook еще более подробно, чтобы он максимально соответствовал вашим потребностям.
Настройка основных параметров Outlook
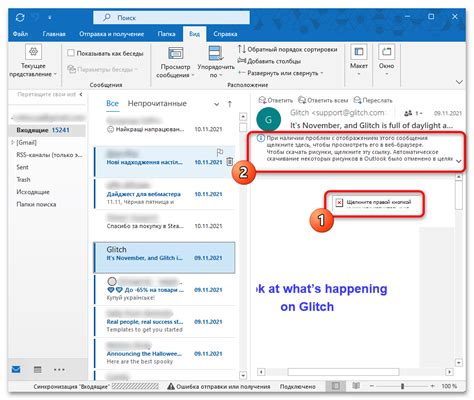
1. Язык интерфейса. Первым делом, вы можете настроить язык интерфейса Outlook под себя. Для этого откройте настройки программы, выберите настройки языка и выберите нужный язык из списка.
2. Расположение папок. Вы можете настроить расположение папок в Outlook для удобства использования. Для этого выберите настройки папок и перетащите их в нужное положение.
3. Уведомления. Вы можете настроить уведомления о новых сообщениях, встречах и других событиях в Outlook. Для этого перейдите в настройки уведомлений и выберите нужные параметры.
4. Подписи. Вы можете настроить подписи для своих писем в Outlook. Для этого перейдите в настройки подписи и создайте новую подпись с помощью встроенного редактора.
5. Автоматический ответ. Если вы хотите установить автоматический ответ на свою почту, то для этого необходимо настроить "Автоответчик". Для этого перейдите в настройки автоответчика и укажите текст и даты действия автоматического ответа.
Настройка основных параметров Outlook поможет вам адаптировать программу под свои потребности и повысит комфорт при ее использовании.
Создание и настройка почтовых ящиков в Outlook

Создание почтового ящика в Outlook занимает всего несколько минут, а настройка поможет вам полностью использовать все возможности программы. Вот несколько шагов, которые помогут вам создать и настроить почтовый ящик в Outlook:
1. Создайте учетную запись
Откройте Outlook и выберите «Файл» в верхнем меню. Затем выберите «Добавить аккаунт», чтобы начать создание новой учетной записи. Введите свое имя, адрес электронной почты и пароль. Нажмите кнопку «Далее», и Outlook автоматически настроит ваш почтовый ящик для работы.
2. Настройте синхронизацию почты
Outlook позволяет настроить синхронизацию вашего почтового ящика с веб-сервером. Для этого перейдите в настройки учетной записи и выберите «Почта». Настройте интервал получения новых писем и выберите, какие письма хранить на сервере и на вашем компьютере.
3. Используйте категории и фильтры
Outlook позволяет организовать свои письма с помощью категорий и фильтров. Вы можете создать разные категории для разных типов писем и установить фильтры для автоматической сортировки писем по определенным правилам. Это поможет вам упорядочить входящую почту и быстро найти нужные письма.
4. Настройте уведомления
Outlook позволяет настраивать уведомления о новых письмах, задачах и встречах. Вы можете выбрать, какие уведомления отображать на рабочем столе и какие пропустить. При необходимости можно настроить звуковое сопровождение уведомлений, чтобы не пропустить важные сообщения.
5. Установите подпись
Добавьте профессиональную подпись к вашим письмам, чтобы ваши контакты всегда могли видеть ваши контактные данные. Перейдите в настройки учетной записи, выберите «Почта» и введите вашу подпись в соответствующем поле. Вы можете использовать форматирование текста и добавить логотип или другие элементы.
Создав и настроив почтовый ящик в Outlook, вы сможете эффективно управлять своей электронной почтой и всегда быть в курсе всех событий. Следуя этим шагам, вы сможете настроить Outlook под свои нужды и получать максимум от работы с электронной почтой.
Оптимизация работы с электронной почтой в Outlook
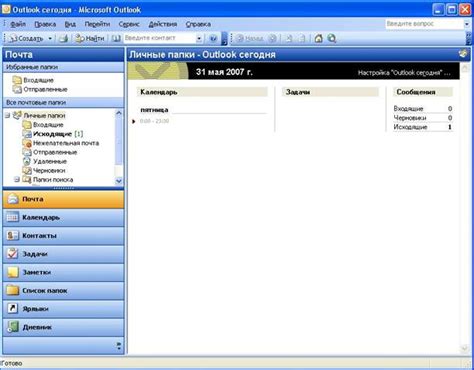
1. Создайте эффективную систему папок
Организация писем в папки поможет вам быстро находить нужные сообщения. Создайте структуру папок, отражающую вашу систему работы. Вы можете создать папки для проектов, клиентов или различных категорий писем. Используйте функцию перемещения писем в нужные папки или применяйте фильтры для автоматической сортировки.
2. Установите правила фильтрации
В Outlook можно настроить правила фильтрации, которые автоматически будут сортировать и перемещать письма в нужные папки. Например, вы можете создать правило, которое будет перемещать все входящие письма от определенного отправителя в отдельную папку. Таким образом, вы сможете упорядочить почтовый ящик и сконцентрироваться только на важных сообщениях.
3. Используйте быстрые ответы и шаблоны
Если вы часто отвечаете на однотипные запросы или сообщения, вам будет полезно использовать функцию быстрых ответов или создавать шаблоны писем. Вы можете заранее сохранить текстовый шаблон письма и при необходимости вставлять его в новое сообщение одним щелчком мыши. Такой подход поможет сэкономить время и увеличить эффективность работы.
4. Используйте флажки и категории
Флажки и категории позволяют выделить важные письма и отслеживать их выполнение. Установите флажок или присвойте категорию письму, которое требует вашего внимания или ответа. Вы сможете быстро находить такие письма в специальной папке или при помощи фильтров.
5. Настройте автоматические ответы
Если вы находитесь в отпуске или временно не можете отвечать на письма, стоит включить автоматические ответы. В Outlook вы можете настроить текст автоматического ответа и указать период, в течение которого он будет активен. Таким образом, вы сможете уведомить отправителей о вашем отсутствии и предоставить им контактные данные другого ответственного сотрудника.
6. Удаляйте ненужные письма и поддерживайте порядок
Регулярно удаляйте ненужные письма и поддерживайте порядок в почтовом ящике. Удаление старых или ненужных сообщений поможет уменьшить размер почтового ящика и упростить поиск нужных писем. Используйте функцию автоархивации, чтобы переместить старые письма в архив и освободить место в основном ящике.
С помощью этих советов вы сможете оптимизировать работу с электронной почтой в Outlook и сэкономить время на обработке сообщений. Применяйте эти рекомендации и настройте почтовый клиент под свои потребности и предпочтения.
Удобные функции Outlook для управления задачами и календарем
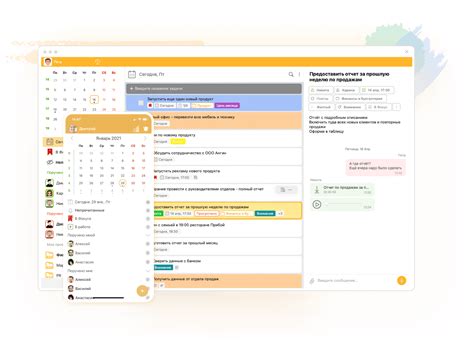
Microsoft Outlook предлагает множество полезных функций, которые помогают управлять задачами и календарем более удобно и эффективно. В этом разделе мы рассмотрим несколько из них.
1. Создание задач
Outlook позволяет создавать и организовывать задачи, чтобы помочь вам контролировать свой рабочий процесс. Вы можете назначать задачам приоритеты и установить сроки выполнения. Также, вы можете указать задаче категорию и добавить к ней описание для более наглядной организации.
2. Напоминания о задачах
Вы можете установить напоминание для каждой задачи, чтобы быть уверенным, что ни одна из них не будет забыта. Вам будет отправлено уведомление в заданное вами время, чтобы вы могли вовремя приступить к выполнению задачи.
3. Группировка задач
Эта функция позволяет группировать задачи по различным параметрам, таким как статус, категория, дата начала и срок. Это удобно для более подробного просмотра и организации задач в зависимости от ваших нужд.
4. Интеграция с календарем
Outlook имеет удобную интеграцию с вашим календарем, что позволяет отображать задачи в виде событий. Вы можете просматривать задачи и календарь одновременно, чтобы эффективно управлять своим временем и расписанием.
5. Делегирование задач
Если вам нужно делегировать задачу кому-то другому, вы можете использовать функцию делегирования в Outlook. Вы сможете назначить задачу другому человеку и отслеживать ее статус.
Все эти функции помогают упорядочить ваш рабочий процесс, сделать его более структурированным и удобным для использования. Используйте Outlook для эффективного управления задачами и календарем!
Советы по работе с контактами и адресной книгой в Outlook

Microsoft Outlook предоставляет удобные возможности для управления контактами и адресной книгой. В этом разделе мы расскажем вам о полезных советах, которые помогут вам эффективно использовать функционал Outlook для работы с контактами.
1. Импорт и экспорт контактов
Если у вас уже есть список контактов в другой программе или формате файла, вы можете легко импортировать их в Outlook. Для этого выберите пункт меню "Файл" и "Открыть и экспорт".
Также вы можете экспортировать контакты из Outlook в другую программу или формат файла, чтобы создать резервные копии или передать контакты другим пользователям. Для этого используйте пункт меню "Файл" и "Открыть и экспорт".
2. Создание групп контактов
Вы можете создавать группы контактов в Outlook, чтобы упростить организацию и поиск нужных контактов. Например, вы можете создать группу "Коллеги", "Друзья" или "Семья". Для создания новой группы контактов выберите пункт меню "Контакты" и "Новая группа контактов".
3. Использование категорий контактов
Категории контактов помогают вам организовать и классифицировать ваши контакты по определенным параметрам. Например, вы можете присвоить категорию "Рабочие" для всех контактов, связанных с вашей работой, или "Личные" для контактов, связанных с вашей личной жизнью. Вы можете создавать свои собственные категории и присваивать их контактам. Для этого выберите нужный контакт, нажмите правой кнопкой мыши и выберите пункт "Категория".
4. Поиск контактов
Outlook предоставляет мощный инструмент для поиска контактов. Вы можете использовать различные параметры поиска, такие как имя, фамилия, адрес электронной почты и другие. Для этого воспользуйтесь поисковой строкой в верхней части окна Outlook и введите нужный вам параметр.
4. Использование адресной книги
В Outlook есть удобная функция адресной книги, которая позволяет вам быстро выбирать и добавлять контакты при написании писем. Вы можете использовать адресную книгу для добавления контактов из своей адресной книги Outlook или из других источников, таких как Active Directory или папка контактов.



